轻松学会Windows全盘备份的操作指南!
本文分享了一种轻松实现Windows全盘备份的工具-傲梅轻松备份,还介绍了详细的操作步骤,跟着步骤操作一下吧!
“Win10全盘备份有没有可以代替ghost的办法?
想备份整个硬盘为镜像做电脑硬盘,包括Win10系统文件、已安装的软件、驱动、以及硬盘中的各种文件。目的是在硬盘或者系统挂掉之后可以恢复备份直接使用,不必重装任何软件,更不必重装系统等。
以前用Win7的时候一直是用Ghost,它除了不能直接备份和恢复当前系统的盘符,只能把硬盘连接到另一台电脑上恢复以外,都很好用。但是这个软件已经停更很多年了,而且现在的Win10用Ghost备份还会有一些问题,所以想找一个好用的工具来整盘备份电脑。免不免费不是很重要,当然免费更好,更重要的是软件要干净!有没有小伙伴有推荐的工具呀?”

这是前两天在国内一知名平台中看到一位网友分享的问题。除了防止系统崩溃将Win10全盘备份,还有的用户想要在升级硬盘时将Windows全盘备份,然后还原到新硬盘。
全盘备份是指将整个系统或整个磁盘的所有数据备份到另一个设备中,包括系统文件和用户文件,以保证数据的完整性和可恢复性。
整盘备份Windows有什么用呢?你可以在出现故障的时候恢复各种数据,还可以做数据迁移:
进行全盘备份有多种方法,如使用专业的数据备份软件,如“傲梅轻松备份”,运行软件并新建一个备份任务;然后,选择数据备份的位置,通常是当前数据所在的位置;最后,点击“开始备份”按钮并等待备份完成。
或者利用系统的备份功能。在Windows或Mac系统中,都有内置的备份功能。在开始菜单中搜索“更新和安全”选项;然后,选择驱动器并指定存储备份数据的位置。为了帮助更多的朋友,下面将详细介绍一种非常好用的Windows全盘备份方法,并附上详细的图文教程。
Windows没有内置的工具可以全盘备份电脑,这里推荐一款专业的备份工具-傲梅轻松备份,它支持各种Windows操作系统,包括Windows 11/10/8/7/XP等。除了允许您轻松备份整个硬盘之外,它还支持备份硬盘中的部分数据,因为它提供了多种备份模式,还有多种强大的实用功能。
除了这里提到的备份相关功能,还有许多其他好用功能。现在您可以到下载中心或点击按钮免费获取傲梅轻松备份,安装后启动尝试一下。
使用傲梅轻松备份实现Windows全盘备份的操作步骤如下,您需要提前将存储硬盘备份的设备连接到电脑。
步骤1. 启动傲梅轻松备份,在主界面中点击“备份”然后选择“磁盘备份”。

步骤2. 在左上角可以修改任务名称以便和其他任务区分。点击“添加磁盘”然后选择需要备份的磁盘。
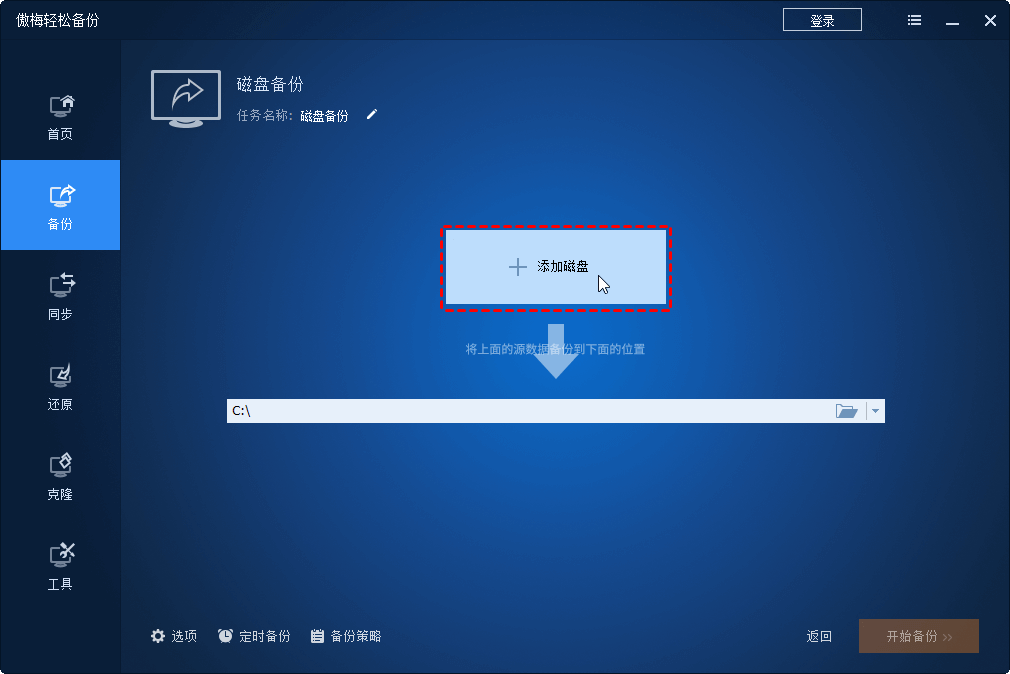
步骤3. 选择一个需要备份硬盘,然后点击“添加”。
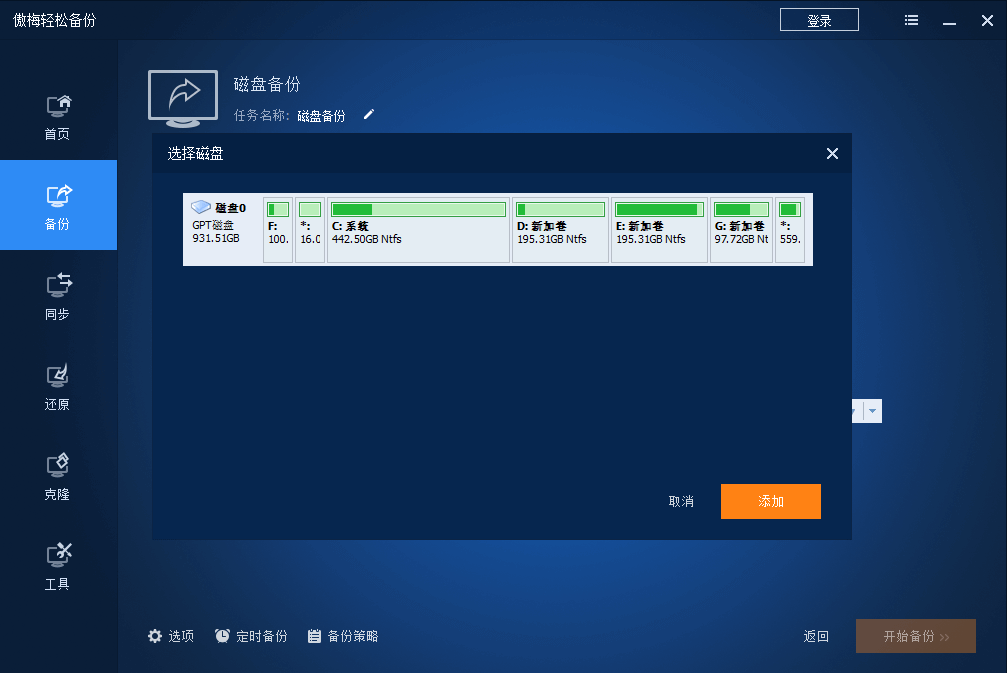
步骤4. 单击下方的文件夹图标或者点击下拉箭头选择一种存储方式,然后在弹出的界面中导航到目标位置。你可以存储到另一个本地硬盘、U盘、共享文件夹或NAS等。
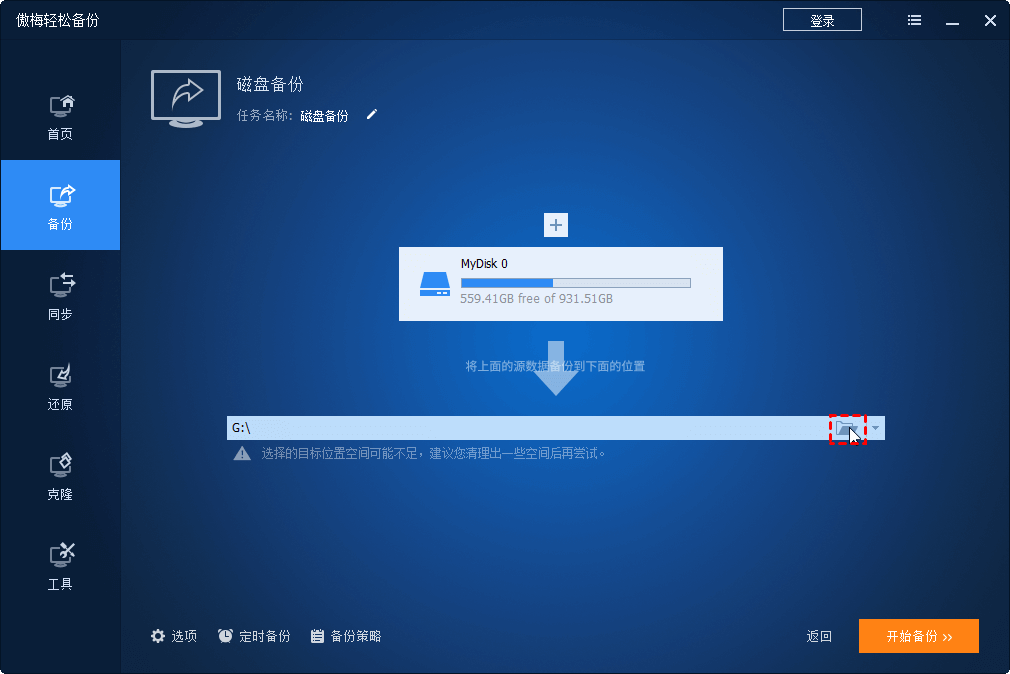
步骤5. 设置好之后,点击“开始备份”启动备份任务。
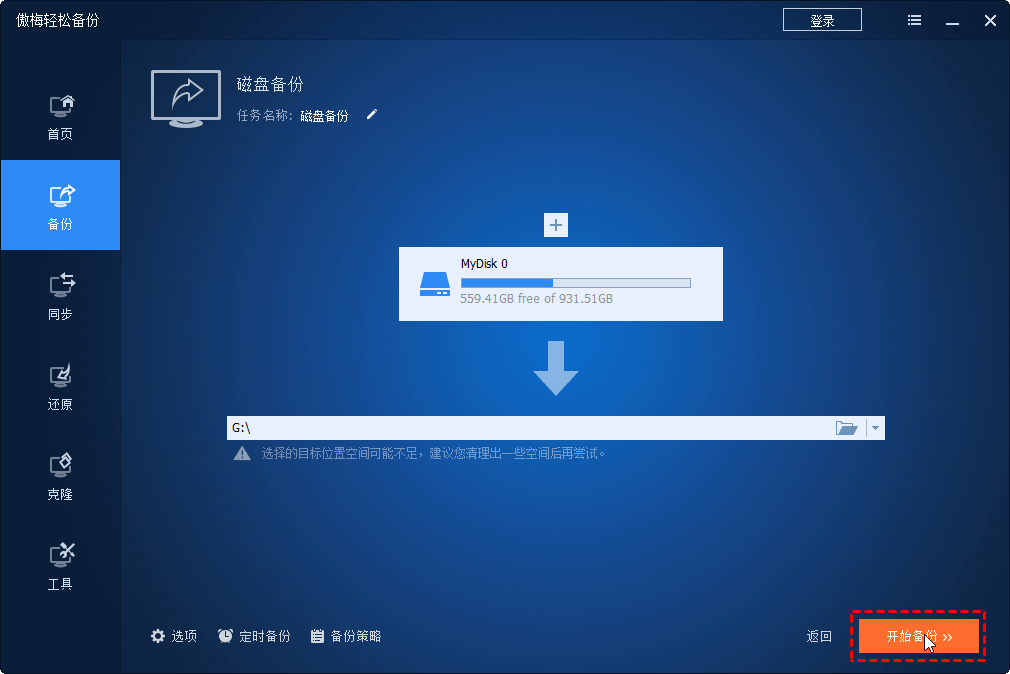
提示:下方还有三个备份选项,请根据需要选择。
• 选项:在这里你可以设置备份加密、压缩镜像文件、拆分镜像文件;
• 定时备份:在这里设置自动备份的频率或方式;
• 备份策略:(VIP功能)此功能可以自动删除老旧的备份,释放磁盘空间。
在需要的时候,可以在傲梅轻松备份主界面中点击“还原”,选择备份任务或镜像文件打开备份的磁盘镜像。然后根据提示继续执行磁盘还原即可恢复。
现在你知道使用傲梅轻松备份实现Windows全盘备份是如何操作的吧。只需要点击几下即可设置完成,而且在执行磁盘备份的时候不会影响您对电脑的使用。此外,如果您想整盘备份服务器电脑,傲梅企业备份标准版是个不错的选择!立即获取免费尝试一下吧!
❈❈❈❈❈结❈❈❈❈❈束❈❈❈❈❈啦❈❈❈❈❈