4种方法将系统保留分区移到其他磁盘,避免系统无法启动!
系统保留分区位置错误会导致Windows启动失败。如何安全地将其移到其他磁盘上?本文将详细介绍4种行之有效的方法:利用系统克隆、备份恢复、磁盘管理和命令行来实现系统保留分区的移位,帮助您解决这个问题,避免Windows启动失败的困扰。
默认情况下,不建议将 Windows 10/8/7 中的硬盘分区移动位置。但是如果系统保留分区在错误的磁盘上,则需要这样做。那么,让我们仔细看看这些情况。
情况一:系统保留分区在错误的磁盘上
有时,您可能在克隆磁盘或安装 Windows 7/8/10会忘记断开外置硬盘的连接。然后,会在磁盘1上找到您的 C盘,在磁盘2上找到系统保留分区。如果移除磁盘 2,您的计算机将无法启动。因此,为了确保您的磁盘能够正常启动,您必须将系统保留分区迁移到C盘所在的磁盘1上。 此外,您可能在磁盘1 上的系统保留分区中找不到任何内容。
情况二:包含系统保留分区的磁盘出现错误
如果您的计算机遇到错误,您可能会收到一条错误消息,提示“硬盘 0 预测智能故障:WD5000BEVP-75A0RT0-(S1)。警告:立即备份数据并更换磁盘。 失败可能迫在眉睫. 按 F1 继续。”。在这种情况下,您的磁盘随时可能出现故障,因此您需要立即将系统保留分区移动到健康磁盘。
不要太担心,继续阅读下面的内容,我将向您展示如何解决系统保留分区怎么移到其他磁盘的问题。这里一共有三种方法,包括使用磁盘管理、命令行和第三方克隆软件。请注意,在 Windows 10/8/7 中更改系统保留分区是危险的,可能会导致系统故障,请创建一个系统备份 或磁盘备份以防万一。
在这里,您将学习在 Windows 10/8/7 中解决系统保留分区怎么移到其他磁盘问题的方法,即使用傲梅轻松备份VIP中的“系统克隆”功能 . 它将克隆所有引导磁盘,包括系统保留分区,并将其移动到第二个磁盘。
同时,通过将活动的系统保留分区设置为主分区,可以保证克隆后能安全启动,并通过隐藏其盘符来避免不必要的删除。此外,它还支持“磁盘克隆”和“分区克隆”来保护该磁盘上的系统或数据。
现在,以 Windows 10 为例,让我们开始学习如何使用“系统克隆”功能移动 Windows 10 中的系统保留分区。你需要做一些准备。
♦ 准备一个外部磁盘并确保它可以被检测到。如果您没有额外的磁盘,您可以选择在包含系统保留分区的磁盘上创建一个未分配空间(Windows 10 中大约 500MB)来存储系统分区。
♦ 点击下方的安装傲梅轻松备份VIP。如果你想在Server 2012/2016/2019及之前版本将系统保留分区与C盘合并,可以考虑使用服务器克隆软件—— 傲梅企业备份标准版.
然后,按照以下详细步骤移动系统保留分区。
步骤 1. 在傲梅轻松备份VIP的主页面中,选择“克隆”> “系统克隆”。然后,它会自动选择启动 Windows 所需的操作系统和系统保留分区。
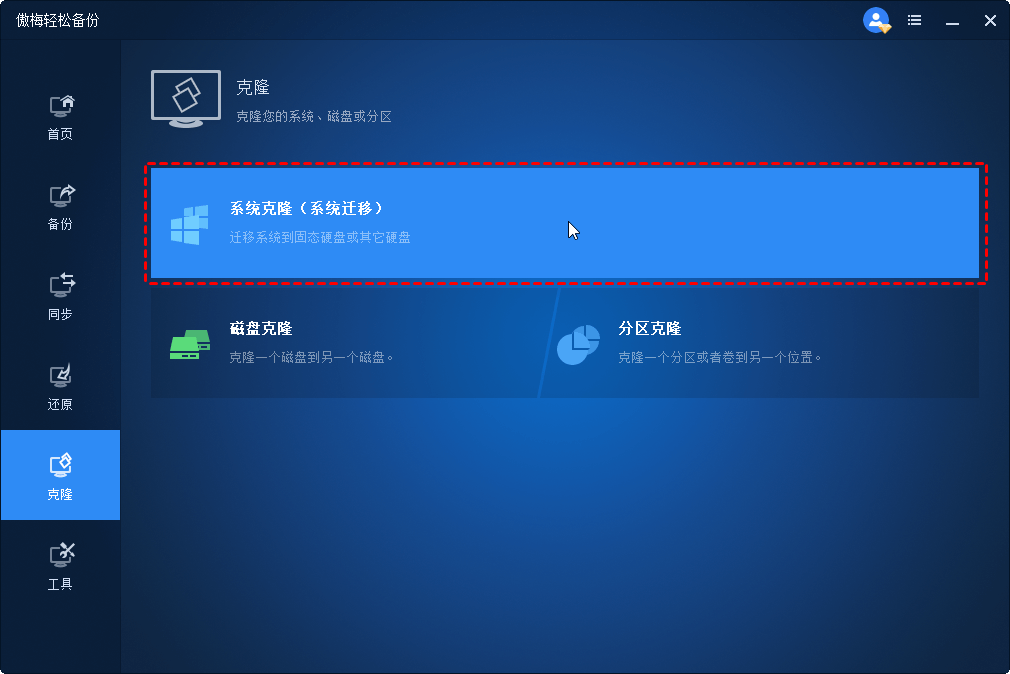
注意事项:
⊙ 如果您想将硬盘上的所有内容 都包含在系统保留分区中,您可以考虑将硬盘克隆到 SSD 或另一个具有磁盘克隆功能的机械硬盘。
步骤 2. 选择已识别的外部磁盘(或未分配空间)作为目标路径,然后单击“下一步”。

步骤 3. 勾选“SSD对齐”,加快SSD的读写速度,延长SSD的使用寿命。然后,单击“开始克隆”以执行 Windows 10 移动系统保留分区。
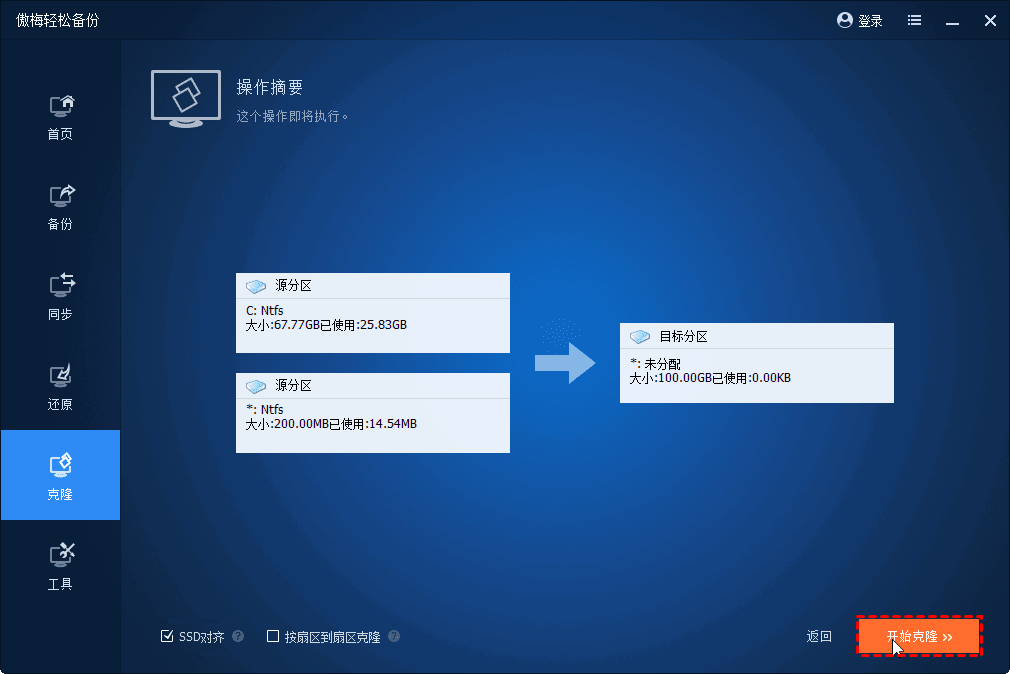
备注:
⊙ 可以选择克隆所有扇区为“扇区到扇区克隆“特点。
⊙ 建议提前创建可启动U盘,因此即使计算机无法启动,您也可以启动。如果你有多台电脑,可以考虑使用傲梅企业备份标准版中的PXE启动工具。
步骤4. 启动电脑从克隆的 SSD 中检查它是否可以正常启动。如果是,则操作成功。然后,建议删除之前的系统保留分区以释放磁盘空间。
除了系统克隆外,该软件还可以用于克隆各种硬盘和固态硬盘,包括 将 Windows 10 克隆到新硬盘,将硬盘克隆到希捷固态硬盘,将硬盘克隆到三星固态硬盘, 克隆 NVMe SSD, 等等。
除了傲梅轻松备份中的系统克隆,您仍然可以使用“系统备份”和“系统还原” 将系统保留分区移动到不同的磁盘来解决系统保留分区怎么移到其他磁盘的问题。
在这种情况下,它还会选择操作系统和与引导相关的分区,包括系统保留分区。因此,您需要做的就是将系统备份到外部磁盘,然后恢复到不同的磁盘。
步骤 1. 在您的计算机上连接包含系统镜像的移动硬盘和新的固态磁盘。然后,启动傲梅轻松备份程序,单击“还原”并选择“选择镜像文件”以在外部磁盘上查找备份文件。
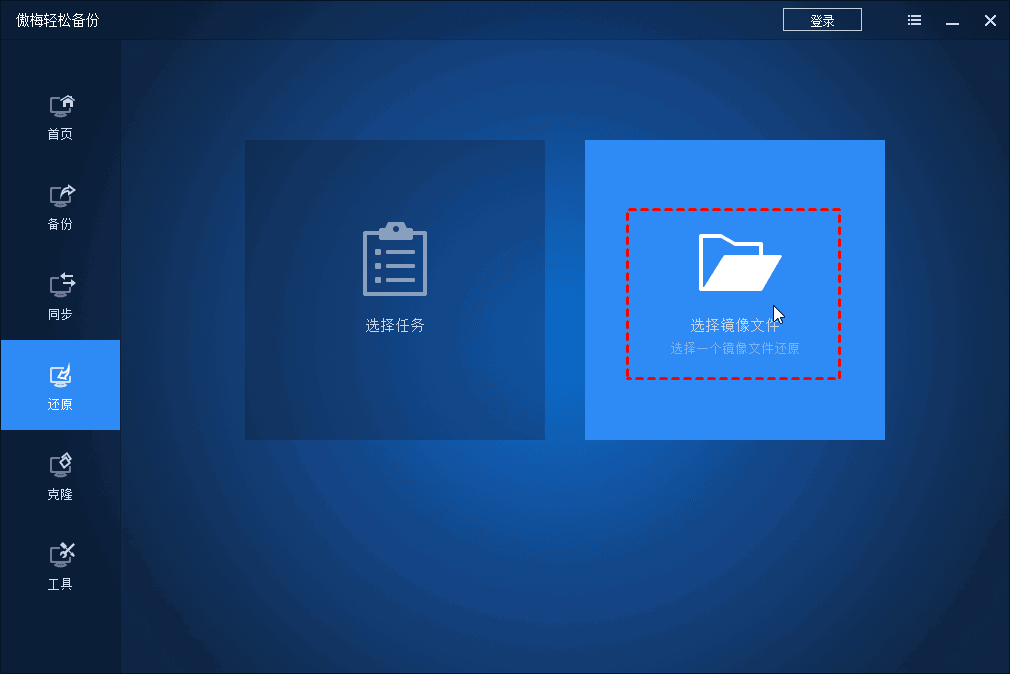
步骤 2. 勾选“还原此系统备份”和“将系统还原到其他位置”,然后单击“下一步”继续。
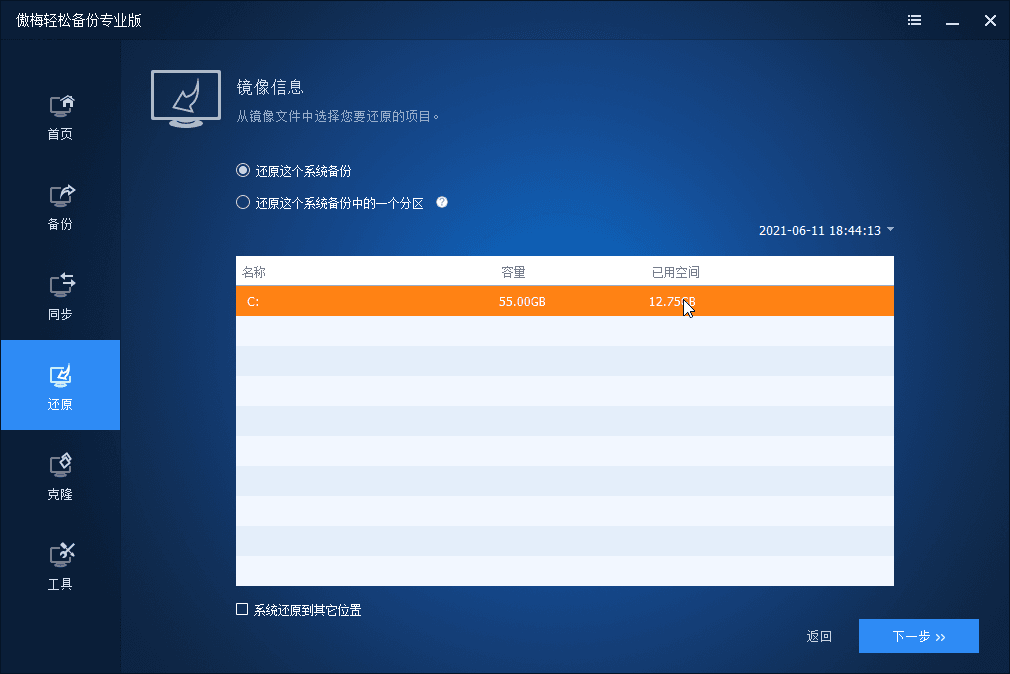
注意:本软件会根据备份时间自动选择最新的系统镜像。如果此备份映像已损坏,您可以通过勾选不同的时间点来选择上一个。
步骤 3. 在新 SSD 上选择目标分区。为了安全,建议选择第一个分区。然后,单击“下一步”。
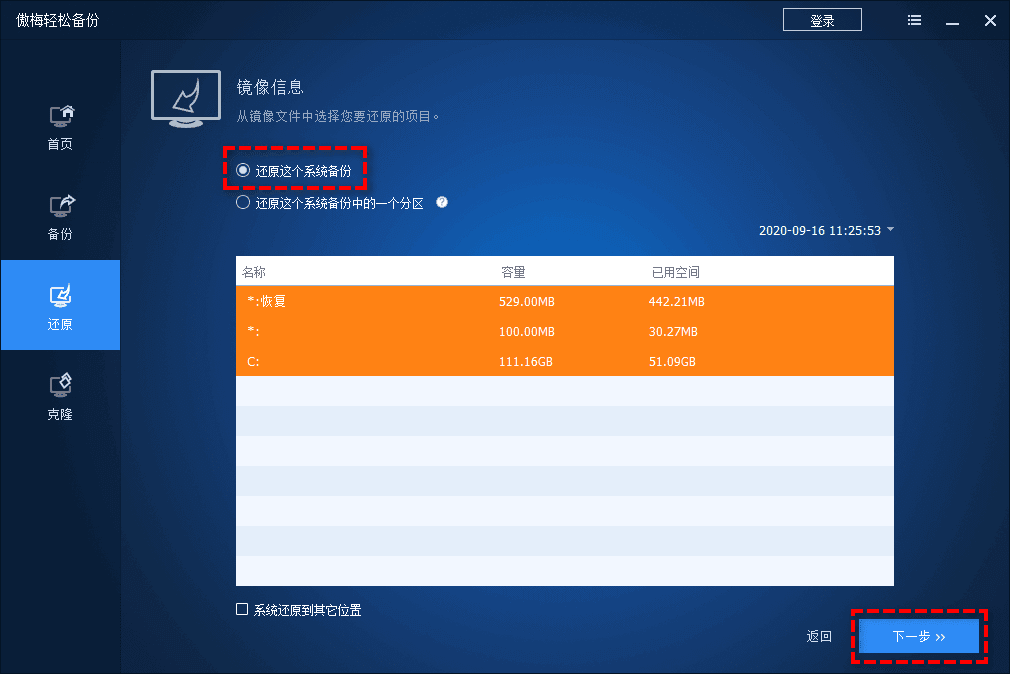
步骤 4. 点击“开始还原”将系统保留分区和系统分区移动到新的 SSD。
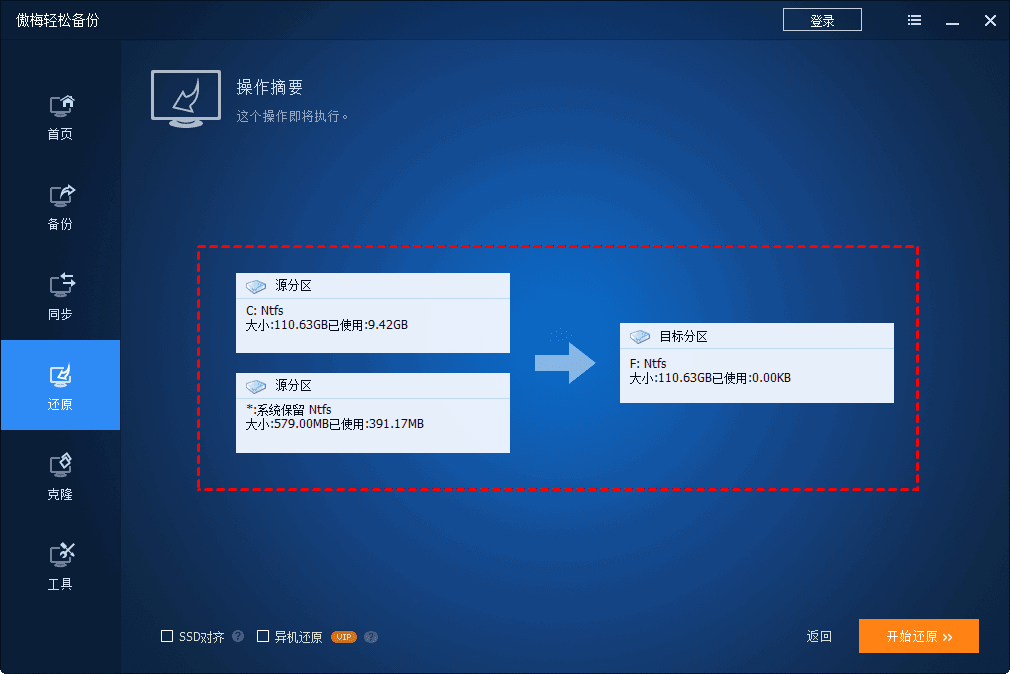
提示:
⊙ 如果要将系统镜像备份和恢复到新电脑,建议勾选“异机还原(需要升级到VIP才可享受)”。因为此功能可以安装启动Windows 所需的所有驱动程序。
⊙ 如果目标磁盘是SSD,请勾选“SSD对齐”以加快SSD 4k 的写入和读取速度对齐技术。
第二种方法是使用内置的磁盘管理将引导分区移动到错误的磁盘上。闲话少说,让我们开始吧。
请注意,以下操作可能会导致意外问题。因此,你需要首先创建可启动盘。一旦您的计算机无法成功启动,您可以使用它来对计算机进行故障排除。
步骤 1. 在磁盘 0 上创建一个新的带有磁盘管理的简单分区。请注意,系统保留分区在 Windows 7 上为, 100 MB,在 Windows 8 上为 350 MB,在 Windows 10 上为 500 MB。
打开磁盘管理,可以点击“ Win+R ”,在运行框中输入diskmgmt.msc。然后右键单击未分配的空间并选择New Simple Volume。如果磁盘 0 上没有未分配的空间,则可以先缩小分区。
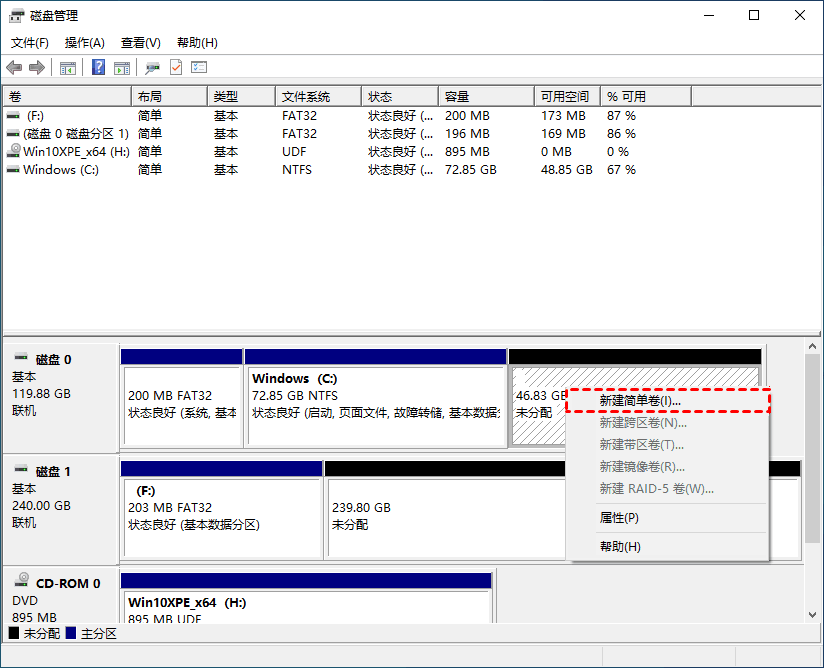
步骤 2. 为新的简单分区 ( Z :) 分配一个磁盘号。
步骤 3. 将系统保留分区中的所有内容复制到新的简单分区 (Z:),包括Boot 文件夹、bootmgr、BOOTSEC.BAK
步骤 4. 从磁盘 1 上的系统保留分区中删除磁盘号。
步骤 5. 将新分区设置为“系统保留”。
步骤 6. 删除新系统保留分区的磁盘号,然后将其标记为active。
步骤 7. 如果 Windows 可以启动,请重新启动计算机并删除磁盘 1 上的系统保留分区。如果没有,请使用之前创建的修复光盘启动计算机并使用 启动修复 选项。
除了磁盘管理,内置的命令行实用程序 Diskpart 还可以帮助您将系统保留分区移动到另一个磁盘,但此方法仅适用于 Windows 7 和 Windows 8。然后,通过以下步骤了解如何更改系统保留分区.
步骤 1. 以管理员身份打开 cmd,键入以下命令并按 Enter。
bcdboot C:/s C:
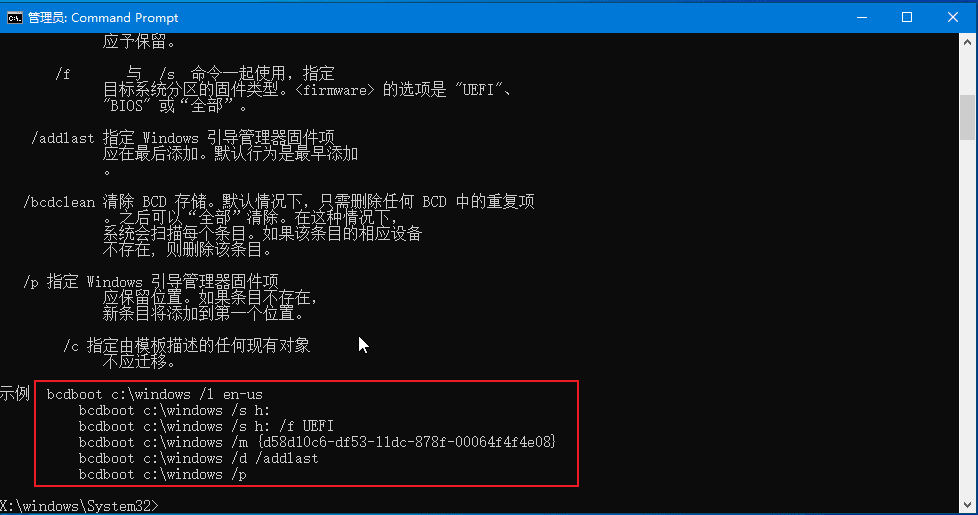
步骤 2. 打开磁盘管理,右键单击C盘并选择“将分区标记为活动”。
步骤 3. 选择系统保留分区并点击“将分区标记为非活动”。
步骤 4. 重新启动计算机并确认它可以成功启动。
步骤 5. 右键单击系统保留分区并选择“更改磁盘号和路径”,然后按照屏幕上的说明为该分区分配一个盘符。
步骤 6. 再次右键单击系统保留分区,然后点击“删除卷”以删除系统保留分区。
本文提供了系统保留分区怎么移到其他磁盘的几种方案,系统保留分区对于启动Windows 非常重要,所以请确保它在安装了Windows 的磁盘上。如果没有,您需要将系统保留分区移动到 Windows 10/8/7 中的另一个磁盘,以防止启动失败。本文为您提供了几种方法,您只需选择其中一种即可。
另外,我想提醒你的是 系统保留分区在错误磁盘上主要是由于克隆磁盘或安装 Windows 时额外的设备造成的。请仅将源磁盘和目标磁盘连接到您的计算机并拔出其他设备。
此外,建议您在您的计算机上保留傲梅轻松备份软件,以通过其强大的功能保护您的数据和系统,例如克隆不同大小的硬盘, 将 Windows 10 迁移到 SSD、备份系统/磁盘/分区/文件、创建增量/差异备份、创建可启动盘、异机还原等。请下载这个功能强大的软件来保护您的数据和系统。