怎么轻松克隆不同大小的硬盘?这里有个好方法!
本文将向大家分享一个专业的硬盘克隆工具-傲梅轻松备份,大家可以借助它来克隆不同大小的硬盘,一起来看看是怎么操作的吧。
“由于某些原因,我想将我的1TB硬盘克隆到一个新的500GB固态硬盘上。我知道这2个硬盘大小不一样,但我现在的硬盘只有157GB的可使用空间了,我想换个大硬盘,但是我又不想重装系统,所以想问问大家怎样才能在不重装系统的情况下克隆不同大小的硬盘?有没有大佬可以帮帮我?”

针对上述的问题,我们可以借助克隆工具来执行硬盘对硬盘克隆任务,从而轻松将一个硬盘中的数据转移到另一个硬盘中。除此之外,克隆硬盘也是优化电脑性能、升级替换硬盘或对硬盘进行备份的好方法。
在开始之前,您需要了解一些可能出现的克隆问题,例如:克隆后出现未分配空间。请先在下文中了解它们,然后再借助专业的硬盘克隆软件来克隆不同大小的硬盘。
一般来说,电脑上正在使用的硬盘会随着文件数量的增加、软件的安装,导致空间被用完,这会大大降低电脑性能。遇到这种情况时,您可能想通过硬盘对硬盘克隆来更换硬盘。
但2块硬盘大小不一样该怎么办呢?一般来说,固态硬盘会比机械硬盘小,这可能会导致将大硬盘克隆到小硬盘时克隆失败。那如何对不同容量硬盘克隆呢?使用带有智能克隆功能的傲梅轻松备份即可(但前提也是需要源硬盘上已使用的空间小于或等于目标硬盘上的可用空间哦)。
除此之外,您还可能会遇到“克隆的硬盘大小显示错误”的问题。其实,将硬盘克隆到较大的硬盘后,新硬盘与旧硬盘完全相同,但是新硬盘上多出来的空间通常会存在于新硬盘的尾部,并被标记为未分配的空间。为了充分利用这些空间,我们可以借助专业克隆工具对目标硬盘上分区的大小进行手动调整。
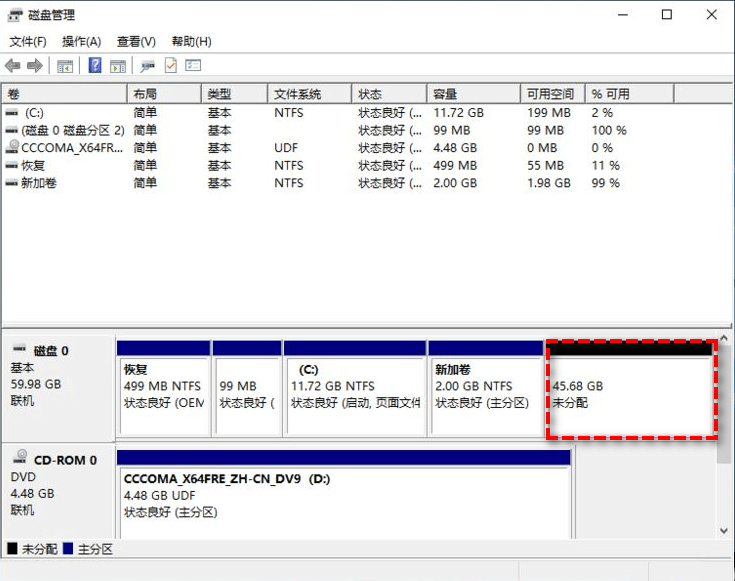
无论您是要在Windows 7/8/10/11中将硬盘升级为更大的硬盘还是将大硬盘克隆到小硬盘,可以使用这个专业的硬盘克隆软件-傲梅轻松备份。
它可以帮您轻松的克隆不同大小的硬盘,可以将大硬盘克隆到小硬盘,前提是大硬盘上的已用空间小于或等于小硬盘。如果无法减少已用空间,您也可以使用“系统克隆”功能来只将Windows 10/11系统迁移到小硬盘。
您可以点击下方按钮进入下载中心下载安装傲梅轻松备份,然后再跟着我们的演示教程一起看看不同容量硬盘克隆具体该怎么操作吧。
在执行硬盘对硬盘克隆任务时,根据硬盘大小的不同,大概会分为2种不同的实际情况,分别为:大硬盘克隆到小硬盘和小硬盘克隆到大硬盘。
1. 打开傲梅轻松备份,点击左侧的“克隆”,再选择“磁盘克隆”。

注意:您不用在克隆不同大小的硬盘前转换硬盘的分区格式,因为该轻松备份支持MBR与GPT磁盘之间的相互克隆,可以将GPT硬盘克隆到MBR硬盘,也可以将MBR硬盘克隆到GPT硬盘。
2. 选择大硬盘作为源磁盘,然后点击“下一步”。

3. 选择小硬盘作为目标磁盘,然后点击“下一步”。

4. 由于软件默认启用的是智能克隆模式,所以确认相关设置无误后,点击“开始克隆”可以将大硬盘克隆到小硬盘,轻松完成不同容量硬盘克隆任务。

✎ 提示:
除了将大硬盘克隆到小硬盘之外,还有一种情况就是将小硬盘克隆到大硬盘,在这种情况下,其实操作方法和上面的方法很类似,只不过多了一个小区别,即对目标硬盘上的分区进行调整,从而避免因为硬盘大小不同而在克隆后出现未分配空间,在克隆不同大小的硬盘时有利于充分利用目标磁盘上的空间。
1. 在傲梅轻松备份的主页中,点击左侧的“克隆”,再选择“磁盘克隆”。然后,选择当前使用的硬盘作为源磁盘,然后点击“下一步”。

2. 选择新的大硬盘作为目标磁盘,然后点击“下一步”。在“操作摘要”页面,确认相关设置无误后,点击“开始克隆”即可。

注意:在执行小硬盘克隆到大硬盘任务时,请您务必勾选左下方的编辑分区选项。
该功能有3个选项,您可以在执行硬盘对硬盘克隆任务时,根据自身的实际情况来选其中一个。包括“保持分区在目标磁盘上的大小不变”、“添加未分配空间到所有扇区”、“手动调整目标磁盘上分区的大小”。手动调整非常灵活,您可以调整系统分区的大小。

傲梅轻松备份是您克隆不同大小的硬盘的推荐选择,因为该软件的智能克隆模式可以帮助大家轻松再不同大小的硬盘之间进行数据克隆,如果克隆的硬盘包含了系统,也能够确保系统正常启动。大家如果有克隆硬盘数据的需求的话,不妨试试傲梅轻松备份,相信您肯定能省心很多。
除此之外,傲梅轻松备份还有许多有用的功能,它可以帮您进行系统、磁盘、文件、分区备份,以此保护您的重要数据和系统,也可以通过“异机还原”功能来将系统还原到具有不同硬件的电脑(该功能需升级到傲梅轻松备份VIP)。快来体验吧!