轻松执行Windows文件服务器备份[适用于各种服务器系统]
您将学习如何为服务器计算机轻松执行Windows文件服务器备份,总共有两种方法。
如何创建Windows文件服务器备份?
“用户想要添加拥有文件/目录的多个备份版本的能力。考虑为文件服务器DAS使用Drobo 5C,然后为程序使用Second Copy。对Windows文件服务器备份有什么想法和其他建议吗?希望能尽可能的便宜。我真的很喜欢我用过的Drobos,所以我不太担心硬件部分,而是想要有软件/设置方面的任何其他建议。”
文件服务器类似于网络驱动器或NAS,它可以帮助您存储公司内所有部门的计算机文件,包括文档、声音文件、照片、电影、图像、数据库等。用户可以随时访问存储在服务器计算机上特定文件。此外,他们还可以更改或删除部分服务器上的文件,有时这可能会导致文件因人为错误而被删除或错误修改。
如果没有好的Windows文件服务器备份方案,公司可能会遭受重要业务数据的丢失。并且容易出现电源故障、硬件故障、物理损坏等问题。因此,许多用户希望获得Windows文件服务器备份的实践方案。

事实上,微软为您提供了内置的Windows Server Backup来备份Windows Server 2019或其他系统中的文件。但是,您需要先安装FSRM(文件服务器资源管理器)和文件服务器,创建共享文件夹并将其映射到本地驱动器。
如果你知道网络位置,你可以直接尝试三方专业文件备份软件——傲梅企业备份标准版。 它允许您自动备份文件并定期删除旧的备份映像。
在这里您将使用傲梅企业备份标准版在所有Windows系统中创建Windows文件服务器备份,包括服务器2003(R2)/2008(R2)/2012(R2)/2016/2019/2022和Windows XP/Vista/7/8/10/11。您可以享受以下许多有用的备份功能:
傲梅企业备份标准版的操作都基于直观的界面,用户可以轻松、快速地了解这个软件。请到下载中心下载此软件试一试!
步骤1. 打开Windows文件服务器备份软件——傲梅企业备份标准版。然后,依次单击“备份”和“文件备份”。

步骤2. 随后单击“添加目录”>“共享/NAS”>“添加共享或NAS设备” 以添加网络路径。然后,键入文件服务器的显示名称、IP地址、用户名和密码,然后单击“确定”访问它。
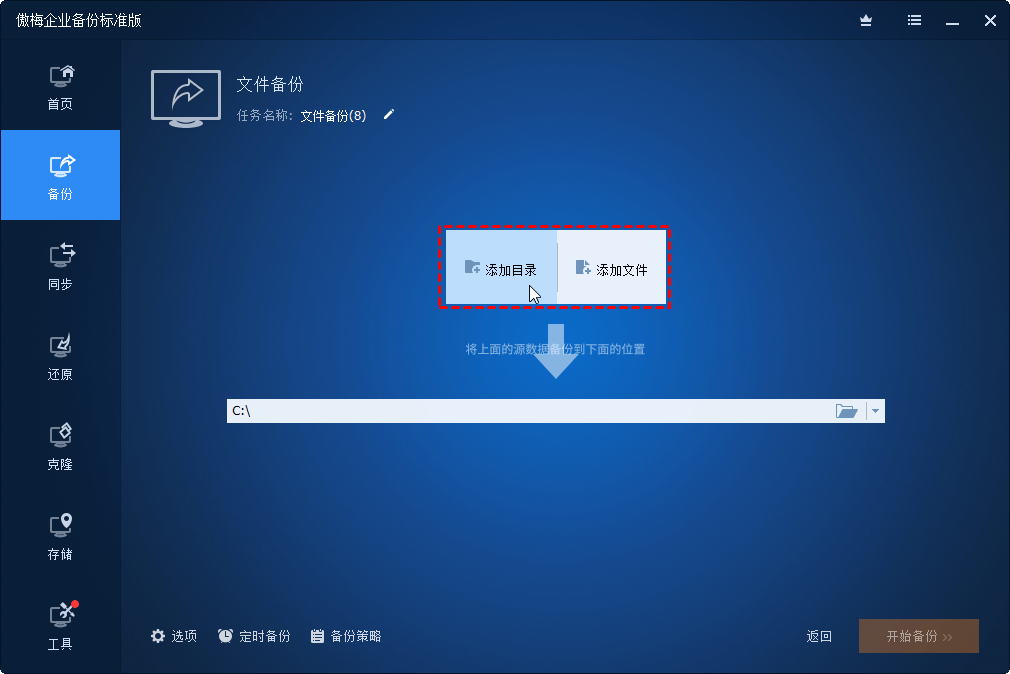
然后,您可以添加所有显示的文件夹进行备份。如果您没有权限,系统会要求您输入网络凭据。
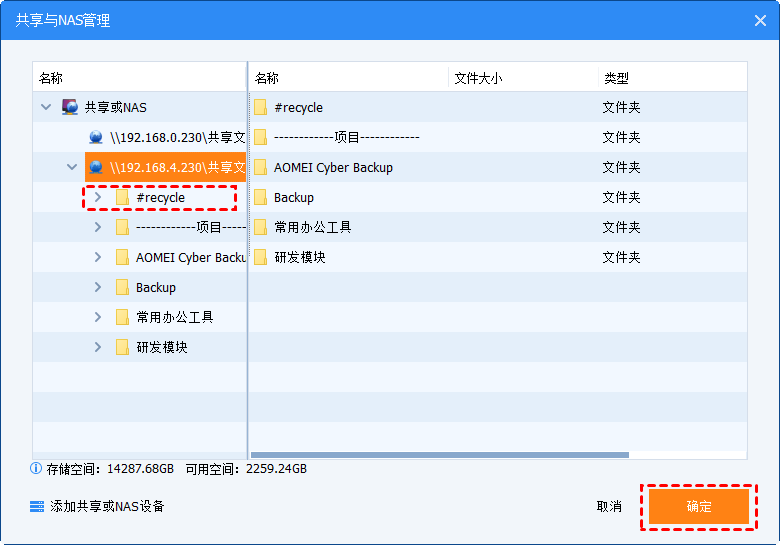
步骤3. 单击文件夹形状的按钮, 选择文件服务器上备份文件的目标路径。您可以选择将文件备份到外接硬盘、U盘、网络硬盘或NAS等。
步骤4. 确认即将执行的操作事项并单击“开始备份”以创建Windows文件服务器备份。在日常使用中,您需要设置更高级的功能来持续保护数据。
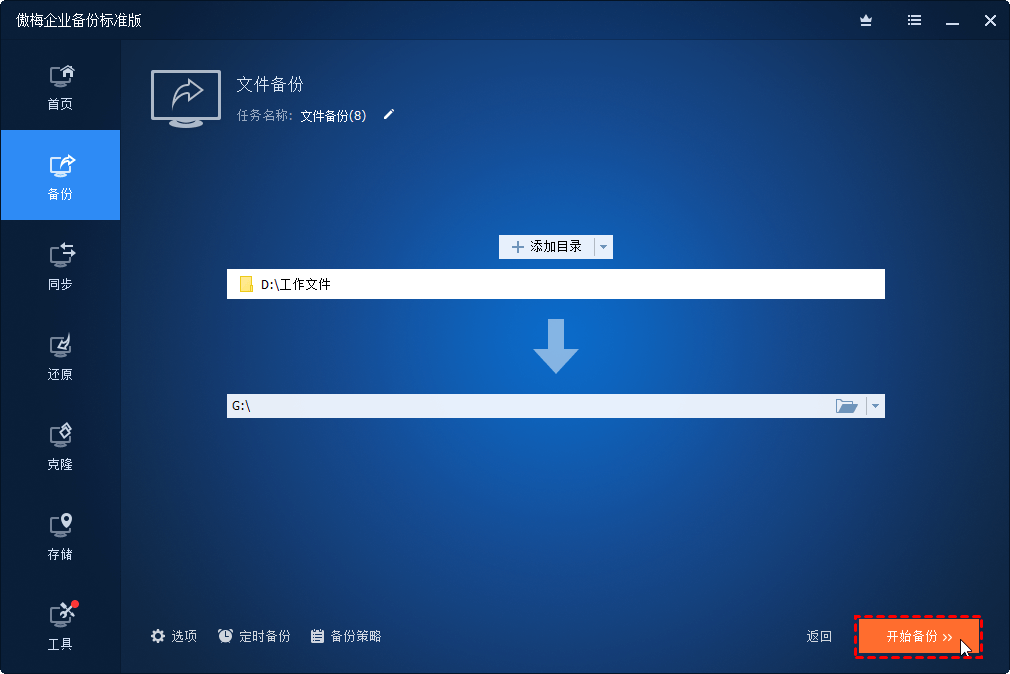
等到该过程完成,您将在Windows文件服务器上拥有一份文件副本。如果任何文件被删除或损坏,你可以从备份恢复文件。
您可能需要到的功能:
如果不提前创建文件备份,可以通过系统备份、磁盘备份、分区备份等方式浏览镜像。 它将在计算机上创建虚拟分区,然后您可以复制其中的文件并粘贴到另一个位置。
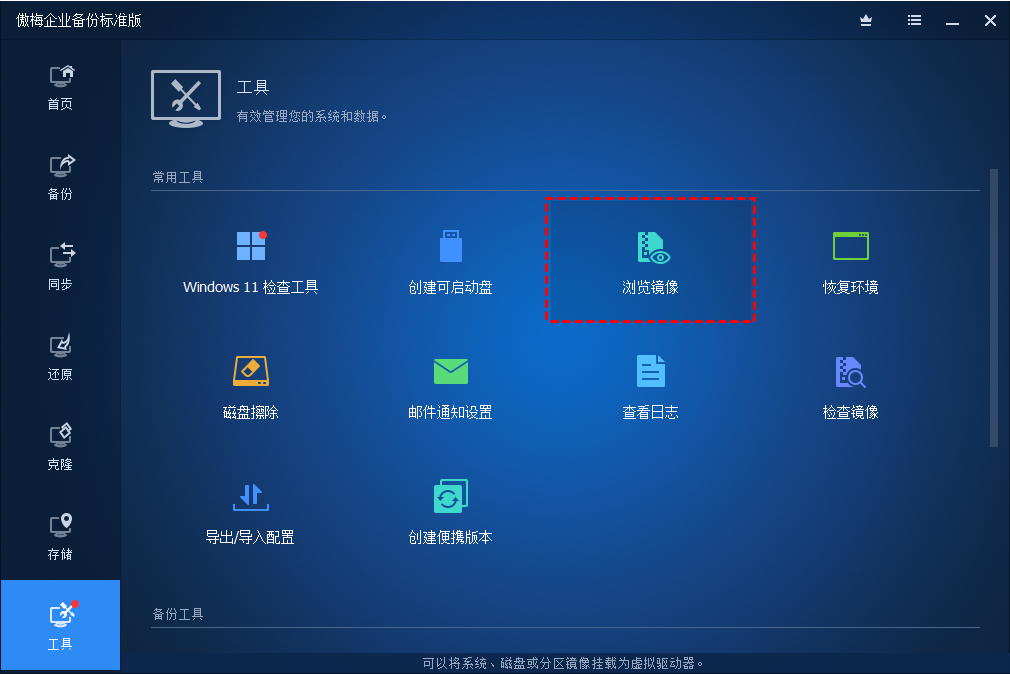
在Windows Server 2019中,文件服务器资源管理器(FSRM)和Windows Server Backup是备份文件的不错选择,但过程有点复杂。因此,请仔细按照以下步骤操作。
注意:文件服务器默认安装在Windows Server 2012及更高版本上,但FSRM没有。如果你想用它备份文件,你需要安装FSRM。
步骤1. 打开“服务器管理器”,然后从管理菜单中选择“添加角色和功能”依次点击“下一步”直到选择角色和功能。
步骤2. 展开“文件和存储服务”>“文件和iSCSI服务”>“文件服务器资源管理器”。如果不安装文件服务器,需要先选择文件服务器,再选择其他功能。
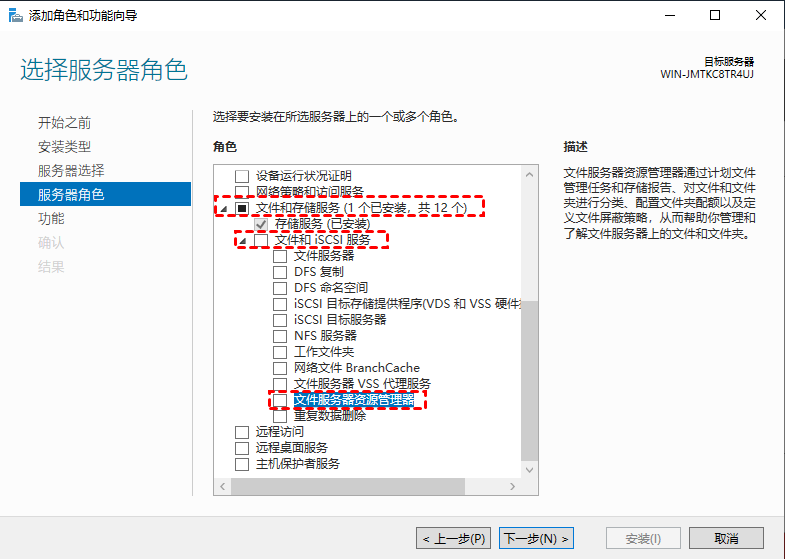
步骤1. 在服务器管理器中打开“文件和存储服务”并单击“服务器”,您将看到您的文件服务器的详细信息。

步骤2. 切换到左侧的“共享”,然后单击“任务”菜单并选择“新建共享”选项。然后,按照新建共享向导配置文件服务器共享。
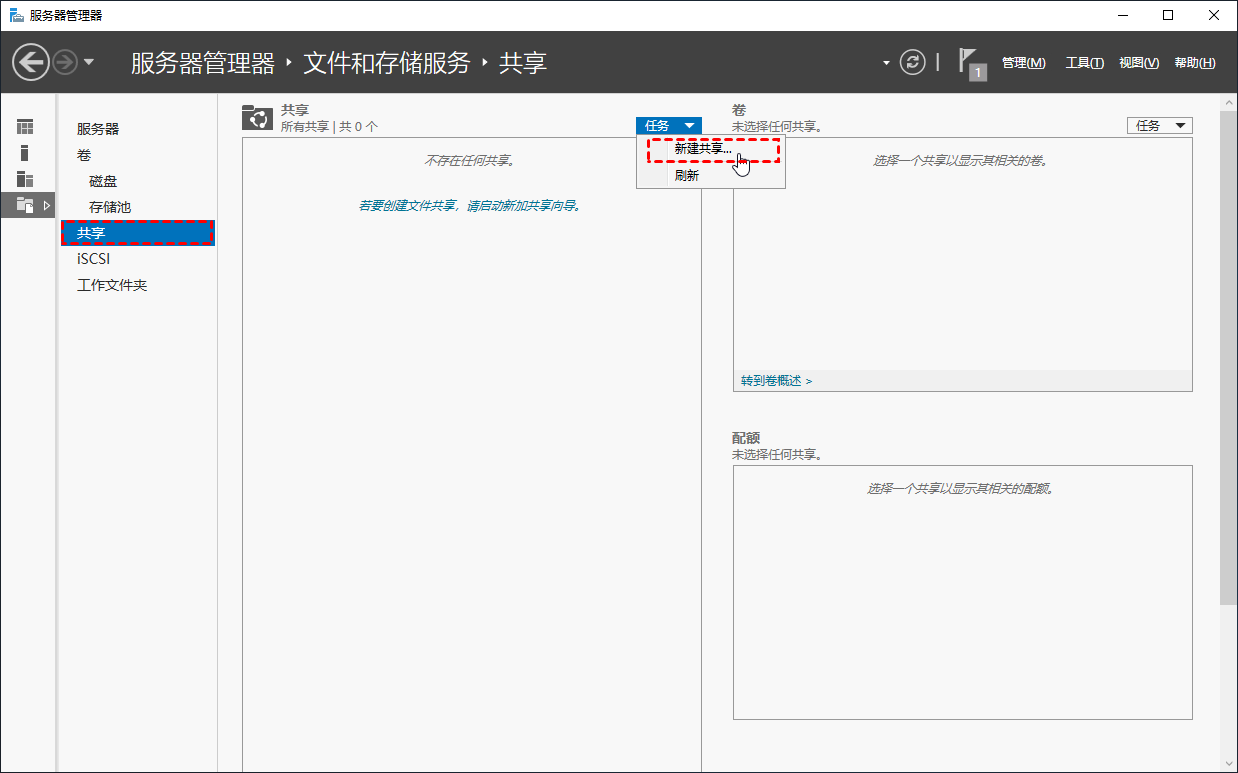
步骤3. 转到共享文件夹的目标位置和属性窗口。然后,选择“共享”选项卡并检查其网络路径。
步骤1. 导航到右键点击“计算机”单击选择“映射网络驱动器”以打开映射网络驱动器窗口。
步骤2. 为您的文件服务器指定一个驱动器号并键入共享文件夹的网络位置。然后,依次单击“确定”和“完成”。

步骤3. 在服务器管理器中打开“Windows Server Backup”并用它在Windows Server 2019中的备份文件。
傲梅企业备份标准版和Windows Server Backup都可以帮助您成功创建Windows文件服务器备份,但后者比较复杂。并且它的日程设置只限于每天或每天一次以上。此外,磁盘空间小于1/8后,保留策略将不起作用。
无论您想要简单的方式还是功能丰富的文件备份软件,傲梅企业备份标准版将是一个不错的选择。它为您提供了5种定时备份、3种备份和清理方法等。如果您想保留文件的原始结构,请尝试同步功能。它不仅将网络文件同步到本地驱动器,而且将本地文件夹同步到网络位置。它使所有这些任务都可以轻松有效地完成。