如何在Windows中让文件自动同步?这2个方法都可以试一试!
本教程提供了2种在Windows 11、10、8、7中自动同步文件或文件夹的方法。Windows内置工具同步中心和专业的傲梅轻松备份都可以帮到您。
文件同步是一项很实用的功能,可帮助您使文件或文件夹在两个位置保持不变。它可以看作是一种文件备份。如果您更改了源文件夹的数据,那么可以通过文件同步对目标位置也进行更改。如果您想将工作文件复制到家中或将文件从电脑传输到另一台电脑,文件同步就非常有用。
但是,有时我们可能会忘记进行文件同步,一旦出现这种情况可能会造成很大的麻烦。想象一下,您计划下班后在家完成工作,但您忘记了同步相关文件,导致您无法完成工作,工作进度被延迟,这就非常糟糕了,所以自动同步是很重要的。
那么文件自动同步是什么意思呢?就是使您的同步任务按照预先设定的时间点自动执行,从而确保您不会错过要同步的文件或文件夹,这是一个非常简单、有效的方法。

Windows 7、Windows 8/8.1 和Windows 10内置了一个名为Sync Center(同步中心)的工具,这让您在Windows 7, Windows 8, Windows 10中同步文件夹、文件变得更容易。您可以通过以下步骤在Windows 11/10/8/7中尝试让两个文件夹内容自动同步。
注意:您只能使用同步中心将网络驱动器上的文件同步到本地。
步骤1. 打开同步中心。
• 在Windows 11中打开“控制面板”,选择“同步中心”。
• 在Windows 10/8中,在任务栏的搜索框中键入mobsync并按Enter。
• 在Windows 7中,单击开始按钮->所有程序->附件->同步中心。
步骤2. 在弹出窗口中,单击左侧窗格中的“管理脱机文件”。
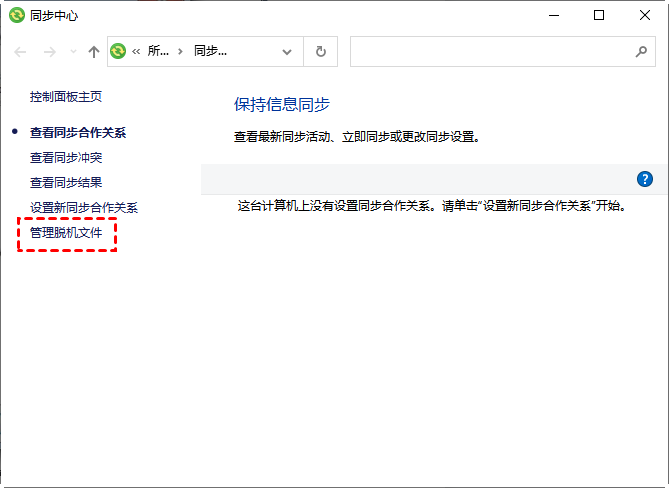
步骤3. 在下一个窗口中,单击“启用脱机文件”和“确定”。然后,重新启动计算机以使更改设置生效。
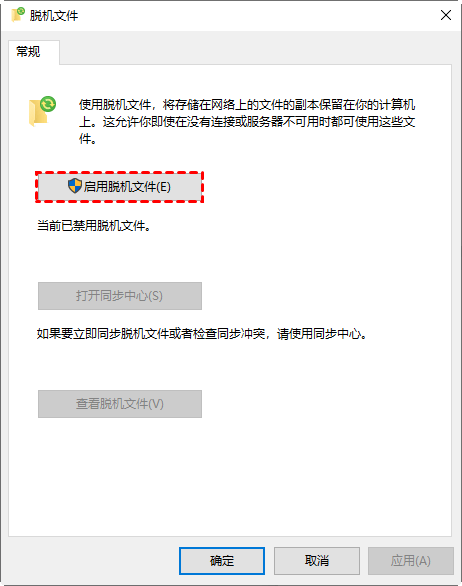
步骤4. 从开始搜索“\\IP地址”或“\\主机名”以打开网络驱动器。将显示存在的共享文件夹。右键单击要同步的文件夹或文件,然后选择“始终脱机可用”。
步骤5. 该过程完成后,再次进入同步中心。单击左窗格中的“查看同步合作关系”,然后双击网络驱动器。选择要同步的文件夹,然后点击菜单栏上的“计划”按钮,再按照提示完成文件自动同步配置。
Windows系统自带的同步中心存在一些不足。如上所述,它无法将本地文件夹同步到另一个地方。更重要的是,在进行定时同步任务时,如果您更改密码,则会导致出错。因此,您可以使用一些第三方软件来帮助您。在这里,我们推荐傲梅轻松备份给您,因为它具有广泛的功能和简单友好的用户界面。
您可以点击下方按钮进入下载中心下载安装傲梅轻松备份,然后再按照下面的演示教程一起看看怎么轻松创建两个文件夹内容自动同步任务吧!
步骤1. 点击“同步”选项卡下的“基本同步”,打开文件同步界面。

步骤2. 单击“添加目录”以选择要定期同步的文件夹。然后,在下方选择用于保存同步文件夹的目标路径。

步骤3. 单击“定时同步”并在弹出窗口中选择每天、每周或每月。然后,单击“确定”退出。
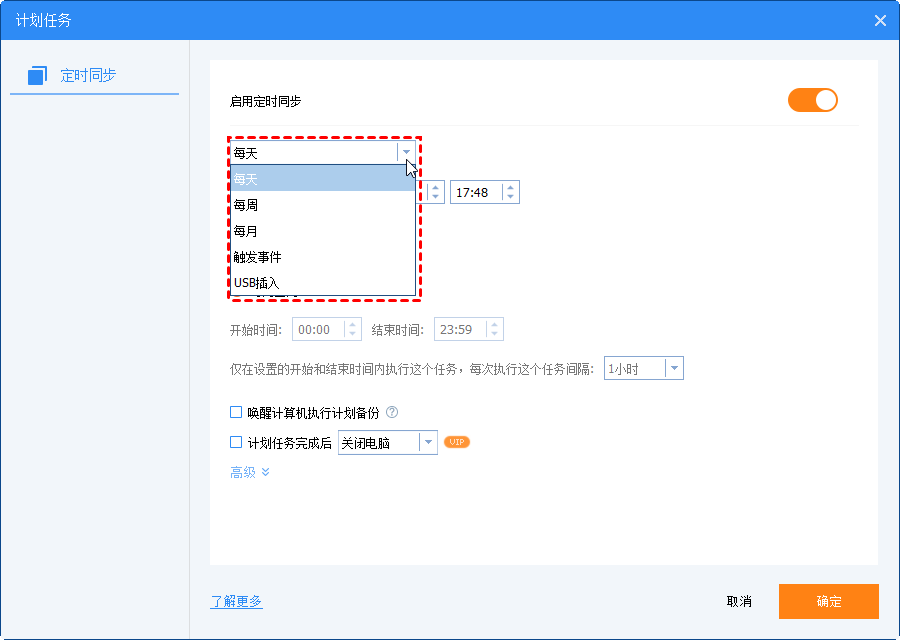
步骤4. 单击“开始同步”下拉框选择“添加定时同步任务并立即运行”以开始该过程。

至此,您已设置定时同步的周期,到下一个时间点它将会定时同步文件或文件夹。其实除了基本同步+定时同步这种方法之外,还有一种更加省时省心的自动同步方法,那就是傲梅轻松备份VIP功能中的实时同步,实时检测源目录中变化的文件,实时同步到目标目录,很方便。
提示:
• 傲梅轻松备份目前只支持单向基本同步,即从源位置到目标位置。
• 对于一般计划的同步任务,如果您删除源文件夹中的文件,不会删除目标文件夹中的文件,如果您想同步删除操作,则需要再选项中勾选对应的选项开启此功能。
• 您可以为当前的同步任务编写备注,以便您可以在以后通过查看备注了解任务的信息。
此页面提供了2种方法来帮助您在Windows中实现文件自动同步。与系统自带的同步中心相比,傲梅轻松备份中的操作要简单得多,它允许您将本地、外部、网络驱动器上的文件夹同步到另一个位置。
此外,您还可以使用傲梅轻松备份执行备份、还原和克隆作业。如系统备份、磁盘备份、磁盘克隆、分区克隆等等,集多功能于一身,不要犹豫,快来试一试吧!