备份策略轻松搞定Win10删除备份问题!
创建自动备份任务之后备份文件逐渐占满备份磁盘空间怎么办?别担心,教您一招Win10删除备份文件的好方法,定期自动删除老旧版本的备份文件!
![]() 哈喽哇~
哈喽哇~
之前听一个朋友说他遇到了一个问题,事情是这样的:朋友因为自身工作性质的问题,需要经常处理一些客户的重要信息,根据规定,每天做完工作之后都需要执行一次备份任务以确保客户数据安全不丢失。为寻求方便,朋友直接对自己的工作文件夹创建了一个定时备份任务,前期是挺方便的,但是随着时间的推移,备份磁盘空间逐渐被占满导致备份任务执行失败,所以想问我有没有简单的懒人式Win10删除备份文件方法。
答案是肯定的,那么接下来就请大家跟随我的脚步一同走进本文,看看电脑备份怎么删除才能省时省力又省心吧!
Win10删除备份的原因是什么呢?从上文中我们可以了解到,很多人为了保持备份文件始终处于较新状态和便利性,选择直接创建定时备份任务来备份自己的重要数据,但是随着备份次数的增多,生成的备份文件数量也会越来越多,直到备份磁盘空间被占满,此后将无法执行备份任务。
为确保备份磁盘空间长期保持充足状态,备份任务能够定期顺利执行,我们可以选择定期打开备份文件夹,手动删除一些老旧的备份。虽然麻烦了一些,但也算是一种可行的方案。
有小伙伴可能要问了,难道只能在保持备份文件较新和懒人便利性之间选一个吗?都是成年人了,就不能全都要?当然可以,傲梅轻松备份的备份策略功能就是专为解决此类困扰而生!
那么我们该怎么合理执行Win10删除备份文件任务呢?手动删除太麻烦,为了解放大家的双手,更加轻松地完成对备份磁盘空间的清理任务,傲梅轻松备份为大家提供了一个更加简单且效率的方法——备份策略(VIP功能)。
在傲梅备份策略功能中,我们可以自行设置一些符合自身实际情况的清理策略,然后轻松备份就可以帮助我们按照预先设定的策略来定期自动清除老旧的备份文件,从而在确保备份文件较新的情况为我们节省更多的磁盘空间,而且还可以和定时备份任务一起搭配结合使用,从而实现在自动备份确保备份文件较新的情况下自动删除老旧备份文件以节省备份磁盘空间,彻底解放了双手,减少了更多的精力消耗。
我们明白不同的用户有不同的实际情况,因此也有不同的需求。对此,傲梅轻松备份为大家提供了3种不同的备份策略,分别为:
是不是感觉还不错呢?那就赶紧到下载中心下载或者直接点击下方按钮下载安装傲梅轻松备份,然后跟着我们的演示教程一起学习电脑备份怎么删除吧!
步骤1. 打开傲梅轻松备份并将其升级为VIP,在主界面中选择“备份”>“文件备份”(您也可以选择系统备份、磁盘备份或分区备份,具体取决于您的实际备份需求)。
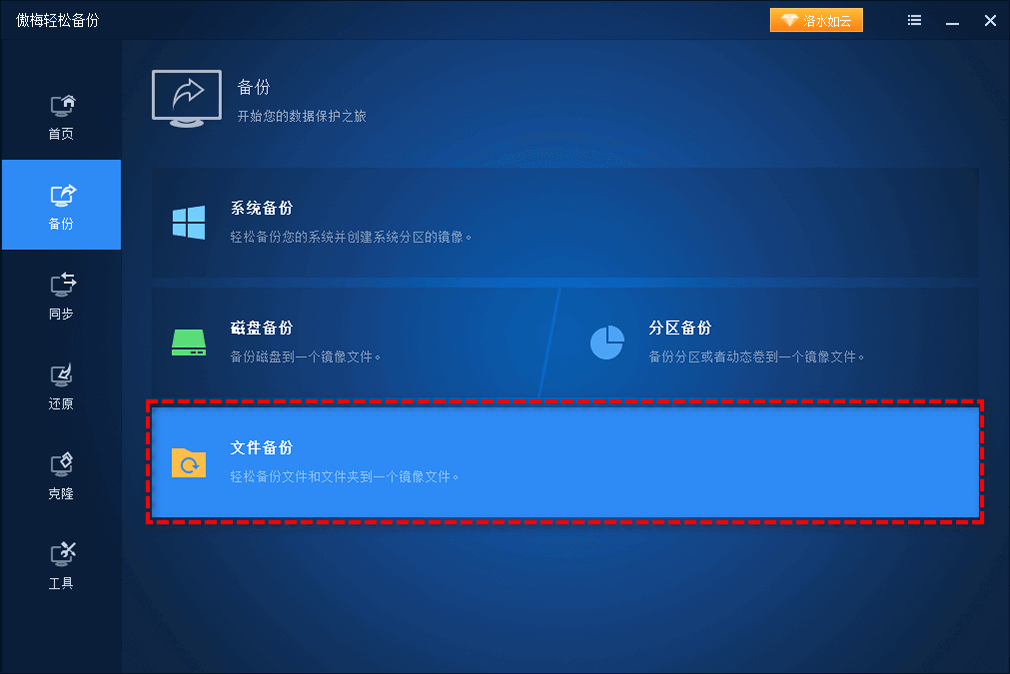
步骤2. 点击“添加目录”或“添加文件”以选择您想要备份的文件夹或文件。

步骤3. 点击下方长条框以选择您想要将其备份到的目标位置。
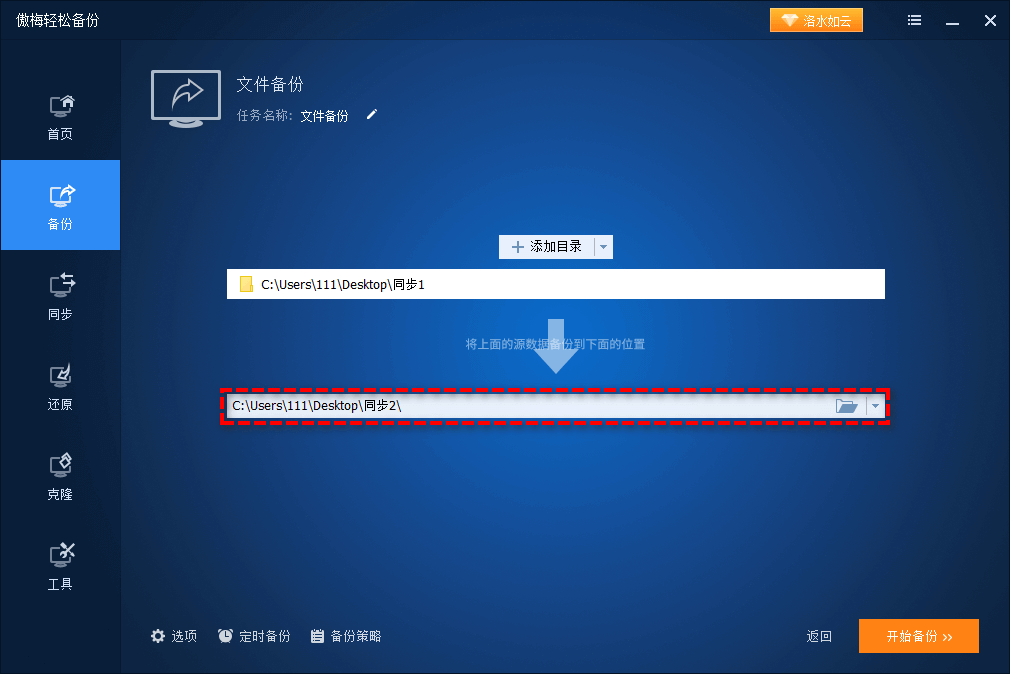
步骤4. 点击左下角的“备份策略”选项,然后选择“启用磁盘空间管理”,在下方清理方式中选择并设置您想要的模式,设置完毕之后点击“确定”以返回备份任务界面,确认无误后单击“开始备份”即可创建备份任务并执行,然后按照策略自动删除电脑中多余的备份文件。
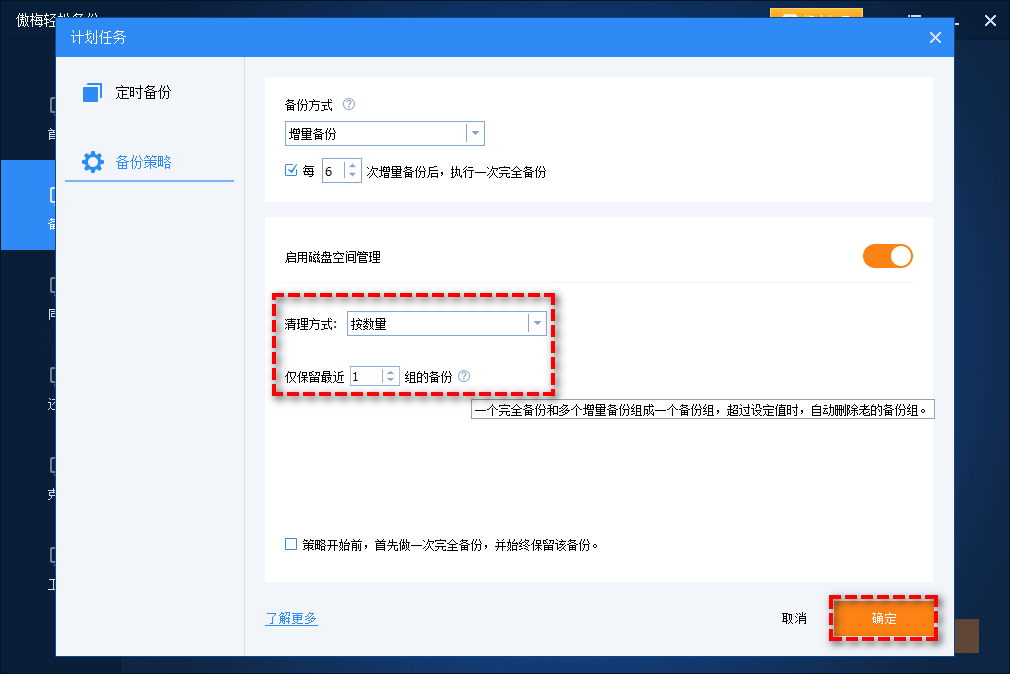
注意:如果您想设置定时备份自动执行备份任务的话,则可以点击上方定时备份选项,在其中设置备份任务按照每天/每周/每月/触发事件/USB插入自动进行。另外如果您担心备份文件被其他人查看,还可以在选项中设置镜像加密功能来避免泄露哦。
好了朋友们,本文到这里就告一段落了![]()
本文为了帮助大家清理老旧备份文件,向大家分享了一个非常不错的Win10删除备份文件方法,在傲梅轻松备份的备份策略功能的帮助下,可以帮助我们按照预先设定自动删除老旧的备份文件,而无需自己手动清除,非常方便实用。
傲梅轻松备份的实用VIP功能不止于,还支持镜像/双向/实时同步文件夹、异机还原系统到新电脑、备份数据到NAS设备、备份还原动态磁盘、邮件通知任务结果等,更多有趣功能,只等您来探索!