一键设置!USB插入自动备份闪存驱动器——轻松搞定数据备份
本文将向您推荐一种简单的USB插入自动备份闪存驱动器方法,无需手动操作,插入即备份!
“每次将金士顿16GB的U盘插入电脑时,我都希望能自动备份它,但我总是忘记手动操作。这个U盘里存放了很多重要的项目文件,丢失了就麻烦了。经过搜索,我发现有一些方法可以实现自动备份,但都很复杂。有没有简单的方法可以实现USB插入时自动备份文件呢?提前感谢!”
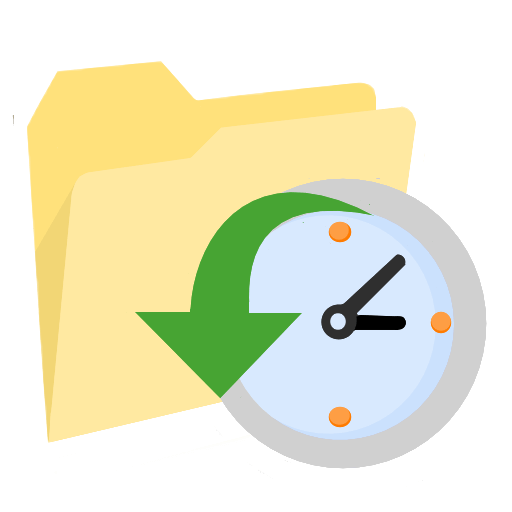
如今,像三星、东芝、闪迪等品牌的U盘因其小巧便捷成为了人们存储数据的重要工具。很多人选择将常用文件保存在U盘中,随时可以携带和访问。但与此同时,U盘丢失或损坏的风险也存在,尤其是存储的重要数据可能会因为未备份而导致不可挽回的损失。
许多人都面临着手动备份的麻烦,而且由于忙碌或遗忘,往往不能按时进行备份。那么,如何避免这个问题呢?答案是:您可以通过USB插入自动备份来轻松解决。
傲梅轻松备份的USB插入自动备份功能,能够让您在每次连接U盘时自动备份文件,而不需要手动干预。只需简单设置,系统会在您插入U盘时自动开始备份任务,轻松保障您的数据安全。
傲梅轻松备份不仅具备USB插入自动备份的功能,还支持一键备份文件、文件夹以及整个系统。无论是备份重要文件,还是同步U盘中的数据,傲梅轻松备份都能为您提供最安全、便捷的解决方案。
借助傲梅轻松备份的VIP功能,您可以通过设置“USB插入”触发来确保每次插入U盘时,自动备份任务会自动执行,无需任何手动操作。无需繁琐的配置,自动备份文件轻松完成。
此外,傲梅轻松备份还支持自动文件同步,如果您需要实时同步文件到多个设备,您也可以通过同步功能完成这一操作。对于需要保障安全的文件,我们推荐您使用USB插入自动备份来创建备份镜像。
无论您是Windows 10、11用户,还是Windows XP、7的老用户,傲梅轻松备份都能兼容,全面支持Windows操作系统。现在就点击下方按钮,进入下载中心,快速获取软件并体验如何轻松设置USB插入自动备份。
只需按以下简单步骤设置USB插入时的自动备份任务:
步骤1. 将您的USB闪存驱动器插入电脑,并确保系统已经正确识别。
步骤2. 打开傲梅轻松备份,点击左侧的“备份”选项卡,选择“文件备份”。
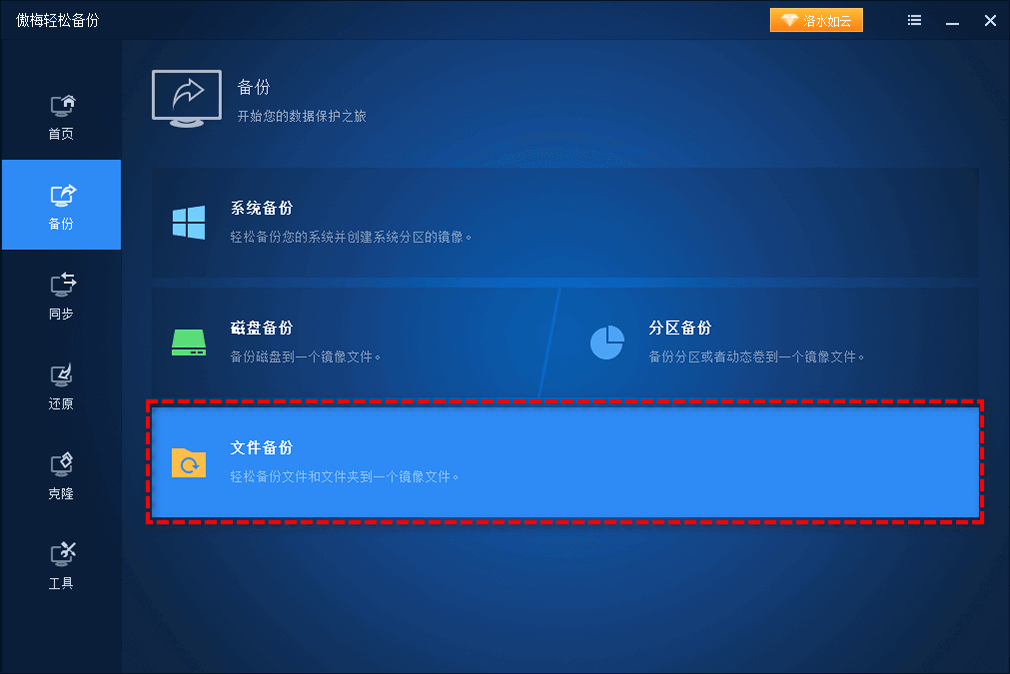
步骤3. 单击“添加目录”或“添加文件”,选择需要备份的文件或文件夹。

步骤4. 选择目标路径来保存备份镜像(支持外部硬盘、网络存储等多种备份位置)。

步骤5. 设置备份定时任务为“USB插入”,然后点击“开始备份”。从此,每次插入U盘时,傲梅轻松备份会自动执行备份任务。
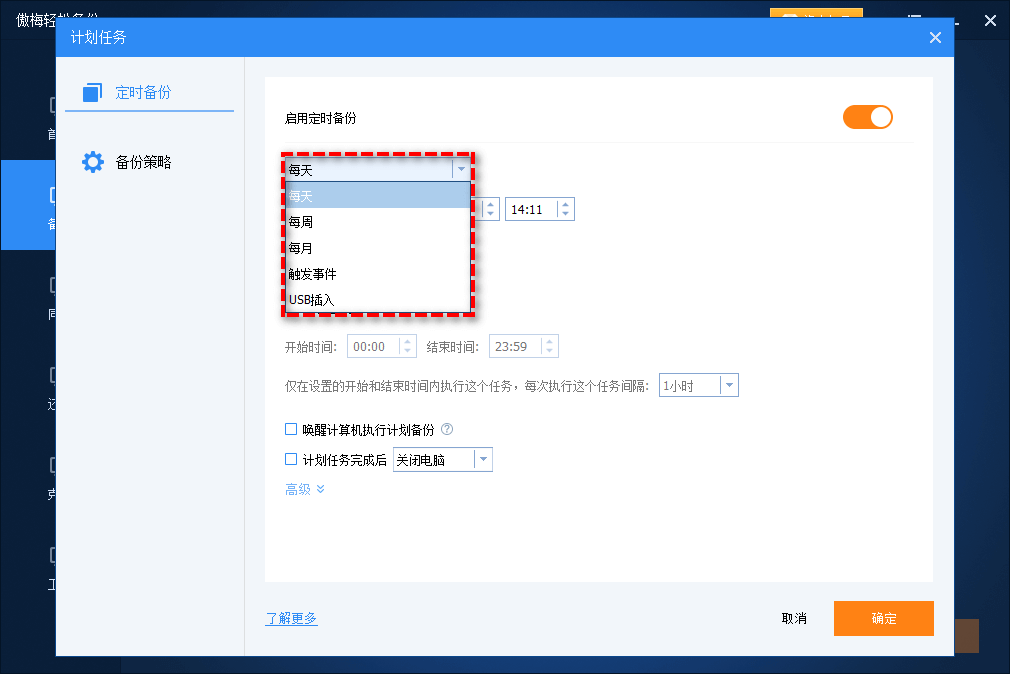
✎ 提示:
完成这些操作后,您的USB插入自动备份任务就设置成功了。无需再担心忘记备份,轻松保护您的重要数据!
USB插入自动备份是傲梅轻松备份提供的一项功能。它允许您在每次插入USB闪存驱动器时,自动开始备份任务。无需手动干预,只需将U盘连接到电脑,备份任务便会自动执行,帮助您快速保护数据。
设置过程非常简单:首先将U盘插入电脑,然后打开傲梅轻松备份。选择“文件备份”选项,添加需要备份的文件或文件夹,选择目标备份路径,并在定时备份设置中选择“USB插入”作为触发条件。每次插入U盘时,备份任务就会自动运行。
是的,您可以设置多个USB插入自动备份任务。只需为每个U盘创建独立的备份任务,并分别设置触发条件。这样,无论插入哪个U盘,系统都会根据相应的备份任务自动进行备份。
是的,傲梅轻松备份支持增量备份。默认情况下,备份任务会执行增量备份,即仅备份自上次备份以来发生变化的文件。这将节省存储空间并加快备份过程。
是的,您可以设置定时备份任务。通过选择特定的时间段,您可以安排每天、每周或每月进行备份,而不仅仅是每次插入U盘时。这个设置对于不希望每次插入U盘时都执行备份的用户非常方便。
傲梅轻松备份提供了多种保护措施,例如备份加密、压缩和镜像拆分等。您可以在备份设置中选择加密文件,确保备份数据在存储时受到保护。同时,备份文件也可以进行压缩,节省存储空间。
您可以将备份文件保存在任何支持的存储位置,包括外部硬盘、内部硬盘、网络驱动器、NAS设备等。选择适合您的存储介质,以确保备份的安全性和易于访问。
如果出现备份失败的情况,请检查U盘是否正确连接到电脑,确保系统能够检测到它。您还可以检查备份任务的设置,确保选择了正确的文件夹和目标路径。若问题仍然存在,请尝试重新启动傲梅轻松备份,或者咨询我们的客户支持。
是的,您可以选择备份任何文件类型。通过“过滤设置”,您可以指定仅备份特定类型的文件,例如文档、图片、音频文件等。您还可以选择备份整个文件夹或多个文件。
目前,傲梅轻松备份仅支持Windows操作系统,包括Windows 11、10、8.1、8、7、XP等版本。对于其他操作系统,如Mac或Linux,目前不支持此功能。
是的,傲梅轻松备份提供免费版,允许用户进行基本的备份任务。但是,要使用USB插入自动备份、增量备份等高级功能,您需要升级到VIP版。
一般来说,傲梅轻松备份在进行自动备份时对电脑性能的影响较小。备份过程在后台运行,通常不会占用过多资源。如果您担心影响性能,可以设置备份的时间,避开工作高峰期。
借助傲梅轻松备份的USB插入自动备份功能,您可以实现每次插入U盘时自动备份,而无需手动操作,彻底解放双手。如果您是Windows用户,赶紧体验这款高效、便捷的备份工具吧!此外,您还可以了解更多其他定时备份功能,点此了解更多。
如果您是Windows服务器用户,傲梅轻松备份还提供企业版,专为服务器环境优化,支持Windows Server等系统。现在就下载体验吧!