VMware还原虚拟机教程:ESXi和Workstation
备份能够使我们在源虚拟机损坏或故障后及时恢复它以确保重要数据安全不丢失,那么我们该怎么执行VMware还原虚拟机任务呢?本文将从VMware ESXi和Workstation两个角度向大家分享几个简单有效的虚拟机还原方法!
执行虚拟机备份任务是很重要的,它能够帮助我们在源虚拟机出现问题时快速恢复它们,保护重要数据安全不丢失。
除此之外,VMware还原虚拟机的方法还可以帮助我们批量创建多个新的相同的虚拟机,怎么做呢?实际上这取决于您的备份方法。
在接下来的内容中,我们将向您介绍一下在不同情况中,虚拟机怎么还原,一起来看看吧!
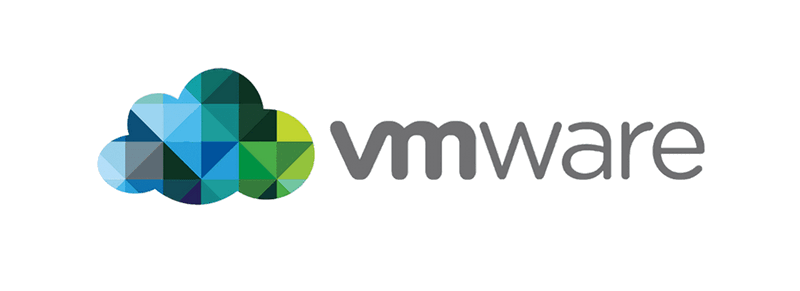
VMware ESXi是很受欢迎的企业级1类管理程序,也称为裸机管理程序。它不需要底层操作系统,可以直接在物理硬件上运行。
通常来说,您可以通过手动复制VMDK和VMX文件、将VM导出为OVF/OVA文件或使用第三方备份软件来备份VMware ESXi虚拟机。因此,从虚拟机还原也相应地分为三种情况。
如果之前采用的是复制VMDK和VMX文件的方式来备份虚拟机的话,则可以按照以下步骤来进行VMware还原虚拟机任务。
注意:ESXi无法直接使用Workstation VM的VMDK文件,所以您需要先使用VMware Converter进行转换。
步骤1. 访问ESXi Web客户端,然后点击“存储”>“数据存储浏览器”。
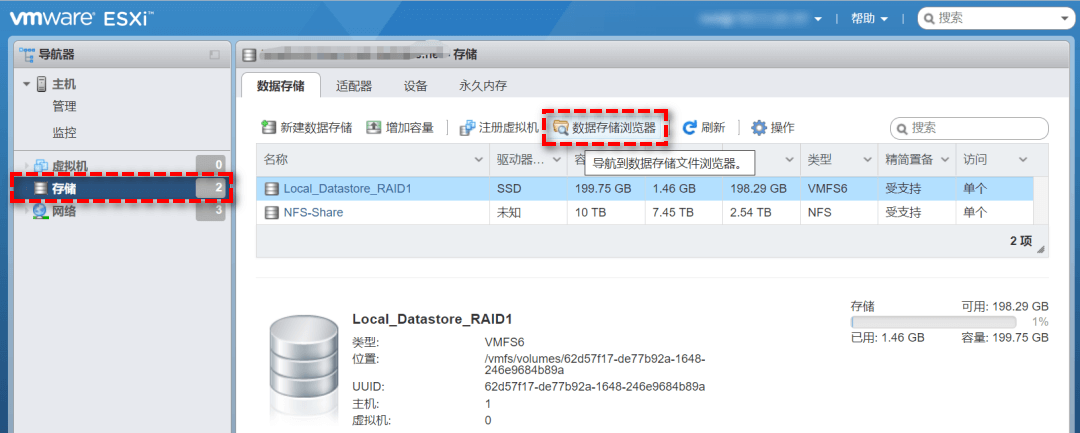
步骤2. 在弹出窗口中,单击“创建目录”为新虚拟机创建新文件夹,然后将VMDK和VMX文件添加到此文件夹中。
步骤3. 转到“虚拟机”页面,然后单击工具栏上的“创建/注册虚拟机”以打开向导。
步骤4. 在选择创建类型页面上,选择“注册现有虚拟机”,然后单击“下一步”。
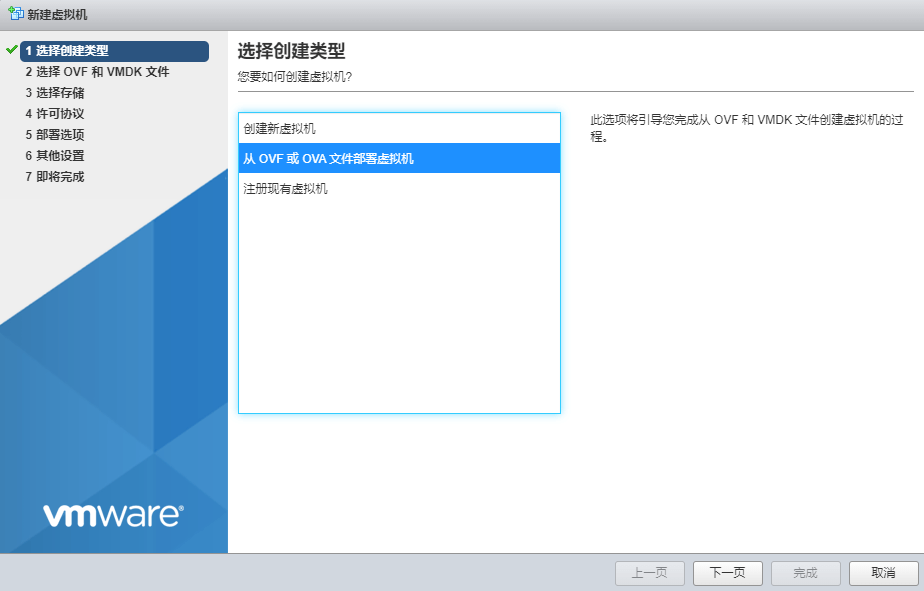
步骤5. 在选择要注册的虚拟机页面上,单击选择一个或多个虚拟机、数据存储或目录,然后选择新创建的文件夹,单击“下一步”。
步骤6. 在准备完成页面上,单击“完成”关闭向导,然后回到虚拟机页面,可以看到有一个新的虚拟机与VMX文件同名,您可以右键单击虚拟机并重命名它,从而完成虚拟机还原任务。
如果之前采用的是导出OVF/OVA模板的方式来备份虚拟机的话,可以通过导入模板的方式来快速达成VMware还原虚拟机目的。
步骤1. 访问ESXi Web客户端,转到“虚拟机”页面,然后单击工具栏上的“创建/注册虚拟机”以打开向导。
步骤2. 在选择创建类型页面上,选择“从OVF或OVA文件部署虚拟机”,然后单击“下一步”。
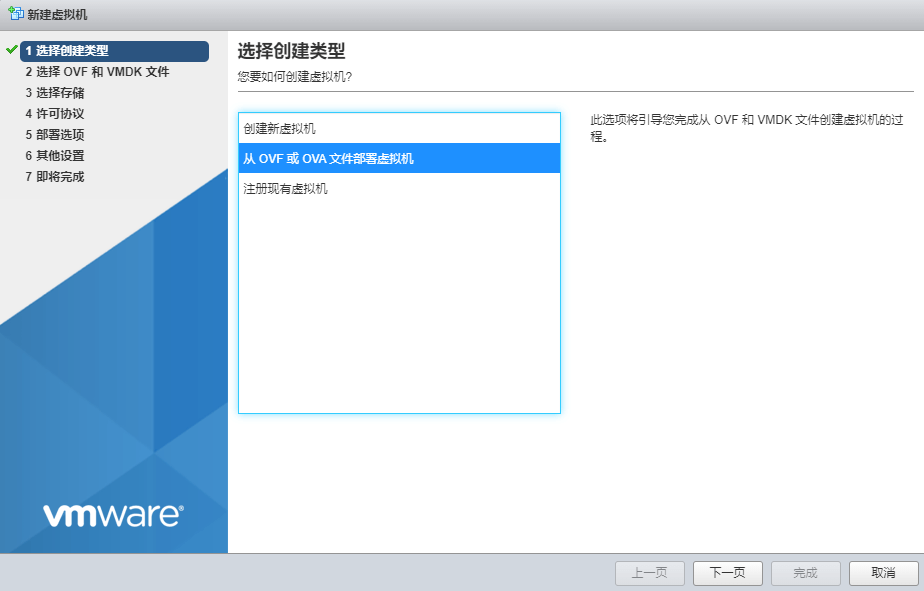
步骤3. 输入虚拟机的名称,选择之前导出的.ovf或.vmdk文件,然后单击“下一页”。
步骤4. 按照提示点点点,完成后续的一些基础设置,即可通过之前导出的OVF模板来创建新的虚拟机,轻松完成ESXi导入虚拟机任务,从而完成虚拟机还原。
前面介绍的方法一次只能备份和还原单个ESXi虚拟机,这很不方便,特别是对于管理大量虚拟机甚至多个主机的企业。所以接下来我将介绍一个可靠的VMware备份软件——傲梅企业备份旗舰版,可以通过灵活的备份计划轻松备份多个ESXi虚拟机。有了它,您只需单击一下即可从任何备份版本还原整个虚拟机。
快点击下方按钮进入下载中心下载安装傲梅企业备份旗舰版,然后跟着我们的演示教程一起看看虚拟机怎么备份、虚拟机怎么还原吧!
备份虚拟机
想要执行VMware还原虚拟机任务,我们得先有个备份,不然是没办法进行还原任务的。对于虚拟机备份来说,大家可以参考以下步骤进行备份。
步骤1. 绑定设备:打开傲梅企业备份旗舰版,登录您的账号,在主界面中将您的vCenter或ESXi主机添加为源设备。

步骤2. 创建备份任务:点击“备份任务”>“新建任务”。

步骤3. 根据您的需求设置备份类型、任务名、设备、备份目标、备份计划、版本清理等。
步骤4. 点击右下角的“开始备份”按钮,然后选择“添加定时任务并立即备份”或“仅添加定时任务”。

还原虚拟机
步骤1. 在主界面中转到“备份管理”选项卡,找到您想要还原的历史版本,点击“还原”。
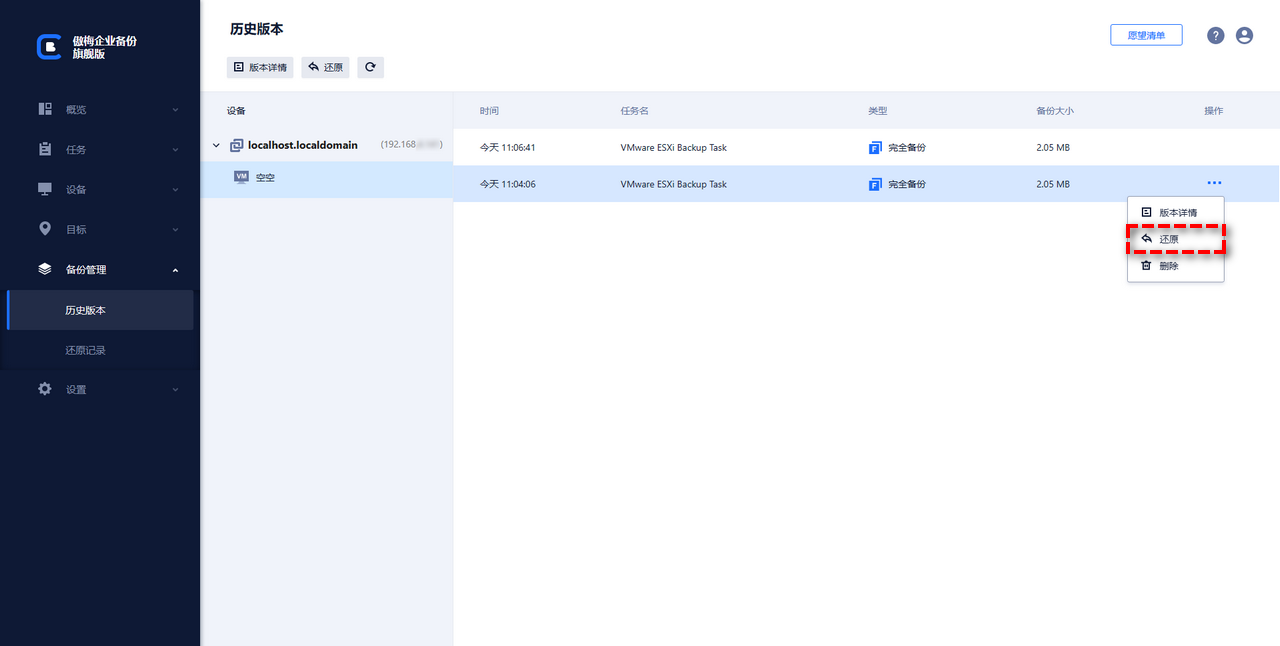
步骤2. 设置您想要将虚拟机还原到的位置、新的名称、RAM大小等,设置完毕后点击“开始还原”即可完成VMware还原虚拟机任务。

VMware Workstation属于比较常用的2类虚拟机管理程序,它对个人用户来说比较友好,并且可以在主机操作系统运行。一般来说,想要备份VMware Workstation的虚拟机,复制磁盘文件和导出到OVF模板是两种常用的方法,但是它们的操作方式与VMware ESXi略有不同。
在本节中,我们将向您介绍VMware Workstation虚拟机怎么还原,请您仔细查看。
步骤1. 打开VMware Workstation,单击左上角的“文件”>“新建虚拟机”。
步骤2. 在弹出的向导页面中,将配置类型选择为“自定义”,然后单击“下一步”。
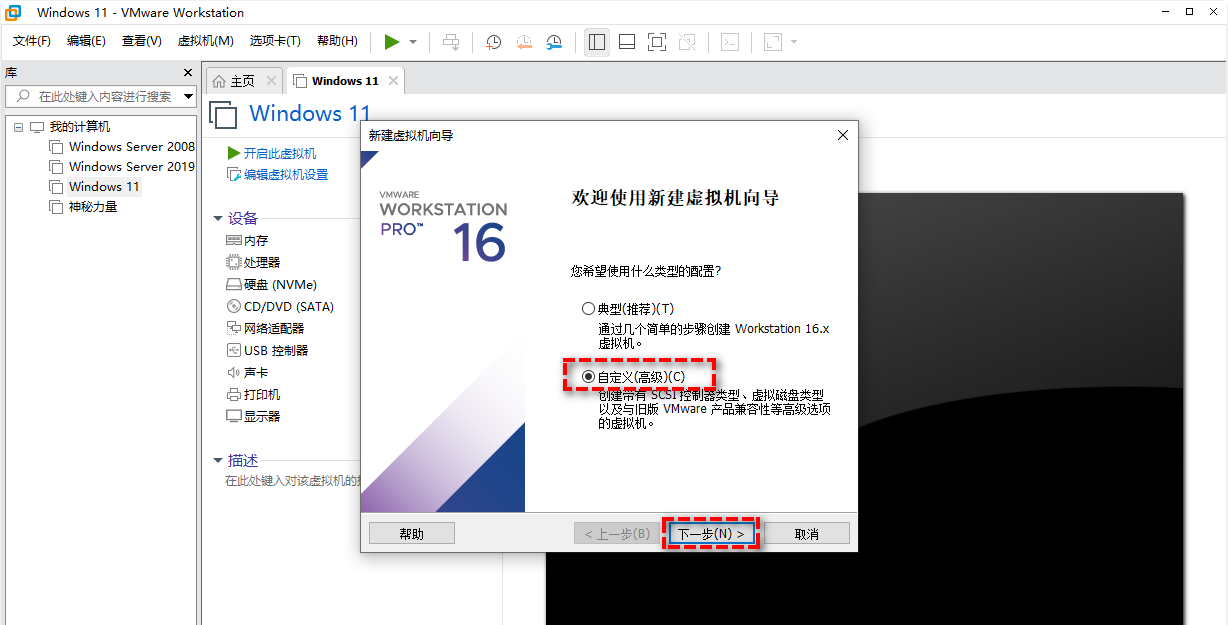
步骤3. 选择硬件兼容性,单击“下一步”,在安装客户机操作系统界面中点击“稍后安装操作系统”,然后单击“下一步”。
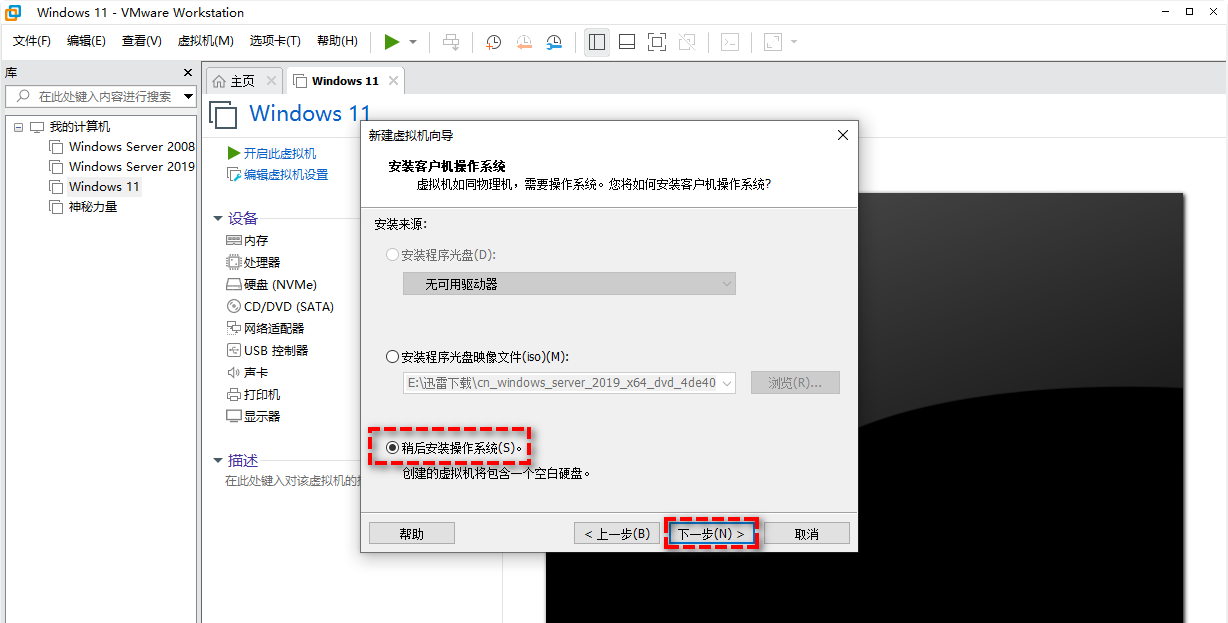
步骤4. 选择客户机操作系统,单击“下一步”。
步骤5. 设置虚拟机名称并指定虚拟机位置,单击“下一步”。
步骤6. 选择固件类型、配置处理器数量和每个处理器的内核数量、设置虚拟内存、网络类型、设置I/O控制器类型、选择虚拟机磁盘类型,分别单击“下一步”。
步骤7. 在选择磁盘页面中,选择“使用现有虚拟磁盘”,单击“下一步”。
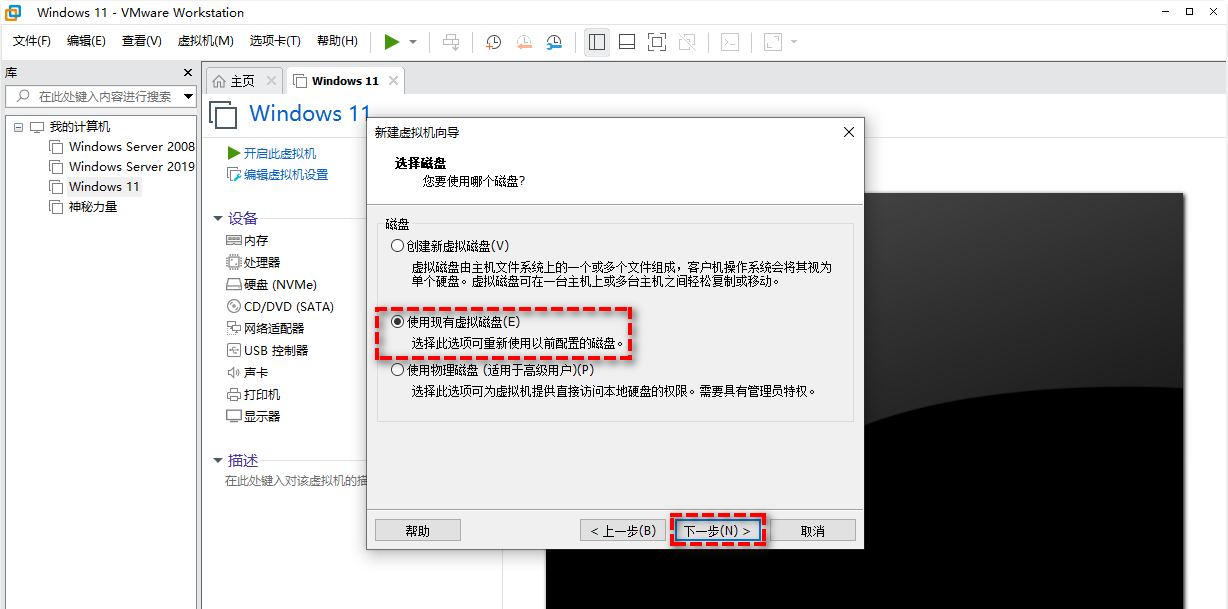
步骤8. 点击“浏览”以找到您想要还原的VMDK文件,然后点击“下一步”。
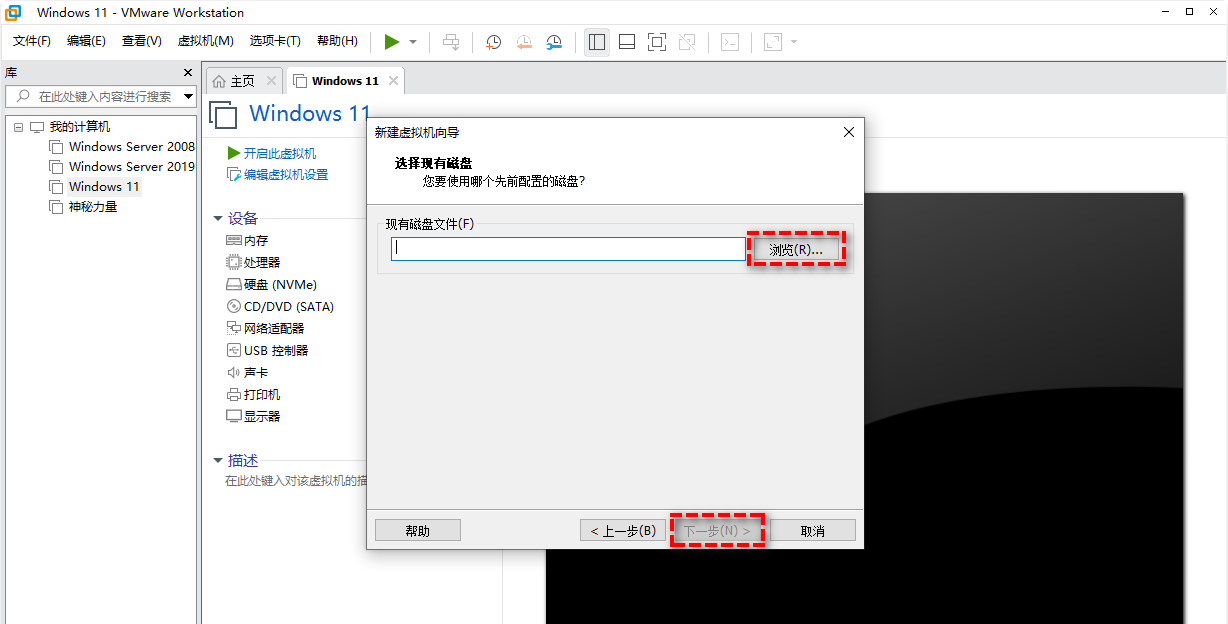
步骤9. 在弹出通知中,选择保留现有格式,然后单击“完成”即可通过VMware Workstation的VMDK文件还原虚拟机。
从VMware Workstation中导入OVF模板还原虚拟机的流程相较于上一种方式来说,就简单的多了。
步骤1. 打开VMware Workstation,单击左上角的“文件”>“打开”。
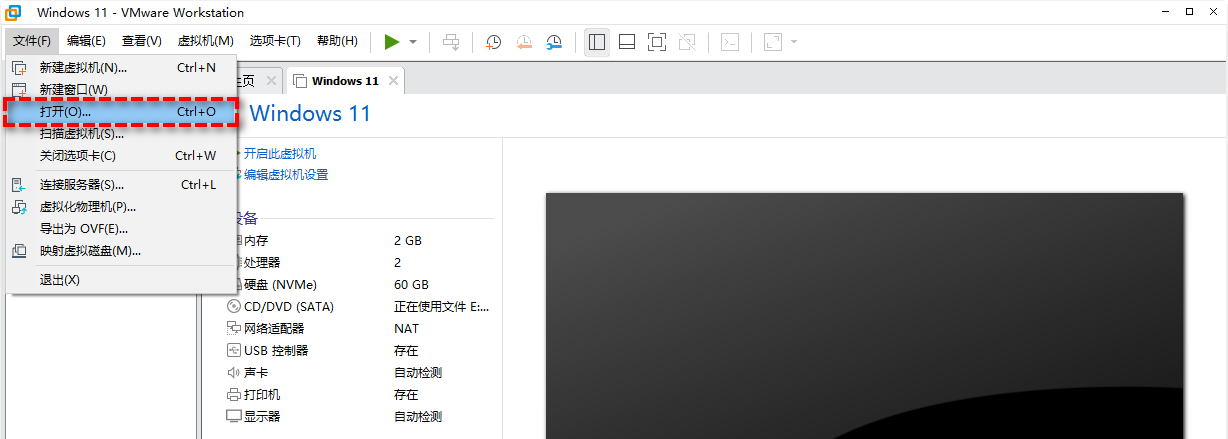
步骤2. 在弹出窗口中找到您想要的OVF/OVA文件,然后单击“打开”。
步骤3. 为新的虚拟机设置一个名称并选择一个存储路径,然后单击“导入”即可。
虚拟机快照可以记录当前虚拟机的各种状态,并在需要的时候通过快照快速将虚拟机恢复到拍摄快照时的状态,常用于测试危险软件、测试程序承压等测试任务时保护虚拟机安全。
而VMware Workstation中有一个内置的功能,可以帮助我们从现有快照中克隆虚拟机,也可以将其视为一种借助快照实现的VMware还原虚拟机方式。
如果我们想要采用快照克隆的方式的话,虚拟机怎么还原呢?具体的操作方法可以参考以下的演示步骤。
步骤1. 打开VMware Workstation,关闭目标虚拟机的电源。
步骤2. 选中目标虚拟机,点击上方工具栏中的“虚拟机”>“管理”>“克隆”。

步骤3. 在弹出窗口中选择“现有快照(仅限关闭的虚拟机)”,然后点击“下一页”。
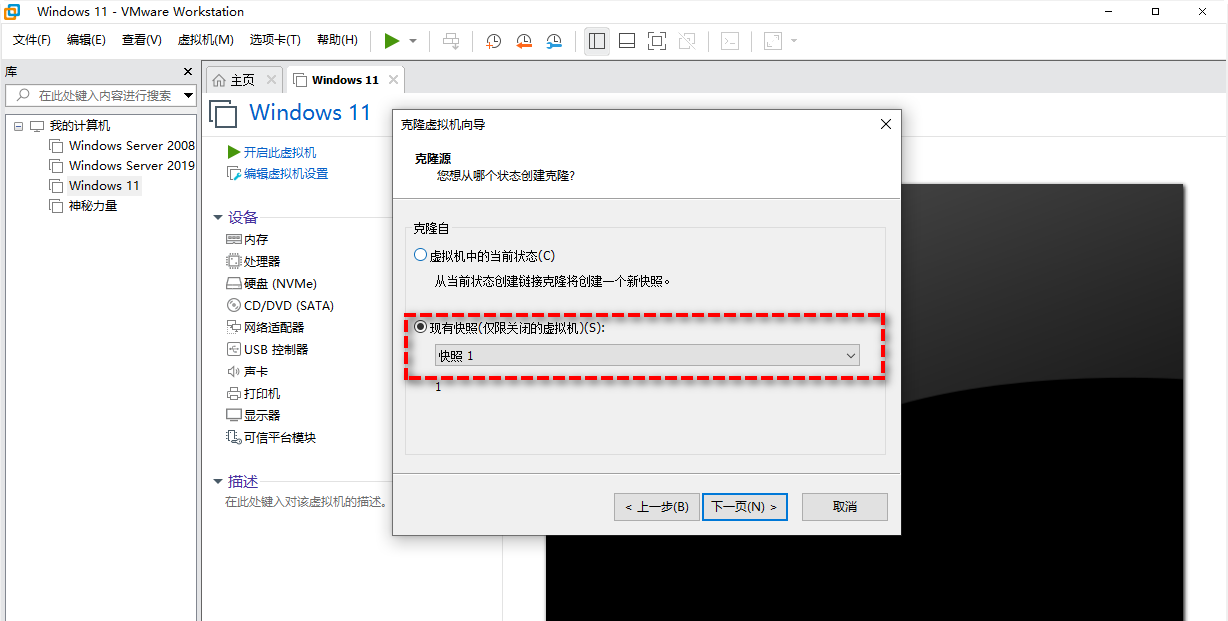
步骤4. 选择“创建链接克隆”或“创建完整克隆”,如果要创建独立的新虚拟机,则应该选择“创建完整克隆”,设置完毕后单击“下一页”。
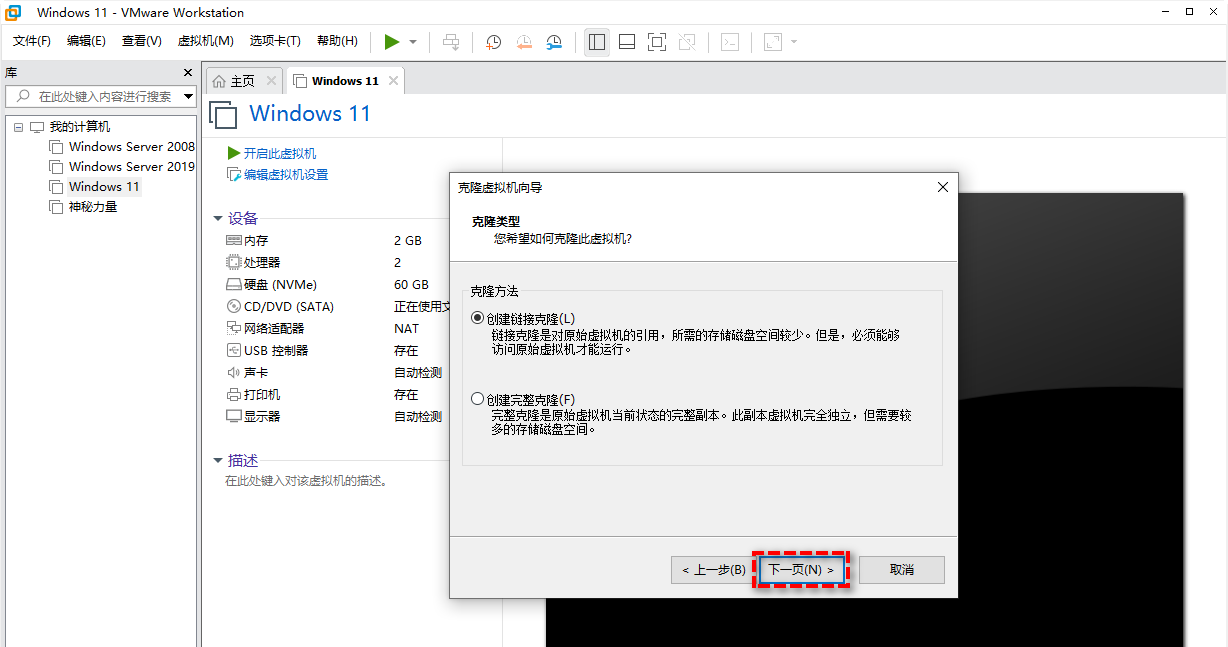
步骤5. 为新虚拟机设置名称以及目标位置,然后单击“完成”以开始克隆,轻松借助虚拟机快照完成虚拟机还原任务。
注意:有人可能会疑惑克隆虚拟机是否会保留虚拟机的原有快照,答案是否定的,因为在完整克隆虚拟机过程中,会整合磁盘链,所以不会克隆快照。
由于没有VMware虚拟机的正式备份方法,所以当我们想要执行VMware还原虚拟机任务时,通常需要使用VMDK和VMX文件、OVF/OVA文件或一些专业备份工具来执行。在本文中,我们从VMware ESXi和Workstation两个角度向大家分享了几个简单有效的虚拟机还原方法,您可以根据自身实际情况来选择一个更加适合自己的还原方法。
不过无论是从各方面来考虑,借助傲梅企业备份旗舰版来备份还原虚拟机都会是一个更加不错的选择,而且还支持备份服务器系统数据、备份SQLserver数据库,是一个适合中小企业的企业数据安全备份解决方案,您可以下载安装免费试用试用,看看它是否满足您的需求!