告诉大家几个简单好用的VMware虚拟机备份方法!
目前在企业中虚拟化很重要,如何确保虚拟机数据安全呢?VMware虚拟机备份仍然是一个简单有效的解决方案,让我们一起来看看VMware虚拟机怎么备份吧!
![]() 哈喽哇~
哈喽哇~
企业的本质是资本,资本的追求是盈利,降本增效是大多数公司想要的。然而随着企业规模的增大,员工的增多,如果给每个员工都配置一套还不错的办公设备,需要花费一笔不小的资金,并且后期维护管理起来也不是很方便。
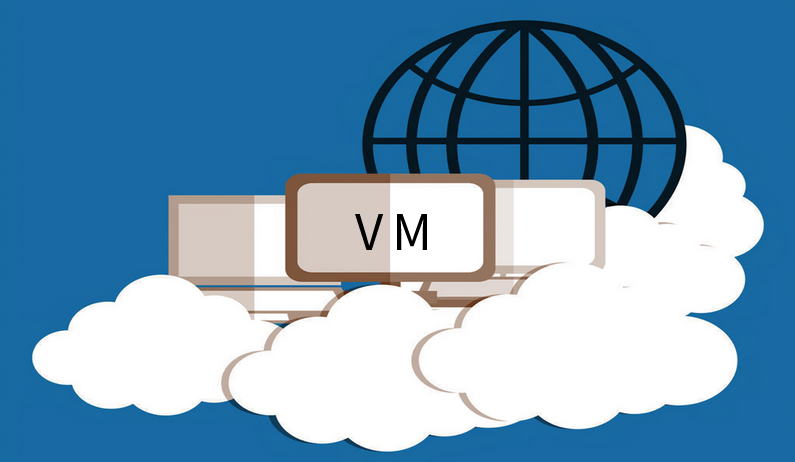
为了解决这一问题,虚拟化出现了,它为企业办公带来了更多的优势之处:
随着企业虚拟机的增多,我们该怎么保护这些虚拟机中的数据安全呢?不得不说,VMware虚拟机备份仍然是一个成本低廉但却真实有效的解决方案。那么问题来了,VMware虚拟机怎么备份呢?我们这里有3个简单可行的方法。
既然备份是个好方法,那么VMware虚拟机如何备份呢?一般来说,有这3种方法,分别是:手动导出虚拟机文件、拍摄快照、以及借助专业的VMware虚拟机备份软件。
接下来我们将分别介绍这3种方法,您可以根据自身实际情况来选择一个更加适合自己的备份方法,一起来看看吧!
如果我们选择将虚拟机文件导出的话,也可以将虚拟机文件看做一个备份,因为我们之后可以通过导入的方式来还原虚拟机。那么具体该如何导出呢?请您接着往下看:
步骤1. 登录您的ESXi网页客户端,然后关闭想要导出的虚拟机的电源。
步骤2. 右键单击目标虚拟机并选择“导出”。
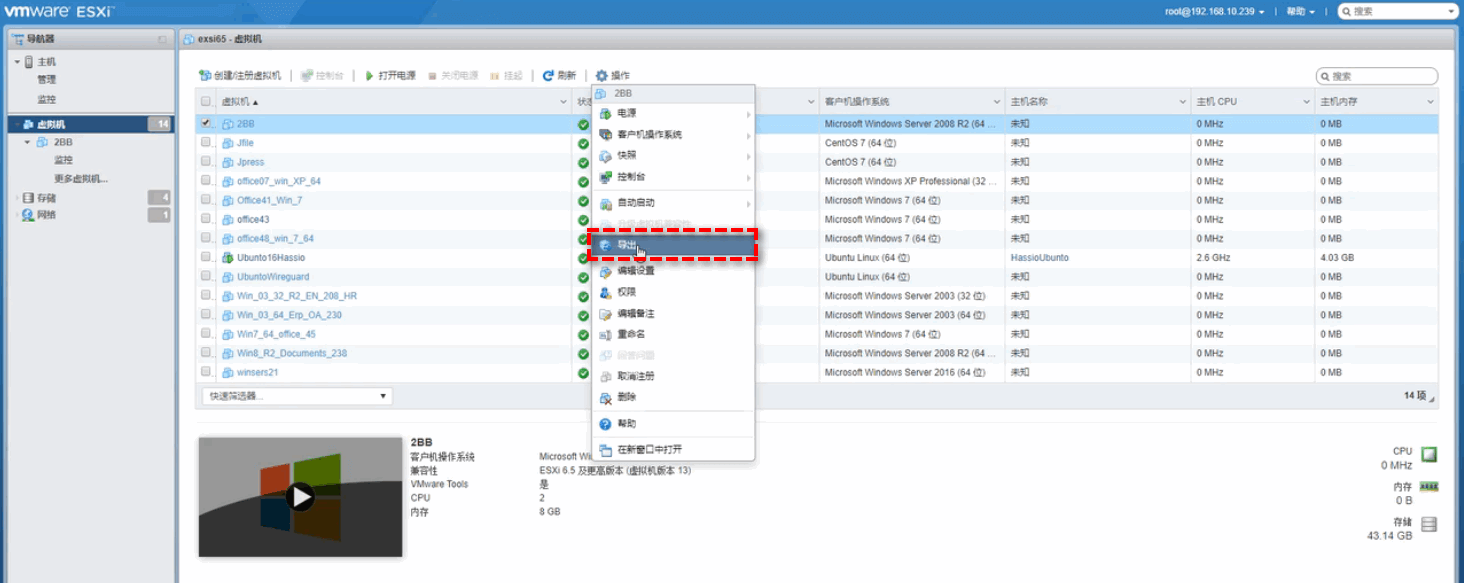
步骤3. 在打开的窗口中,选择相关文件,如.ovf、.vmdk和.mf,然后单击“确定”。
步骤4. 指定一个用于存储文件的目标位置,然后检查本地路径和导出的文件即可完成备份任务。
虚拟机快照可以看作一种VMware虚拟机备份方式,但是我们需要注意的是:快照≠备份。虚拟机快照依赖于父磁盘,如果快照过多,可能会影响虚拟机的性能,所以快照一般用作短时间内的备份还原方案。
步骤1. 访问VMware ESXi Web客户端并登录您的账户,找到您想要拍摄快照的虚拟机,右键单击它并选择“快照”>“生成快照”。
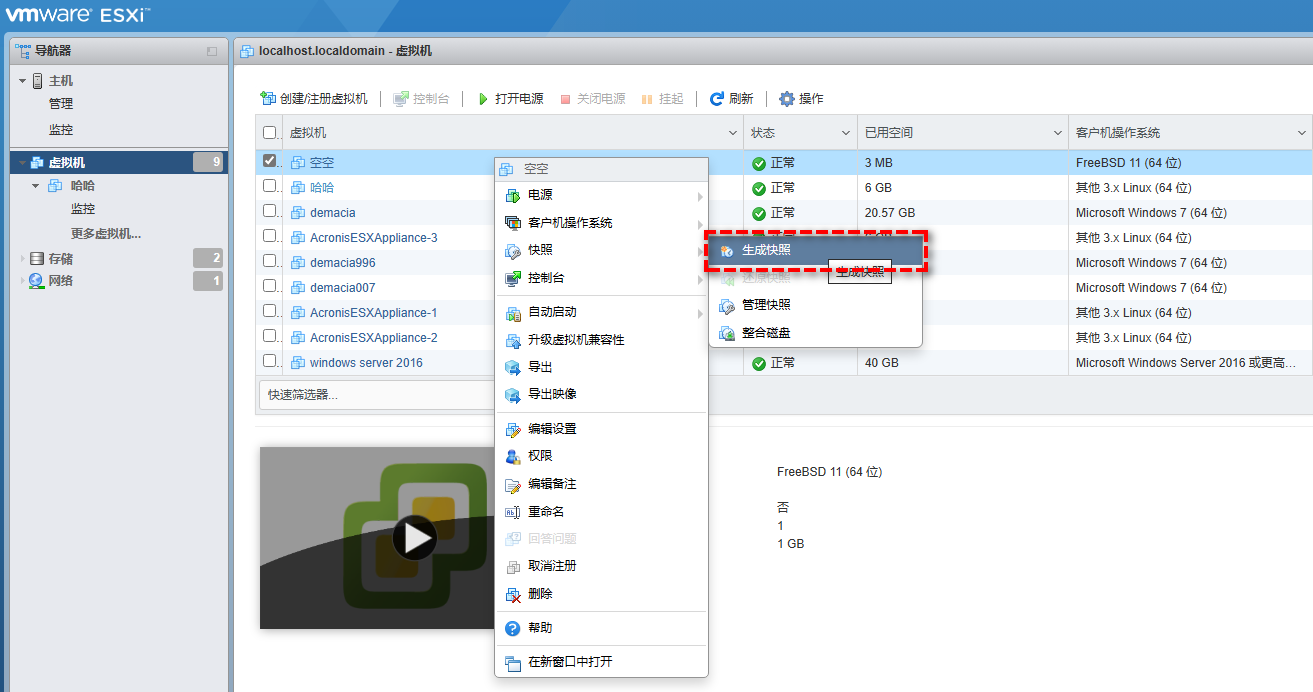
步骤2. 在弹出窗口中,您可以为此快照设置名称和描述,并且还有这2个选项需要注意一下。

步骤3. 确认无误之后,点击“生成快照”即可拍摄虚拟机当前状态的快照。
从上文中我们可以看出,虽然导出虚拟机和拍摄快照这两种VMware虚拟机备份方式是可行的方案,但是它们存在一些缺陷,仅能一台一台的操作,并不能批量进行,而且没办法设置定时备份任务自动执行。如果您的企业中有很多虚拟机,逐一操作的话会很费时间,并不是一个比较不错的备份方法。
为了帮助企业用户更加轻松地批量化管理大量虚拟机的备份还原任务,我们推荐大家使用这个专业的虚拟机备份软件——傲梅企业备份旗舰版。用户界面整洁直观,操作方法简单易学,仅需简单点击几下鼠标即可轻松绑定您的诸多虚拟机,并创建定时备份计划,自动执行虚拟机批量备份任务。
如果您觉得还不错的话可以点击下方按钮进入下载中心下载安装傲梅企业备份旗舰版,然后跟着我们的演示教程一起看看VMware虚拟机怎么备份吧!
步骤1. 绑定设备:打开傲梅企业备份旗舰版,登录您的账号,在主界面中将您的vCenter或ESXi主机添加为源设备(此步骤仅在初次绑定主机时才需要,绑定成功之后则无需重复此步骤)。

步骤2. 创建备份任务:点击“备份任务”>“新建任务”。

步骤3. 根据您的需求设置备份类型、任务名、设备、备份目标、备份计划、版本清理等。
🔎 备份类型:选择您想要备份的虚拟机类型。

🔎 设备:添加您想要备份的虚拟机,然后点击“确定”。

🔎 备份目标:选择“添加网络路径”以将备份存储在网络位置,从而节省本地磁盘空间,然后点击“确定”。

🔎 备份计划:选择您想要的备份方式和自动备份间隔,设置完毕后点击“确定”。

🔎 版本清理:配置您的保留策略以自动删除旧备份文件,节省存储磁盘空间,设置完毕后点击“确定”。

步骤4. 点击右下角的“开始备份”按钮,然后选择“添加定时任务并立即备份”或“仅添加定时任务”。

好了朋友们,本文到这里就告一段落了![]()
虚拟机虽然方便易用,但是我们也不能忘记备份的重要性。找对合适的VMware虚拟机备份方案,保护数据安全就会更加轻松,本文分享的导出虚拟机和拍摄快照都是可行的方案,但是如果您想更加轻松地自动化批量化的保护虚拟机数据安全,我们更加推荐您使用傲梅企业备份旗舰版。说的再多也不如自己亲自试一试感受深刻,大家可以先下载安装体验体验哦~