VMware不能复制粘贴怎么办?看看是不是这里没有开启!
想知道怎么才能轻松解决vmware不能复制粘贴问题吗?本文将分析下原因,并向大家分享针对VMware和Hyper-V不同的解决方案,一起来看看吧!
很多使用VMware虚拟化软件的用户遇到过一个常见的问题,那就是VMware不能复制粘贴。在虚拟机和主机之间复制文本或者文件时出现问题,给工作带来了不小的困扰。那么,为什么会出现VMware不能复制粘贴的情况呢?今天,我们就来探讨一下这个问题,并为大家提供一些常见的解决方法。
复制粘贴功能是计算机中非常常见的操作,特别是在虚拟化环境中,这个功能显得尤为重要。通过复制粘贴,用户可以轻松地在主机和虚拟机之间传递数据、配置文件和文本信息,这大大提升了工作效率。
如果没有开启VMware的复制粘贴功能,用户需要手动转移文件或信息,增加了繁琐的步骤。尤其是在进行开发、测试或者系统配置时,复制粘贴能够节省大量时间。
导致VMware不能复制粘贴的原因有很多,其中最常见的原因之一就是VMware启用复制粘贴功能没开启。在安装VMware并设置虚拟机时,复制粘贴功能并不会自动启用,尤其是在安装新的操作系统或者配置虚拟机时,许多用户可能忽视了这一设置。
此外,虚拟机工具(VMware Tools)未正确安装或配置,也是导致该问题的另一大原因。VMware Tools是VMware虚拟机的一个增强功能,它为虚拟机提供了多种工具,包括优化鼠标指针、网络驱动和复制粘贴功能。如果VMware Tools未正确安装或未启用,虚拟机与主机之间的复制粘贴操作就会受到限制。
解决VMware不能复制粘贴的问题,首先需要检查并确保虚拟机的复制粘贴功能已经启用。下面是一些常见的解决方法:
要启用VMware虚拟机的复制粘贴功能,首先需要确保VMware Tools已经安装并且正确配置。如果没有安装VMware Tools,您将无法使用复制粘贴功能。可以通过以下步骤安装VMware Tools:

在虚拟机中,点击菜单栏中的虚拟机,然后选择安装VMware Tools。此时,虚拟机中会挂载VMware Tools安装文件,您只需按照提示完成安装即可。
安装完成后,重新启动虚拟机并尝试复制粘贴,应该能够正常使用了。
如果VMware Tools已经安装,但仍然无法复制粘贴,可能是由于虚拟机的设置中禁用了该功能。您可以通过以下步骤检查并启用复制粘贴功能:

完成以上设置后,您应该能够正常使用复制粘贴功能了。
有时候,虚拟机设置正确,而主机操作系统的安全设置或防火墙可能会影响复制粘贴功能。确保主机系统没有限制复制粘贴操作。可以尝试禁用防火墙或更改相关设置来解决问题。
如果复制粘贴功能仍然无法启用,您可以尝试使用VMware的“拖放”功能。通过该功能,您可以直接将文件从主机拖到虚拟机中,或将虚拟机中的文件拖到主机。虽然“拖放”功能不是完美的替代方案,但在没有复制粘贴功能的情况下,它仍然是一个有效的解决办法。
除了VMware之外,Hyper-V也是常见的虚拟化技术。如果您在使用Hyper-V时遇到类似的复制粘贴问题,可以按照以下步骤进行启用:
与VMware Tools类似,Hyper-V也有集成服务,它提供了虚拟机之间的优化功能,包括复制粘贴。在虚拟机中,您需要确保已经安装了Hyper-V集成服务。通常,Hyper-V集成服务会随着Hyper-V操作系统一起安装,但有时可能需要手动更新或重新安装。
在Hyper-V中,复制粘贴功能通常默认启用,但如果未启用,可以通过以下步骤进行检查:
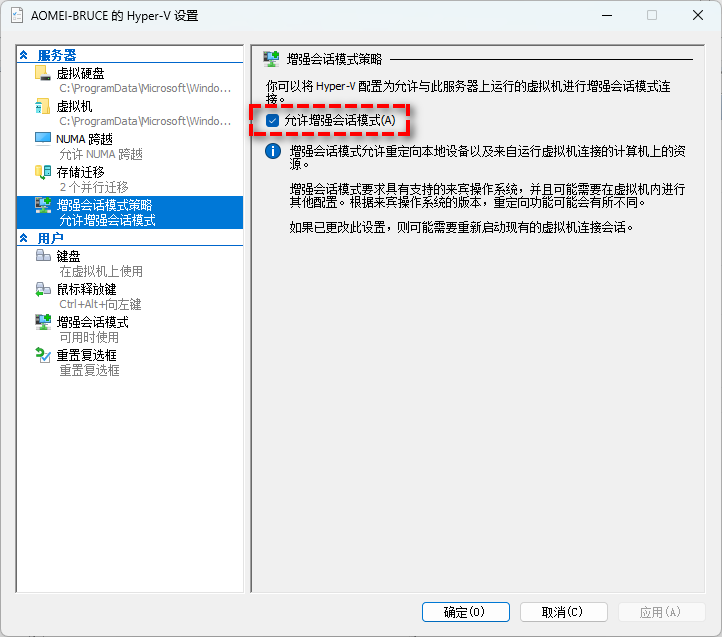
如果遇到VMware不能复制粘贴的问题,不要着急,按照本文提供的步骤检查并启用相关功能,大多数情况下您可以轻松解决问题。首先确保VMware Tools已安装并正确配置,其次检查虚拟机设置,确保允许复制粘贴操作。如果问题依然存在,可以考虑使用“拖放”功能作为替代方案。针对Vmware ESXi,可以参考这篇怎么启用虚拟机复制粘贴功能中是如何实现的。
对于Hyper-V用户,本文也介绍了,可以通过安装集成服务和检查设置来解决类似的问题。无论是VMware还是Hyper-V,启用复制粘贴功能都能极大提升虚拟机操作的便捷性和效率。