如何进入或禁用Windows 11休眠模式?这里有您想知道的全部内容!
本文介绍了什么是休眠模式,并且分享了进入Windows 11休眠模式的8种方法、禁用睡眠模式的方法、以及启用休眠模式的6种方法,全面涵盖各方面内容,一文即可轻松掌握。
Windows 11休眠模式是Windows中新增的一种模式,系统切换到睡眠模式后,操作系统会将内存中的所有数据转储到硬盘上的休眠文件中,然后切断所有设备的电源。
当我们唤醒电脑时,如果在休眠过程中没有异常,我们可以直接从内存中恢复所有数据,恢复速度非常快。"如果在休眠过程中出现断电"等异常情况,内存中的数据就会丢失。但是也可以从硬盘中恢复所有数据,但是恢复速度比较慢。

总而言之,睡眠模式很安全,无论您的电脑处于何种状态,都不会导致电脑数据丢失。接下来,我们将向您展示如何进入Windows 11休眠模式以及Win11怎么关闭睡眠模式,一起来看看吧。
以下是是Windows 11休眠设置的8种常用方法,只要您没有删除休眠文件(禁用休眠),就可以按照这些方法来进入Win11休眠/睡眠模式。
与以前的 Windows 版本一样,Windows 11 也可以通过"开始菜单"让计算机进入睡眠状态,这是比较简单的方法。
如果您使用的是笔记本电脑或平板电脑,则可以使用专用的睡眠按钮或键盘上的专用睡眠键进入睡眠模式。如果您不知道,请寻找带有新月标志、“睡眠”一词或多个“Z”字母的钥匙。如果您使用的是台式计算机,只需按一下电源按钮即可进入睡眠状态。
您还可以通过高级用户菜单进入 Windows 11睡眠模式。此方法也与开始按钮有关。
您可以通过右键单击“开始”按钮,从展开的菜单中选择“"关机或注销"”选项,然后选择“"睡眠"”选项来使计算机进入睡眠状态。
"提示"✍:您也可以使用"Windows + X"组合键打开“开始”菜单,然后执行Windows 11休眠设置任务。
我们可以在命令提示符中,使用特定的命令来实现不同的操作,就比如我们可以用它来进入Windows 11休眠模式。
"注意"✍:此命令将禁用休眠模式。当您初次尝试从命令提示符启动 Win11休眠模式时,请先输入此命令。如果您不运行 powercfg -h off 命令,以下命令将使您的 PC 进入Win11休眠模式而不是睡眠模式。
然后您的 Windows 11将进入睡眠状态。
"Ctrl + Alt + Delete"组合键通常用于打开任务管理器、关机和重启。但此组合键也可用于启用睡眠模式,让您的计算机进入睡眠状态。
为此,请使用"Ctrl + Alt + Delete"打开 Windows 登录屏幕,单击屏幕右下角的电源图标。然后在列表中选择"睡眠。"您的 PC 将立即进入"睡眠模式"。
除了 Ctrl + Alt + Delete 之外,"Alt + F4"也是常用的关机和重启组合键。此方法还可以使您的计算机进入睡眠模式。
使用"Alt + F4"打开"关闭 Windows"窗口,在下拉列表中选择睡眠选项,然后单击"确定"按钮让您的计算机进入睡眠状态。
您可以通过更改Windows 11休眠设置自动让您的 Windows 11 计算机在空闲时进入睡眠状态。
在 Windows 中,睡眠模式没有单独的快捷方式,但我们可以创建快捷方式,让您更轻松地进入Windows 11休眠模式。如果您使用的是笔记本电脑,建议您掌握创建方法。
如果您想更改睡眠快捷方式的图标或将其固定到任务栏,请继续阅读。
通过上面的8种windows 11休眠设置方法,可以让您的Windows顺利进入休眠状态。但是,并非所有用户都需要睡眠模式,如果您不希望计算机进入睡眠状态的话,Win11怎么关闭睡眠呢?请按照以下方法禁用它。
如果要开启睡眠模式,只需按照上述步骤,将Win11休眠状态更改为另一个时间。
根据大量用户反馈结果,升级到 Windows 11 后,他们的电脑不会自动进入睡眠模式。如果您碰巧有类似的问题,可以按照以下6种方法解决。
打开控制面板。转到"硬件和声音"->"电源选项"->"更改电源按钮的功能"->"更改当前不可用"的设置,取消选中"打开快速启动(推荐)"复选框,单击保存更改选项。
断开您的外围设备,如鼠标、键盘、耳机、蓝牙等。但打印机、扫描仪、相机等不应断开,否则可能会导致您的计算机保持清醒数小时。
在上文中我们了解到了Windows 11休眠模式的进入方法、禁用方法、以及启用此功能的方法,相信大家看完之后,对Win11休眠模式已经有了一个比较清楚的了解。
在此之外,我们再向大家分享一个保护您的系统数据始终安全的好方法,那就是使用傲梅轻松备份定期备份自己的重要系统或个人数据,这样就可以持续有效地保护它们的安全,只要有备份,那么在任何情况下都能快速恢复。
备份方法也很简单,只需要打开傲梅轻松备份,并根据自身需求选择对应的备份方案,再选择备份源与备份目标,即可轻松执行备份任务,并且支持创建定时备份任务,支持创建备份策略。
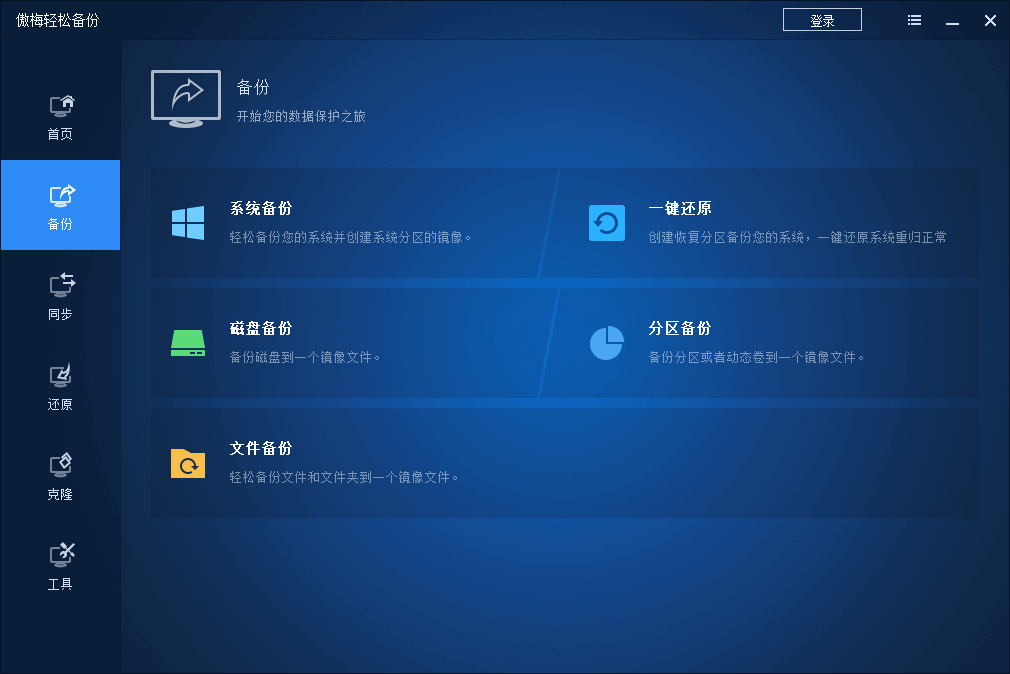
关于Windows 11休眠模式,我们在本文中向大家介绍了如何通过Windows 11休眠设置来进入该模式,也介绍了如何禁用该模式,并且对于没有启用此模式的用户也提供了启用方法,希望能够帮到大家。除此之外,大家也别忘了定期备份自己的重要数据防止意外发生哦。