Windows Easy Transfer在Win10、11中不可用怎么办?
现在的Win10、11已经不再支持Windows Easy Transfer,我们该如何将文件从旧电脑转移到新电脑上?您可以在本文中找到答案!
Windows Easy Transfer是Windows 7内置的一个数据传输实用工具,它允许您将文件和配置从一台计算机传输到另一台计算机。更具体地说,它支持将文件从Windows XP(SP2及更高版本)迁移到Windows 7,以及Windows Vista(SP1及更高版本)迁移到Windows 7。

有了它,您可以通过USB传输线,可移动媒体或网络,批量传输选定的文件,这可比手动复制要方便得多。即使在现在,许多人还是会想到使用它在不同操作系统的计算机之间迁移数据,比如Windows 7到Windows 10, Windows 8到Windows 10等等。但他们很快会失望,因为Windows 10、11中的Windows Easy Transfer不可用,它已经被淘汰了。
虽然Windows Easy Transfer是一个易于使用的Windows文件传输工具,但是它也有一些缺陷,比如不能传输已安装的应用程序,或者不能在64位Windows版本和32位Windows版本之间传输文件,比较重要的是,它不支持新的Windows版本,这张旧时代的船票已经不能登上新时代的客船了。
因此您可能需要在Windows 10、11中找到一个合适的Windows Easy Transfer替代品。
对此,微软已经与Laplink合作,为您带来了一个名为PCmover Express的Windows 10实用程序,它可以将选定的文件、文件夹和配置从旧的Windows电脑转移到新的Windows 10、11电脑上。然而,它是一个付费软件,而且功能也很有限。
对我个人而言,除了价格合理外,更喜欢传输速度快捷、操作流程方便的工具,而目前恰恰存在着这么一个好用的Windows文件传输工具——傲梅轻松备份!它的优势如下:
说的再多也不如自己亲自体验一下,请您到下载中心下载或者直接点击下方按钮下载安装傲梅轻松备份,然后跟着我们的演示教程一起学习如何执行Windows文件传输任务吧!
作为Windows 10、11中的Windows Easy Transfer替代方案,傲梅轻松备份提供了两种在计算机之间传输数据的基本方法——文件同步和文件备份。
前者将以原始格式创建文件的副本,以便您可以在目标计算机上直接访问和使用它们。后者将创建文件的压缩备份映像,您需要将它们还原到目标计算机。
通常来说,您可以通过可移动媒体、云驱动器、网络位置或NAS等同步文件,但简单的方法是通过网络在计算机之间同步文件夹(通过网络共享或NAS同步文件属于傲梅轻松备份的VIP功能,如有需求请升级使用)。
先请您确保两台计算机处于同一个局域网络下,然后在源计算机上创建共享文件夹,在两台计算机上启用网络发现。之后,您可以尝试以下流程来传输文件:
步骤1. 打开傲梅轻松备份,将其升级为VIP,然后在主界面中单击“同步”选项卡选中“基本同步”。
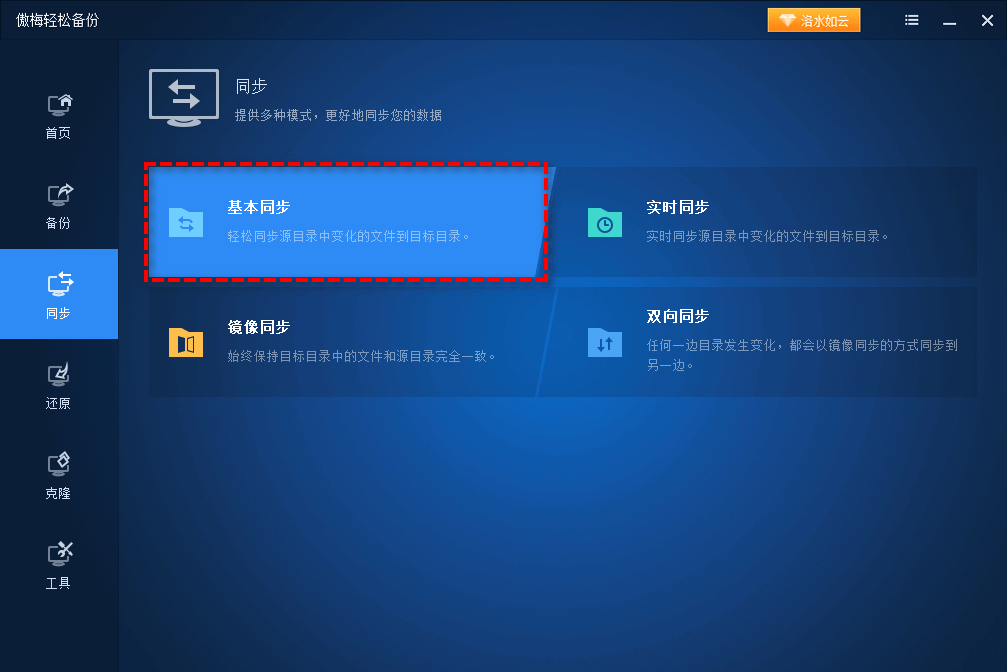
步骤2. 单击“添加目录”选中需要同步的文件夹。

步骤3. 单击下拉菜单选择“网络共享/NAS”。
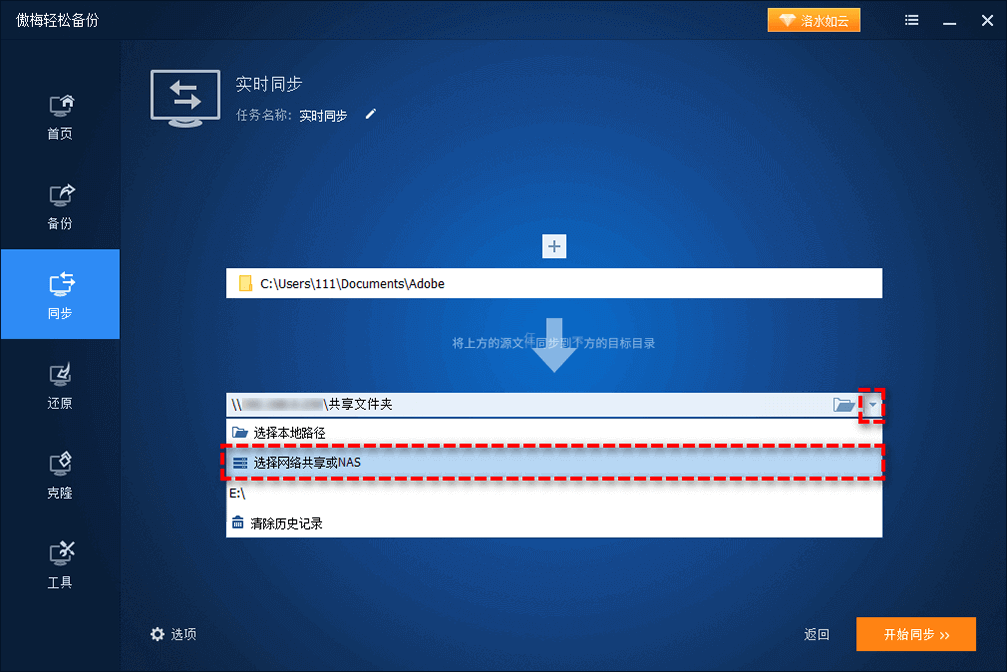
步骤4. 输入网络位置/NAS的IP地址,然后选择目标文件夹并点击“确定”。
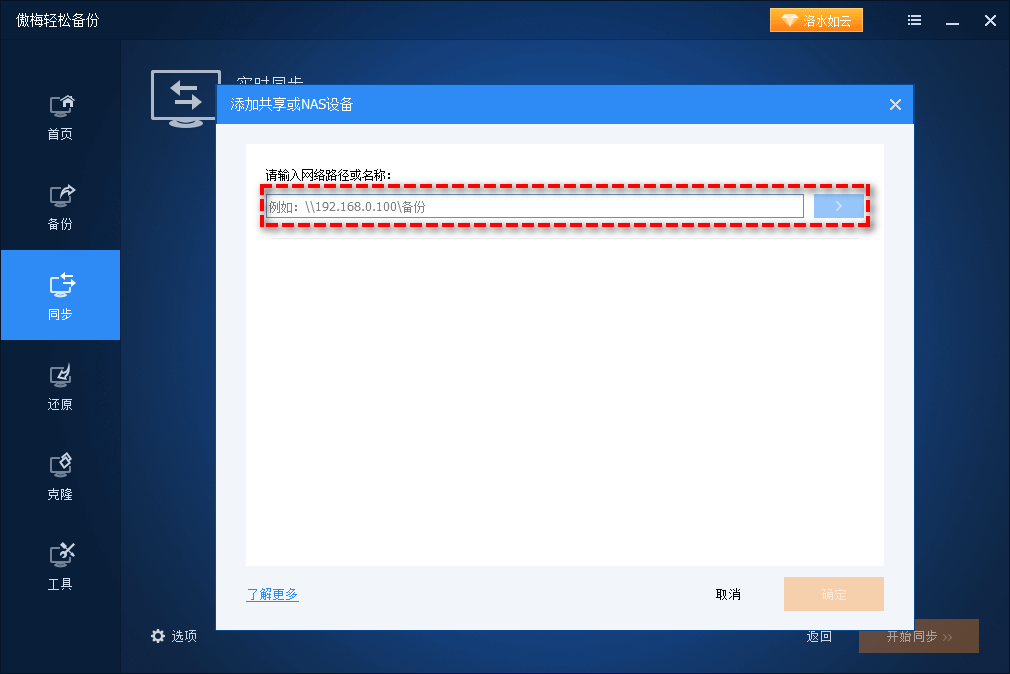
步骤5. 确认无误后单击“开始同步”以开始执行Windows文件传输任务。或者您也可以单击“选项”或者“定时同步”管理更多相关设置。
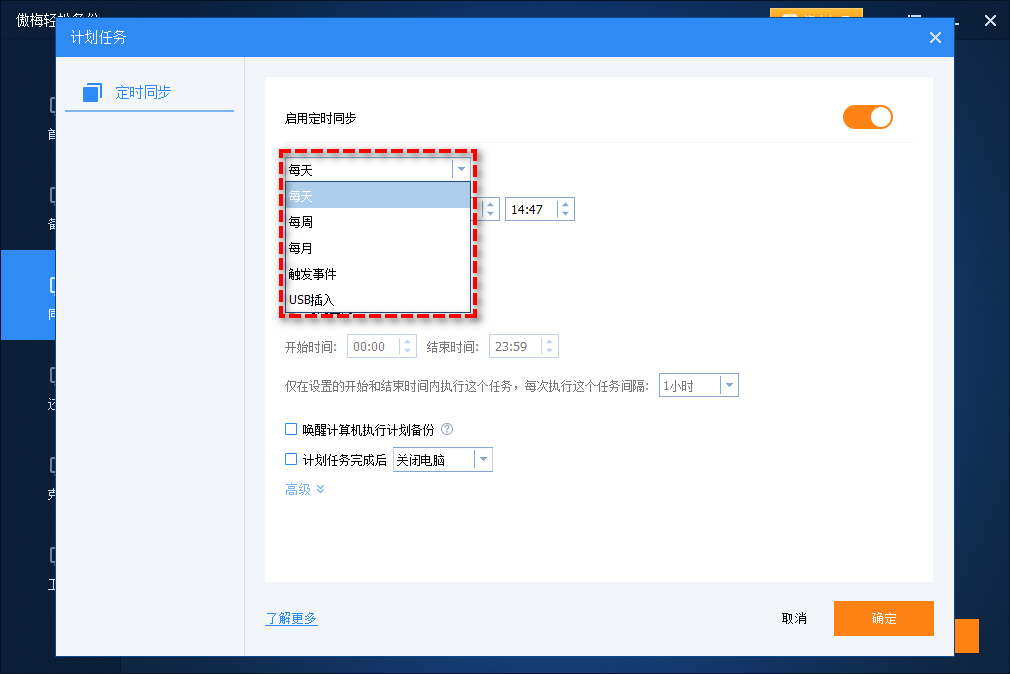
步骤6. 完成后,在Windows 10、11计算机中打开“此电脑”,并在“网络”下查找源计算机的名称以访问同步文件。
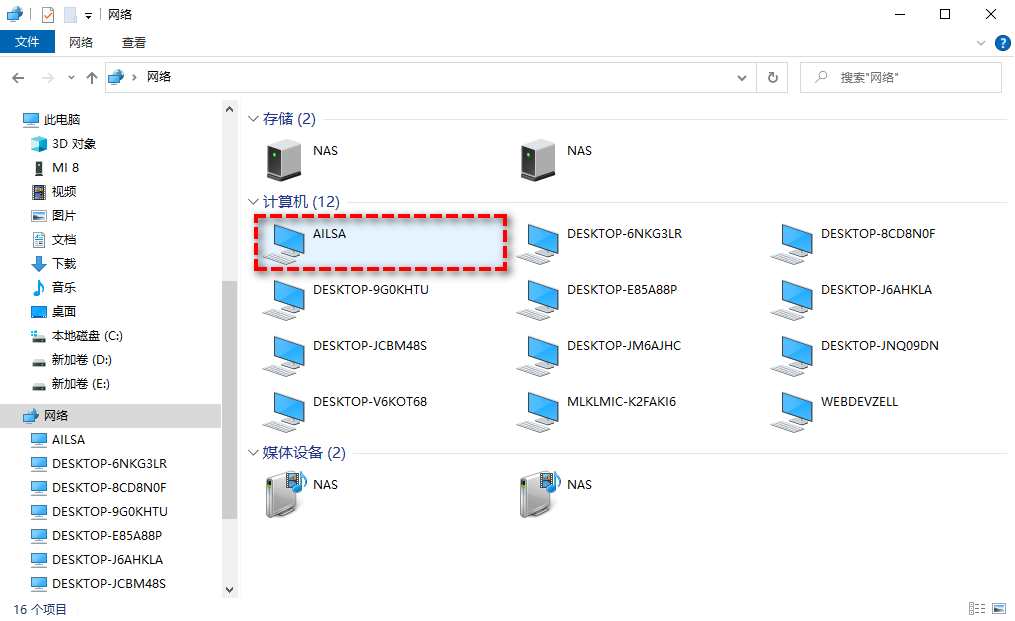
注意:如果您仍然在使用旧计算机,并希望新计算机上的数据保持新状态,则建议您使用“定时同步”功能,使同步任务按照每日、每周、每月、触发事件、USB插入和实时同步(后三种为VIP功能)自动执行。
您可以使用此方法创建特定文件、分区或整个磁盘的映像备份文件,然后将其还原到目标计算机。此外,您还可以执行增量备份和差异备份,以便每次只保存更改的文件,并保留不同版本的数据以进行准确的还原。
我们以“文件备份”为例,为您展示如何使用傲梅轻松备份将文件备份到另一台电脑:
步骤1. 打开傲梅轻松备份,单击“备份”选项卡并选中“文件备份”。
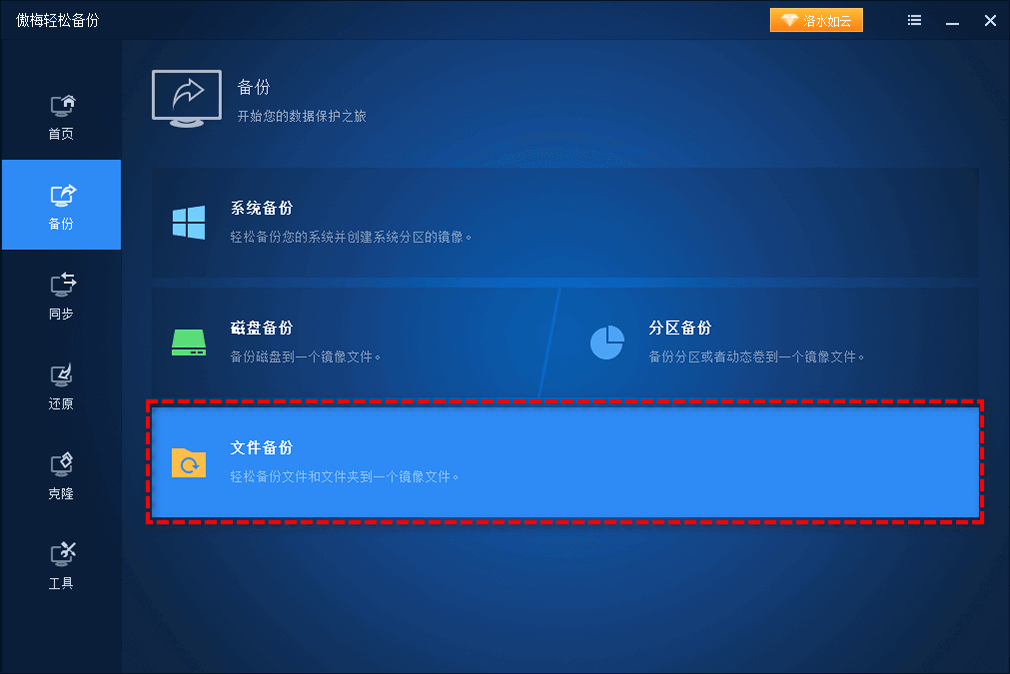
步骤2. 单击“添加目录”或“添加文件”以选择要传输的文件。

步骤3. 选择备份目标路径(可选择备份到外部硬盘驱动器、USB驱动器、网络位置或NAS等),然后单击“开始备份”。在此之前,您也可以在“选项”编辑任务名称,在“定时备份”中设置备份计划等。
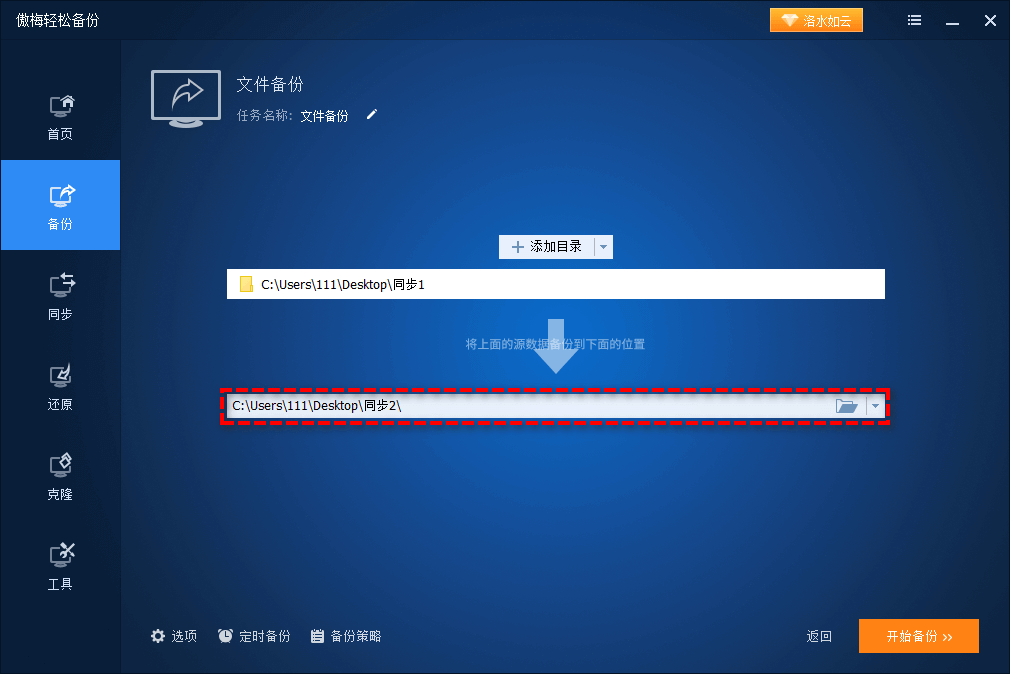
步骤4. 备份完成之后,您可以在需要的时候将备份映像还原到新计算机,同样也可以达成Windows文件传输目的。
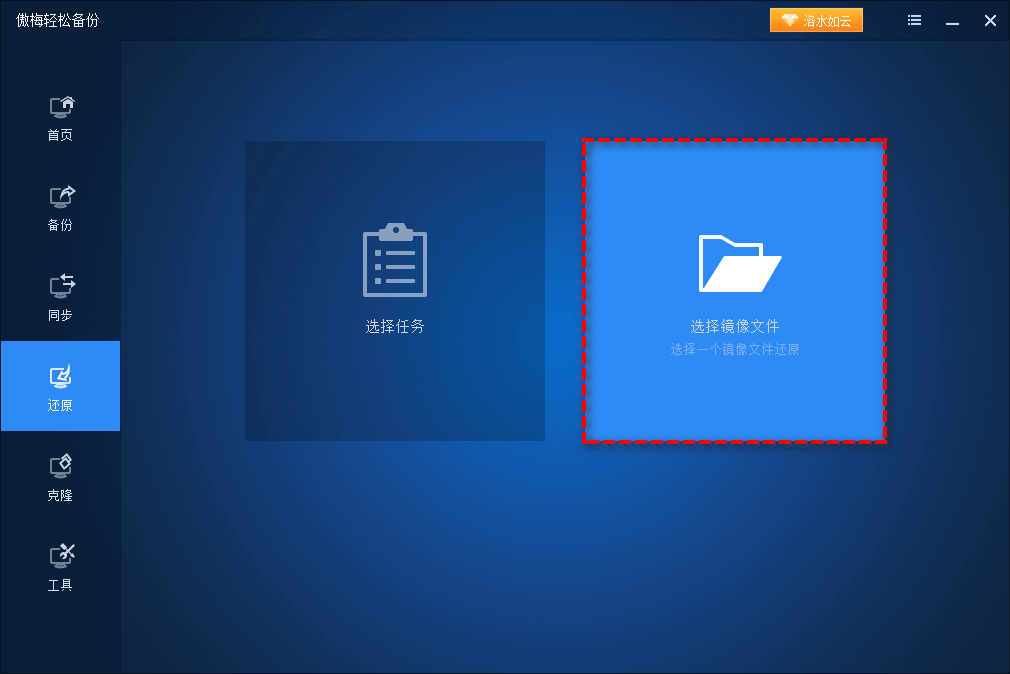
注意:使用此软件也可以将Windows系统从一台计算机传输到另一台计算机,但请记住勾选“异机还原”(傲梅轻松备份的VIP功能),使您能够将系统映像还原到不同的计算机并确保还原后系统能够正常稳定地启动运行。
Windows Easy Transfer在Windows 10、11中不再可用,但您可以使用傲梅轻松备份来达到相同的目的,它使您能够在运行不同操作系统的计算机之间传输文件,并提供灵活多样的管理传输选项。
除此之外,它还可以克隆大硬盘到小硬盘,克隆小硬盘到大硬盘,将Win11、Win10系统迁移到新硬盘等,更多有趣功能,只等您来探索!