不会Win11、Win10文件夹同步?教你两种方法
现在大多数企业办公所使用的操作系统是Windows 10/11,如果工作资料需要使用到文件夹同步,大家会怎么操作呢?本文介绍两种Win11、Win10文件夹同步的方法,供大家参考和学习。
文件夹同步是让两个或者两个以上的文件夹里的文件保持一致,或者说是根据不同的需要让部分文件按所需保持一致。这两个文件夹可以是同一台计算机上的,也可以是同局域网内不同计算机上的或者是云盘上。
例如:在某企业财务部需要其他三个部门一起完成一个统计数据任务。在一个文档中有三个表单,分别让A、B、C部门去做,各部门的统计数据不在一台电脑上。完成了之后分别上传同步文件夹,财务部可以快速得到三个部门的数据资料。
再或者是电脑上重要的公司资料,需要有一份备份,能实时更新,这时候把所要备份的资料放进同步文件夹中即可。
所以我们可以看出掌握Win11、Win10文件夹同步对工作有很大的帮助。下面我使用两种不同的方法来教大家。
这是使用系统自带的onedrive按需同步功能。
1、打开开始菜单,找到“OneDrive”,启动OneDrive程序。
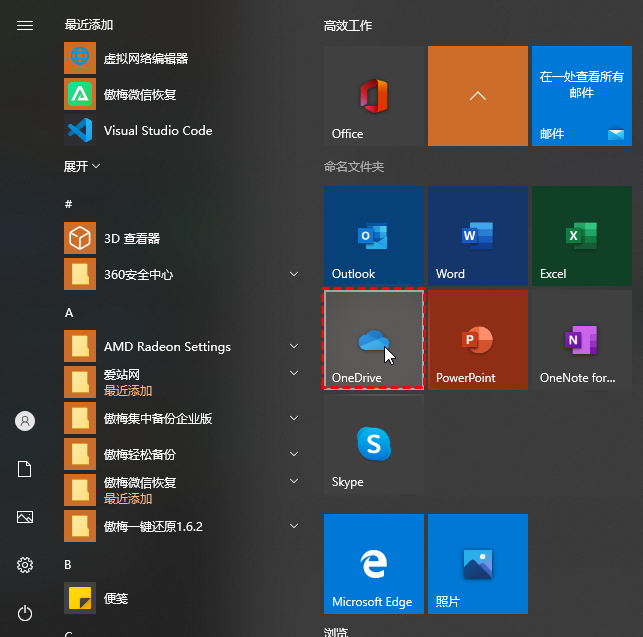
2、点击“开始使用”旁边弹出的窗口后,需要登陆到您的Microsoft帐户。 如果您还没有Microsoft帐户,点击该窗口中的“立即注册”链接。我这里之前登陆成功了,所以没有这个页面。
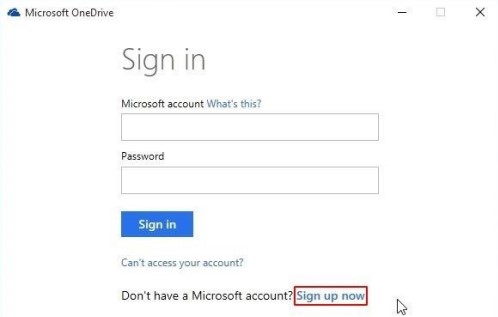
3、登陆成功后,进入到这个页面。
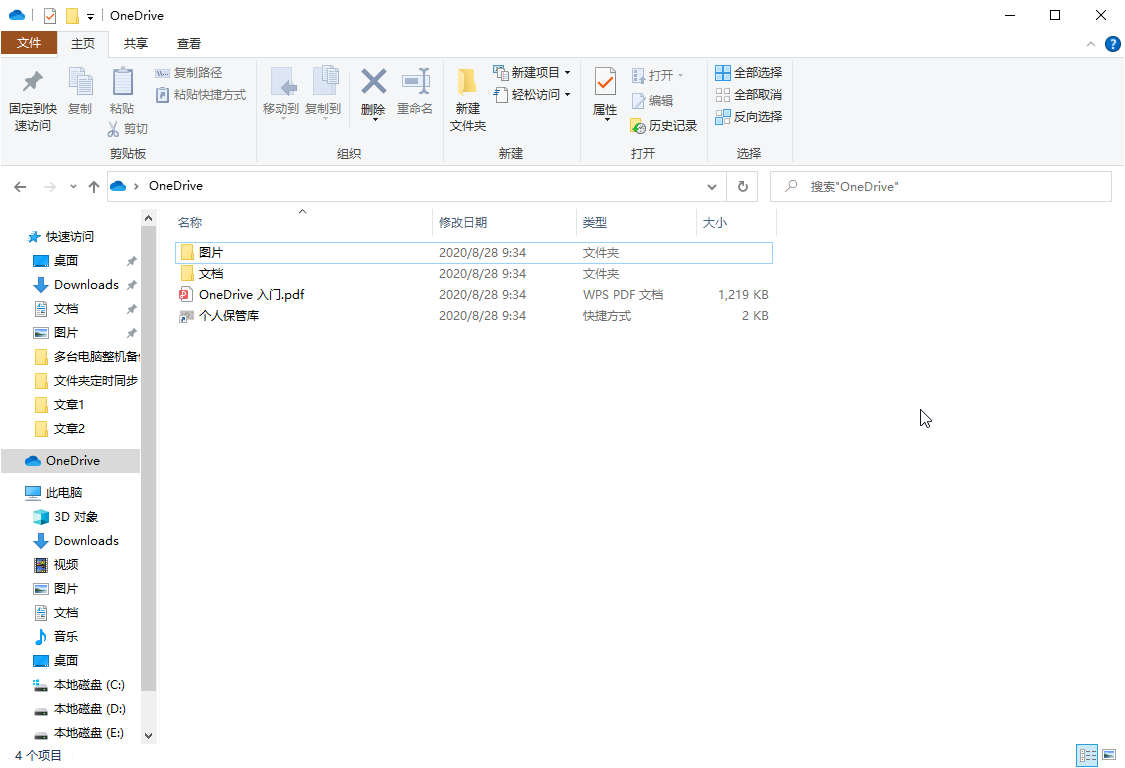
4、这时候可以使用onedrive了,平时工作中将需要同步的文件或者文件夹放入这里,然后对需要同步的文件或文件夹右键选择共享即可。
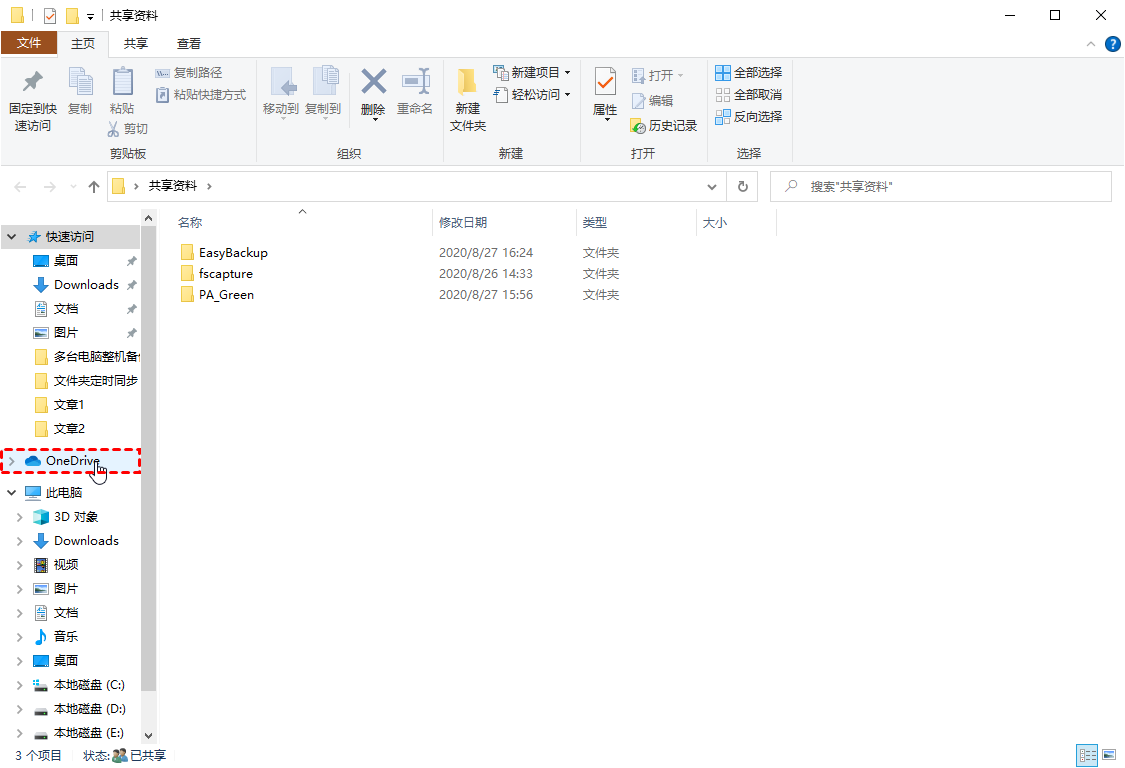
使用起来是非常的方便的,而且onedrive是个云盘,在任何设备上登陆了你的微软账户可以看到这些文件。
这种则是使用傲梅轻松备份这个Win11、Win10文件夹同步软件。
1、打开“傲梅轻松备份”,在左侧工具栏点击“同步”点击“基本同步”。

2、在上方“添加目录”处选择你需要同步的文件夹。

3、在下方选择要把这个文件夹同步到哪里。

4、左下方“选项”中可以设置备注、邮件通知、备份前后运行指定的程序或脚本等。

5、左下方“计划任务”中可以设置定时执行同步。

6、确认无误后,点击“开始同步”。
注意事项:
以上是两种win10文件夹同步的方法,前者适合在家庭等环境下进行,但是没有实时同步以及定时自动同步等功能。后者适合任何场景,Win11、Win10、Win 8、Win7、Windows Vista、Windows XP(32位和64位)可以使用,并且拥有定时自动同步以及实时同步等人性化的功能。
如果您是企业级用户,需要对公司内大量电脑进行文件夹同步,又不想给一台台电脑手动操作,那么建议您选择"傲梅企业备份网络版"中的文件同步功能,在一台电脑上进行操作可以同步全公司电脑。需要了解更多?请点击下方链接了解和体验!