Windows只能安装在GPT磁盘上怎么办?3种方法任您选!
兴致匆匆想要重装系统,但却遇到了Windows只能安装在GPT磁盘上的拦路虎,这可咋整?别担心,在本文中您可以找到3手妙招,轻松解决此类问题!
![]() 哈喽哇~
哈喽哇~
我有一个朋友,家里的老古董笔记本已经快六七年了,上面的各种流氓软件争奇斗艳,让整个系统苦不堪言,弹窗不断,卡顿不停,整的跟养蛊似的,真难想象朋友这些年是怎么忍受过来的。
就在我还在感叹之际,就收到了朋友的语音求助,我说怎么了,原来是他也终于是顶不住了,决定重装一下系统,彻底整治整治这些妖艳贱货。于是我把自己的系统U盘给了朋友,让他用这个U盘装一个新的系统。
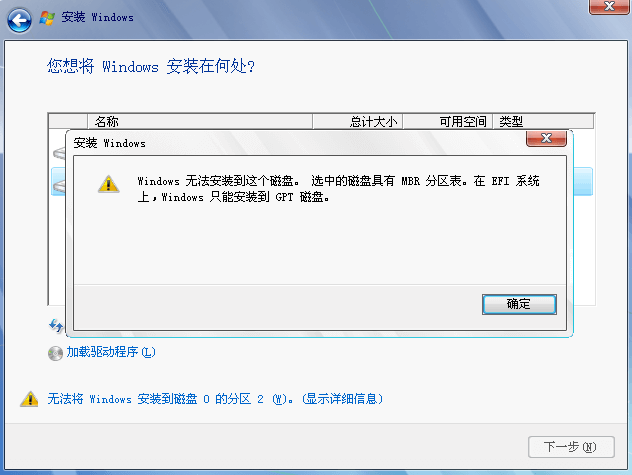
之后没多久,又收到了求助信息,我寻思不就重装个系统,照着提示点点点就完了,还能有啥事儿?我一看图,嗬,原来是“Windows只能安装在GPT磁盘上”的问题。小场面,之前我也遇到过,就把自己的解决方法告诉了朋友,他照着操作了一下,成功安装上全新的纯净系统,体会了一下这种长久未能有过的整洁清爽的感受。
大家有遇到过类似的状况吗?想知道Windows只能安装GPT磁盘怎么解决的吗?别着急,本文将在下面的内容中向大家简单介绍一下造成此问题出现的原因以及对应的解决方法,一起来看看吧!
如果大家在重装系统时不巧遇到了Windows只能安装在GPT磁盘上的问题的话,我们该如何快速解决它呢?在开始尝试解决之前,我们应该先了解问题的原因,才能对症下药,从而药到病除。
根据这些年来的用户反馈以及我们自身的一些实际体验,一般来说,我们在装系统时遇到此类问题的原因主要就是这一点:BIOS引导模式与系统磁盘的分区形式不兼容。
我们知道不同的硬盘是存在分区形式的区别的,即GPT和MBR分区形式,而这两种分区形式又有相互的对应关系,即GPT对应UEFI安全引导模式,MBR对应Legacy传统引导模式,这二者不可混淆,需要一一对应才能正常启动系统,所以大家需要特别注意一下,这才是问题的关键之处。
既然我们了解了问题的原因所在,那么Windows只能安装GPT磁盘怎么解决呢?接下来我们将向大家详细介绍3种不同的方法,大家可以根据自身实际情况来选择一种更加适合自己的方法。
从上文中我们了解到了引导模式与磁盘分区形式的不匹配会导致Windows系统无法成功安装,因此,想要解决这个问题,我们可以尝试在BIOS中切换引导模式。
步骤1. 重启计算机,等待Windows徽标出现时反复按BIOS键(通常为F2、F12、Del,具体取决于您的电脑主板型号,可以自行百度查找)进入BIOS。
步骤2. 在BIOS设置界面中,转到BOOT选项卡,然后将引导模式切换为和硬盘分区形式相对应的引导模式(MBR→Legacy,GPT→UEFI)。

步骤3. 按F10保存设置并退出,然后重启计算机,再次安装系统检查是否还会弹出Windows只能安装在GPT磁盘上的提示。
除了切换BIOS引导模式之外,我们还可以尝试转换一下系统磁盘的分区形式,这也是一个可行的解决方案。
# 使用命令提示符转换磁盘分区形式
如果您在安装系统时遇到了Windows无法安装的问题,并且确定是本文中提到的状况的话,可以借助于命令提示符,其中的diskpart命令可以帮助我们转换磁盘分区形式。但是需要注意的一点是,此方法在转换分区形式时会清除目标硬盘上的数据,如果您有重要数据的话请提前做好文件备份或磁盘备份工作,以免丢失。
那么问题来了,我们该怎么把MBR分区转换GPT呢?请您按照以下流程进行操作即可。
步骤1. 先按照正常流程使用Windows系统安装光盘或系统U盘引导计算机。
步骤2. 在Windows安装程序中点击“开始安装”,然后按Shift+F10打开命令提示符。
步骤3. 依次输入以下命令,并在每一行命令后按一次Enter键执行。
diskpart
list disk
select disk #(#指的是您想要转换分区形式的磁盘)
clean
convert gpt(如果您想要将磁盘转换为GPT,仅需将gpt改为mbr即可)
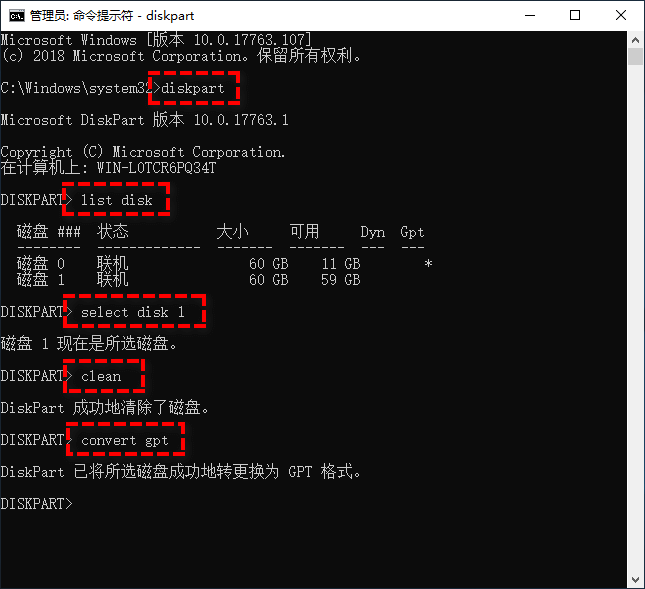
步骤4. 等待转换完成之后,退出命令提示符继续安装系统检查Windows无法安装的问题是否已被解决
# 使用傲梅分区助手无损转换磁盘分区形式
如果您采用命令提示符的方式来转换磁盘分区形式,有些时候可能会出现无法转换的情况,并且转换时也会清除目标磁盘上的数据,并不算是一个较好的转换方案,那么有没有另外的方式可以稳定无损地转换磁盘分区形式呢?答案是肯定的,傲梅分区助手就是您的明智之选,它能够帮助大家通过短短几步操作,轻松无损地完成MBR与GPT磁盘之间的相互转换。
步骤1. 下载安装并打开傲梅分区助手,在主界面中点击您想要转换的磁盘(这里以MBR转GPT为例),然后选择“转换成GPT硬盘”。
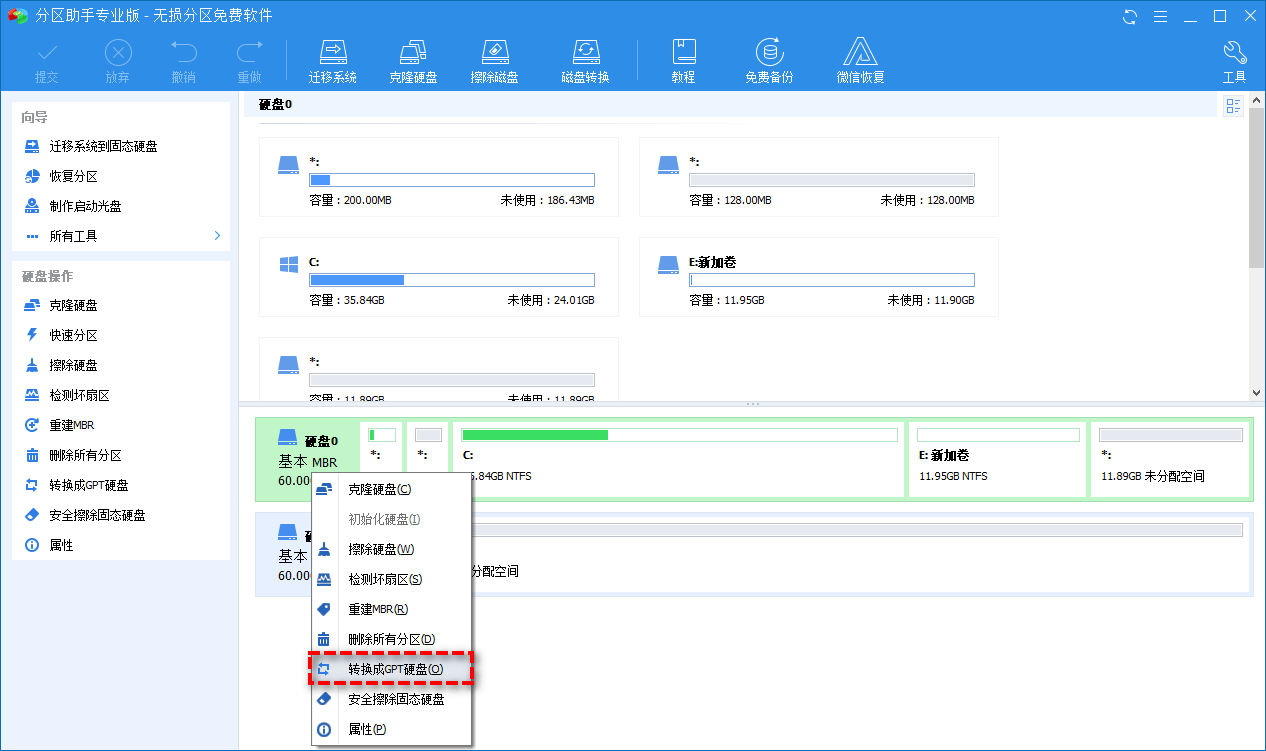
注意:如果您的电脑没有系统或者已经无法正常进入系统了的话,可以在朋友的电脑上用傲梅分区助手制作启动U盘,然后再用此U盘引导自己的计算机进入PE环境,此时您会发现分区助手已经自动开启,这个时候再执行转换操作即可。
步骤2. 在弹出窗口中点击“确定”,然后在确认弹窗中点击“是”。
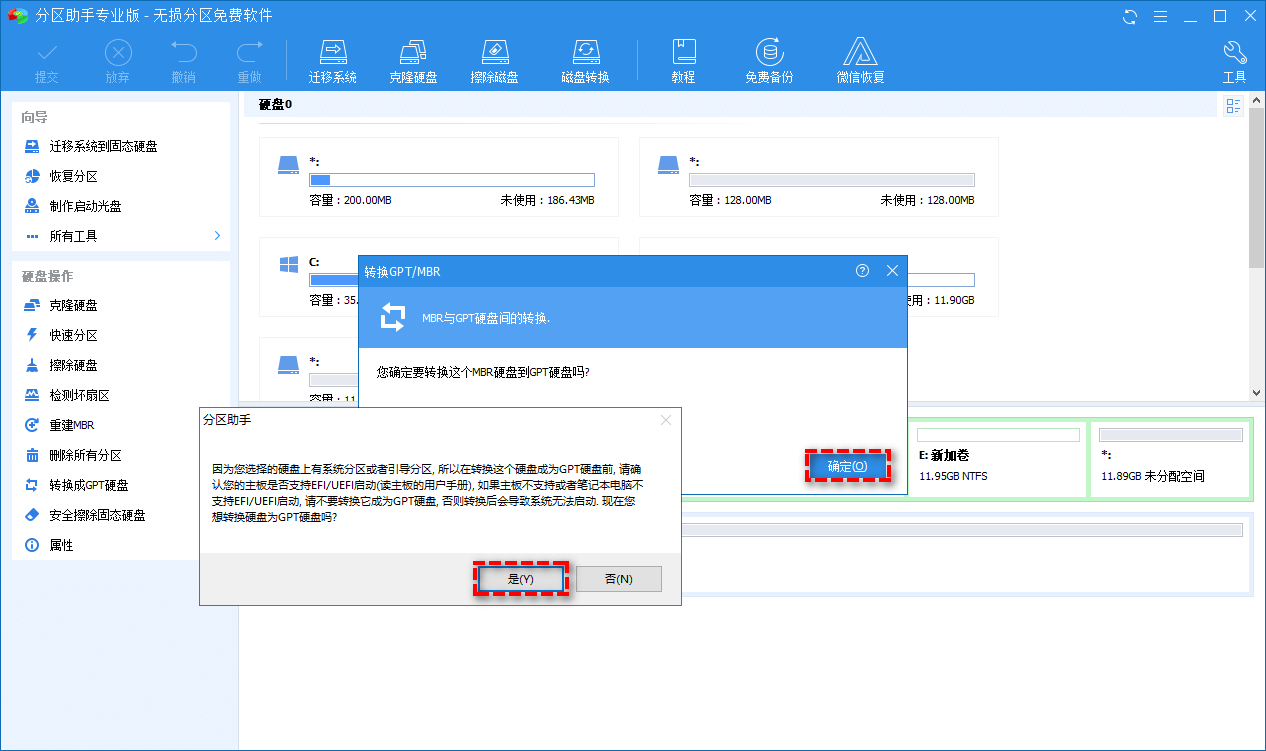
步骤3. 返回主界面,单击左上角的“提交”按钮以预览即将进行的任务,确认无误后单击“执行”以开始转换。
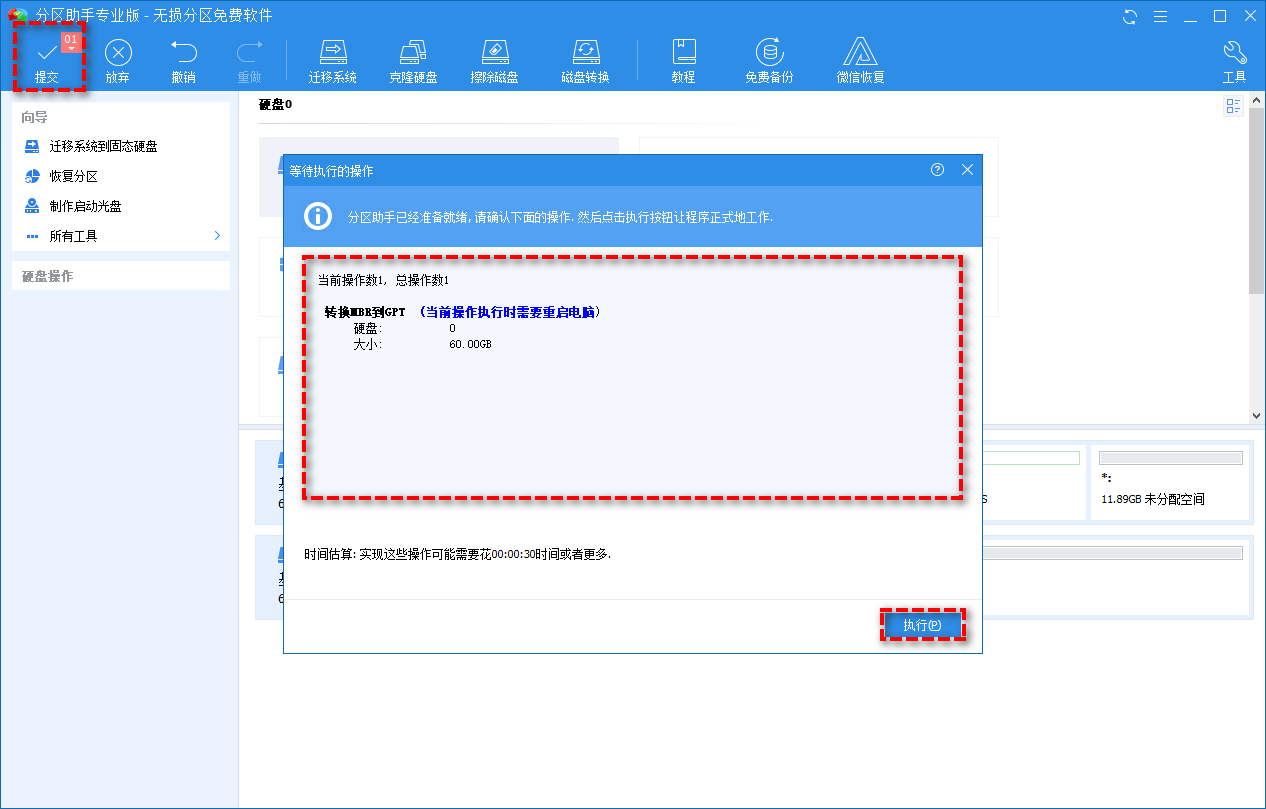
除了上述的两种方法之外,我们不妨跳出眼前的困境,看看是否还有新的解决方案可以巧妙搞定Windows只能安装在GPT磁盘上问题呢?答案是肯定的。傲梅轻松备份就是一个非常不错的解决方案,通过它的系统备份还原功能,可以轻松避免引导模式与磁盘分区形式不兼容问题,在进行还原操作时直接一步到位,自动帮您匹配对应,并且还原后的系统马上就可以正常投入使用,还无需自己重新配置安装应用程序,是一种比较不错的系统安装方案。
是不是感觉还不错呢?那就快点击下方按钮进入下载中心下载安装傲梅轻松备份,然后跟着我们的演示教程一起看看怎么通过系统备份还原操作来为电脑安装系统吧!
步骤1. 准备一个空间足够大的移动硬盘,将其连接到您朋友电脑,确保系统能够正常检测到它,然后在主界面中依次选择“备份”>“系统备份”。

步骤2. 软件会自动为您选择系统相关分区,请您选择自己的移动硬盘作为目标路径,然后单击“开始备份”即可轻松完成系统备份任务,总共就两步,是不是很简单呢。

步骤3. 等待备份任务执行完毕之后,请您将包含系统备份镜像的移动硬盘连接到自己的计算机上,然后同样打开傲梅轻松备份,并在主界面中点击“还原”>“选择任务”以选择您的系统备份任务(或者也可以点击“选择镜像文件”以手动选择自己的系统备份镜像文件),然后单击“下一步”。

注意:如果您的电脑没有系统或者已经无法正常进入系统了的话,也可以在朋友的电脑上用傲梅轻松备份制作启动U盘,然后再用此U盘引导自己的计算机进入PE环境,此时您会发现轻松备份已经自动开启,这个时候再执行系统还原操作即可。
步骤4. 勾选“还原这个系统备份”和“系统还原到其他位置”,然后单击“下一步”以继续。

步骤5. 选择目标分区以还原镜像并单击“下一步”,这里需要注意一下,请选择目标磁盘上的头部分区作为目标,否则系统无法从目标磁盘启动。
步骤6. 因为是将别人电脑的系统还原到自己的电脑上,所以我们需要勾选左下角的“异机还原”选项(需要升级到VIP解锁此功能)以确保还原后的系统能够正常稳定的运行,然后单击“开始还原”即可开始执行系统还原任务,快速将系统完整地还原到自己的电脑上,轻松避免Windows无法正确安装问题!

好了朋友们,本文到这里就告一段落了![]()
我们在重装系统时,有可能会遇到Windows只能安装在GPT磁盘上问题,这是因为主板BIOS引导模式与系统磁盘分区形式不兼容所导致的,我们仅需按照问题提供的方法,切换一下引导模式或者转换一下磁盘分区形式即可轻松解决此类问题。而且除此之外,我们还额外提供了一种更加简单稳定的系统安装方法,那就是系统备份还原,还原之后就能用,无需担心什么Windows无法安装的幺蛾子事儿,快来试试吧!
傲梅轻松备份除了备份还原功能强之外,其实还集成了许多实用的功能,比如同步文件到指定位置、系统迁移到新硬盘、大小硬盘对拷、彻底擦除磁盘数据、创建恢复环境等,赶紧下载安装,亲自尝试一下吧!