玩游戏Win11和Win10哪个好用?游戏爱好者抓紧了解吧!
Win11和Win10游戏性能差距有多大?玩游戏Win11和Win10哪个好用?文章详细介绍它们之间的差异,并给出合理的建议,然后还分享了8个简单有效的游戏性能优化设置,一起来看看吧!
“在尝试了我朋友的新计算机与Win11系统之后,我对Win11产生了兴趣。我的电脑是上个月刚购买的ROG笔记本电脑,它完全符合Win11配置要求。但是,我的笔记本电脑的主要用途是玩游戏,我不确定升级系统是否会影响游戏体验。有谁知道玩游戏Win11和Win10哪个好用?我迫切需要知道一个结果,如果有详细的Win11和Win10游戏性能测试结果就更好了。”
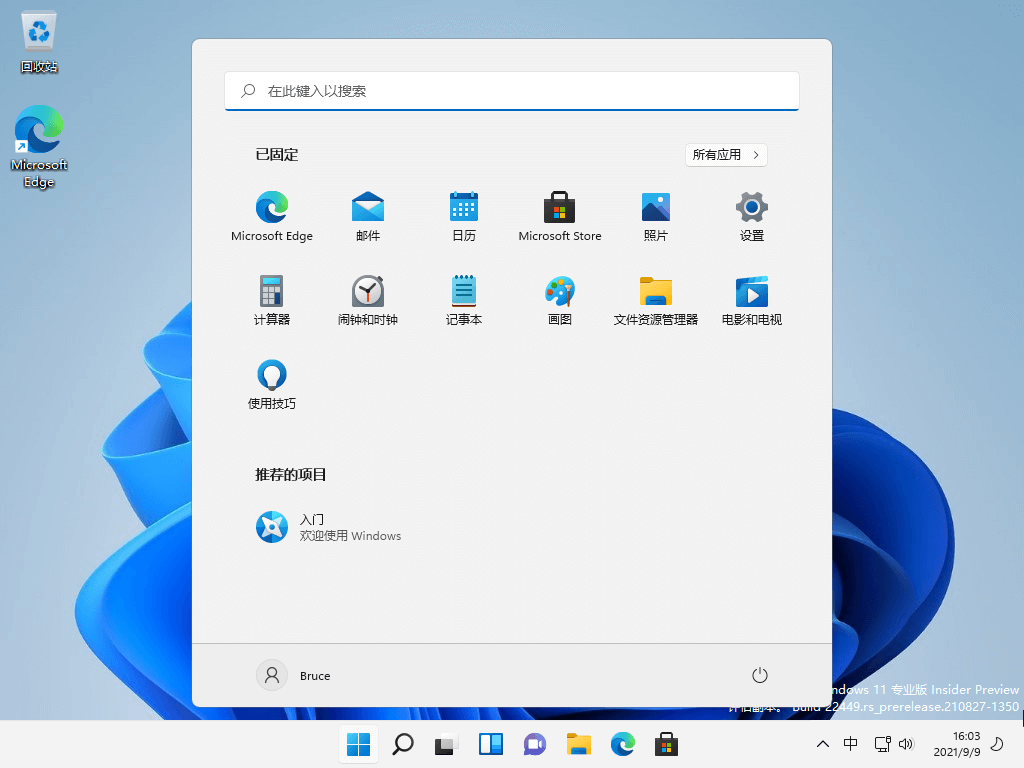
Win11以其新的设计语言说服了大量用户,其中也包括了许多游戏玩家。但更多的游戏玩家仍在等待和观望,他们不确定Win11是否会带来更好的游戏体验,或者更确切地说,他们想知道Win10和Win11打游戏哪个好用?如果您也有类似的问题,则请继续往下阅读。
Win11在游戏方面比Win10更好吗?请记住,新的Win11带来了比Win10更多的性能改进,包括内存管理、睡眠状态恢复、磁盘占用空间和浏览器缓存。但对于游戏玩家来说,值得关注的是这三个Win11游戏性能提升点:自动HDR、DirectStorage和Game Pass。
那么玩游戏Win11和Win10哪个好用呢?为了赢得游戏玩家,微软声称“如果您是游戏玩家,Wind11适合您”,并将DirectX 12设置为Win11的升级条件之一。但是,从Win11和Win10游戏性能对比来看,Win11似乎并不像宣传的那样适合游戏。
Win10和Win11打游戏哪个好用呢?这个问题其实不好给出明确的答案。Win11对新游戏的兼容性较好,但是如果您对一些旧游戏比较热爱或者担心某些游戏无法在新系统上运行的话,不妨就直接使用当前的Win10系统,至少在稳定性方面是没有问题的。
所以我们给出的建议是:
在玩游戏方面,Win11相较于Win10有一些优化,尤其是在硬件支持和性能提升上。Win11支持更高效的DirectStorage和AutoHDR技术,这些可以缩短加载时间、提升图像质量,使游戏体验更流畅。此外,Win11在多核心处理器的利用上有一定的提升,更适合一些现代游戏。
不过,Win10在稳定性和兼容性方面仍然更优,尤其对于一些老旧的游戏或硬件设备,Win10表现更加稳定。如果您不追求最新的功能,Win10的游戏体验也完全足够。
总的来说,Win11在硬件和新技术上有优势,但Win10更为稳定,适合老旧设备。
值得一提的是,Win11对AMD游戏玩家并不友好。与Win10相比,Win11中Ryzen CPU的L3缓存延迟大幅增加,这可能导致实际游戏性能降低5%-15%。因此,如果您使用的是AMD Ryzen CPU,则建议您暂时不要升级Win11。
如果您在了解了玩游戏Win11和Win10哪个好用之后,还是坚持要升级到Win11的话,为了确保您能够获得更好的游戏体验,我们为您提供了以下8种Win11游戏性能提升的好方法,请您仔细查看。
如果您使用的是便携式计算机(笔记本),请在Win11中启用“提高指针精度”功能,以使触控板更易于使用。如果您使用的是台式计算机,建议您在Win11中禁用此功能,以确保更好的游戏体验。
步骤1. 按Win+S打开搜索框,输入“鼠标设置”并将其打开。
步骤2. 在右侧面板上的相关设置部分单击“其他鼠标选项”。
步骤3. 在鼠标属性窗口中转到“指针选项”选项卡,然后在移动部分取消勾选“提高指针精确度”选项即可。
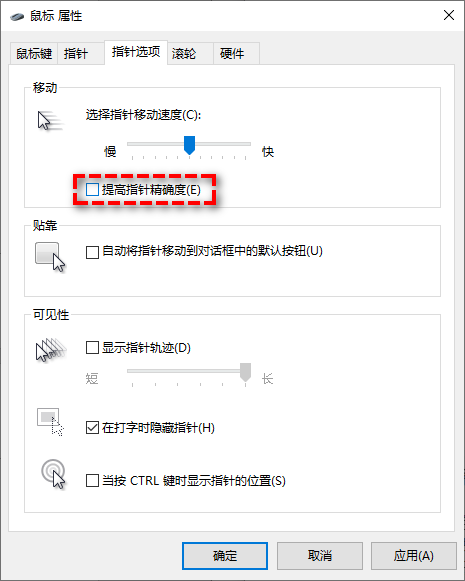
长期以来,Windows游戏模式一直是一项没有多大帮助的功能,可能会给您的计算机带来负面影响,例如输入延迟。然而,在过去的几个月里,微软开始关注这个功能,并做出了一些有针对性的开发,并且在Win11中变得更好。在不影响游戏性能的情况下,我们建议您打开此功能以保持更好的游戏体验。
注意:默认情况下会启用游戏模式,但由于以前的性能不佳,您可能会禁用此功能,因此您需要检查是否启用了此功能。
步骤1. 按Win+S打开搜索框,输入“游戏模式”并将其打开。
步骤2. 在游戏模式窗口中确保游戏模式以正常开启,如果没有请您将其打开。
Nvidia或AMD显卡可以记录游戏中发生的激动人心的活动,因此您需要禁用Win11设置中的类似功能,以防止冲突并减少游戏性能损失,这是Win11和Win10游戏性能的一个比较重要的影响因素。
步骤1. 按Win+I打开Windows设置,然后选择“游戏”>“摄像”。
步骤2. 在录制偏好设置区域将录制游戏过程选项设置为关闭状态。
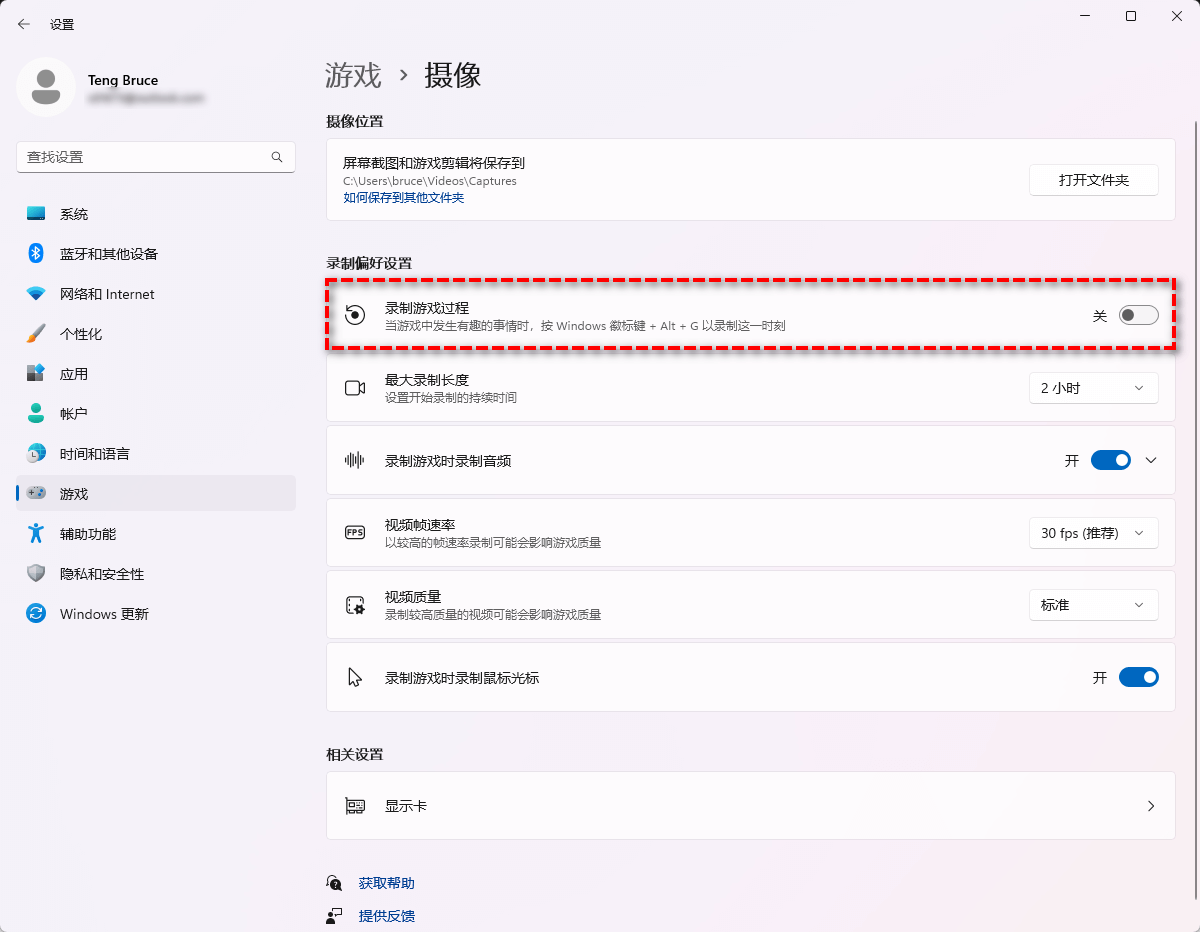
使用Windows计算机一段时间后,各种应用程序会不断添加到系统中并悄悄启动,这将耗废计算机的游戏性能,从而影响实际的游戏体验。因此,您需要在启动项中禁用一些无关的应用程序。
步骤1. 按Ctrl+Shift+Esc打开任务管理器,转到“启动”选项卡。
步骤2. 找到一些无关的应用程序,然后单击右下角的“禁用”按钮,然后重启计算机即可。
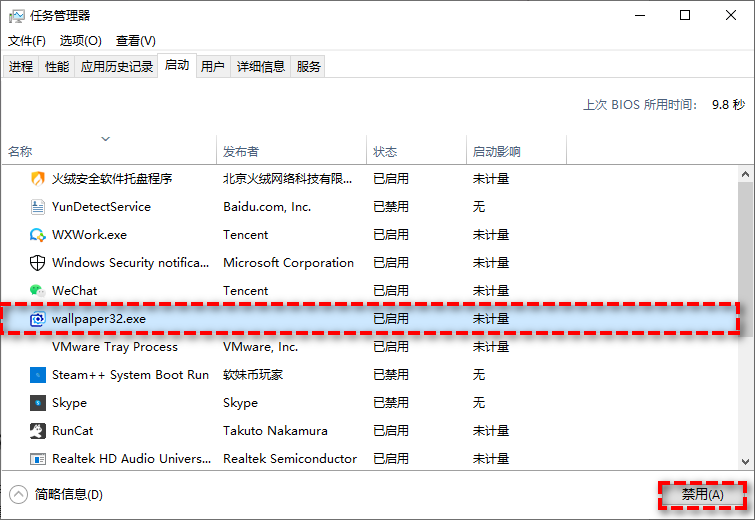
如果您使用的是笔记本电脑,请务必更改电源计划,这将在未连接到电源时有效优化您的游戏性能。
步骤1. 按Win+S打开搜索框,输入“电源计划”并将其打开。
步骤2. 在电源计划区域选择“平衡”模式。
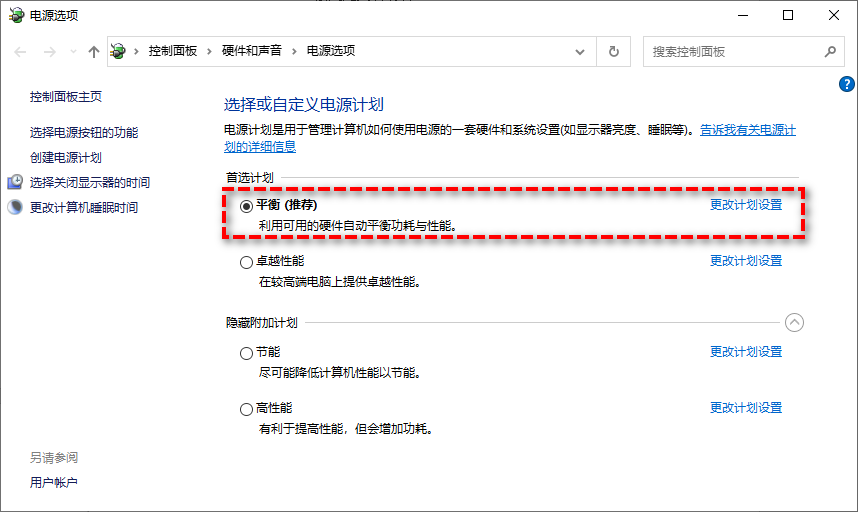
台式计算机通常只有一个显卡,因此调整GPU优先级并不是很有意义。但是,大多数便携式计算机都有两个显卡(集成和独立),不同的图形卡对游戏性能有重大影响。因此,您需要更改Win11中特定应用程序的GPU优先级,以确保良好的游戏体验,轻松实现Win11游戏性能提升。
步骤1. 按Win+I打开Windows设置,然后单击“系统”>“显示”>“图形”。
步骤2. 在图形窗口列表中,选择需要更改GPU选项的应用程序,然后单击“选项”按钮。
步骤3. 在图形首选项窗口中,切换到高性能,然后单击“保存”按钮即可。
基于虚拟化的安全性(VBS)是Win10中的一项新功能,它通过虚拟化硬件和软件来创建可有效防止恶意软件损坏计算机的隔离子系统,从而加强系统安全性。但是,此功能对游戏玩家并不友好,这将严重影响您的游戏性能,使游戏的平均帧速率降低多达28%。
为确保良好的游戏体验,建议您禁用VBS功能,不过在此之前您需要先检查Win11上是否禁用了VBS。
步骤1. 按Win+S打开搜索框,输入“系统信息”然后将其打开。
步骤2. 在系统信息中找到“基于虚拟化的安全性”选项,查看其是否启用。
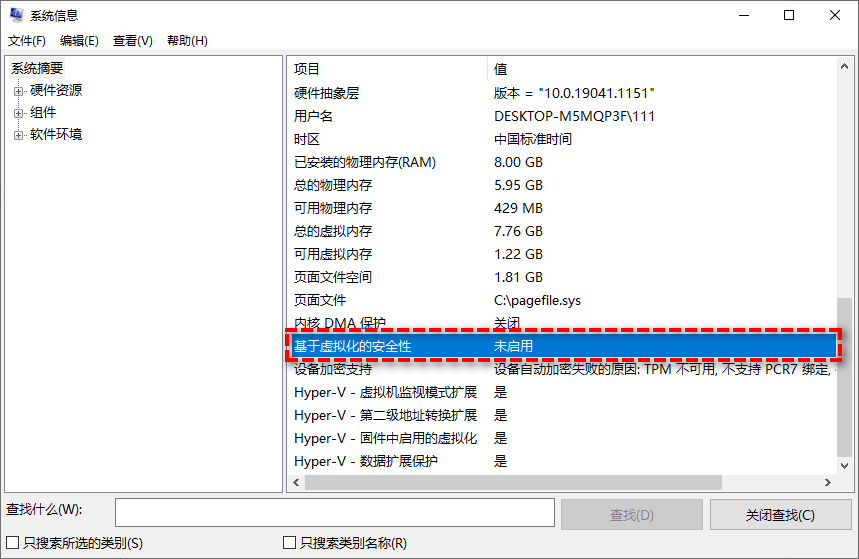
步骤3. 如果显示未启用,则无需禁用它。如果它显示已启用,则请按照以下两种方法将其禁用。
从Windows设置中禁用VBS
步骤1. 单击开始菜单,选择“设置”,然后单击左侧面板中的“隐私和安全”。
步骤2. 单击右侧面板顶部的“Windows安全性”选项,然后在弹出的新窗口中选择“设备安全性”。
步骤3. 在设备安全性窗口中,单击“核心隔离”下的“核心隔离详细信息”按钮。
步骤4. 在弹出的新窗口中,找到“内存完整性”部分,您需要关闭此功能并重新启动计算机。
从注册表编辑器中禁用VBS
步骤1. 按Win+R输入regedit并按Enter键打开注册表编辑器。
步骤2. 导航到:HKEY_LOCAL_MACHINE\SYSTEM\CurrentControlSet\Control\DeviceGuard。
步骤3. 在右侧面板中找到EnableVirtualizationBasedSecurity并双击将其打开,然后把它的数值数据更改为0,单击“确定”并重启计算机即可。
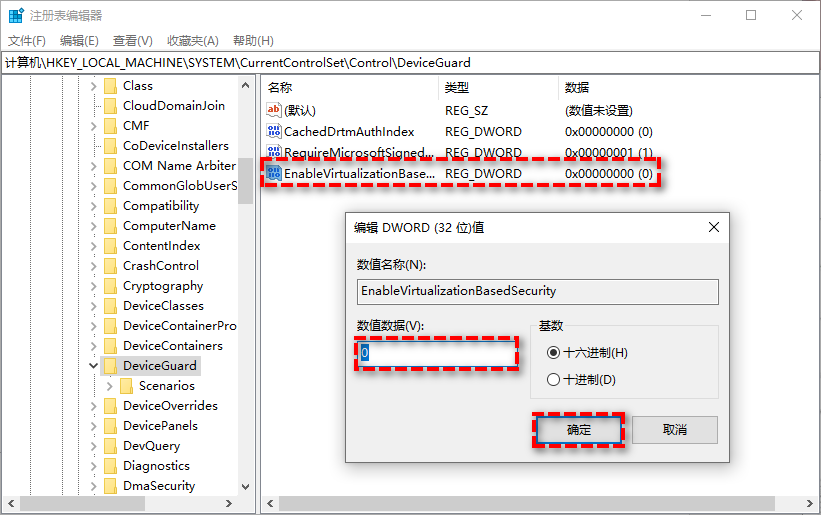
Windows 11内存完整性功能(Memory Integrity)是一种安全功能,旨在提供更高层次的保护,防止恶意软件和恶意代码篡改或操纵系统内存中的数据。它通过使用硬件和软件机制来监视和防止未经授权的内存访问,确保系统的完整性和安全性。
听上去好像挺高大上的,好像牛B哄哄的样子,但是这个功能对于我们普通用户来说,基本上是没用的,而且还会占用大量的计算机资源,从而对我们的游戏性能造成影响,因此,我们可以选择关闭内存完整性功能来优化游戏性能。
步骤1. 按Win+S输入“内核隔离”并将其打开。
步骤2. 将内存完整性选项区域的滑块移动到关闭状态即可。
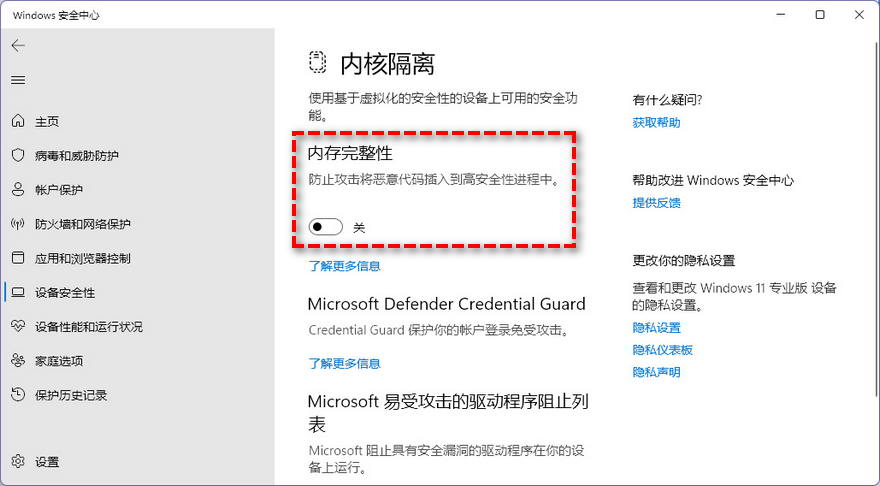
我们在上文中了解到了Win11和Win10游戏性能差异,也简单介绍了一下玩游戏Win11和Win10哪个好用,并且还额外提供了8种Win11游戏性能提升的好方法来确保大家能够获取更加良好的游戏体验。
但是关于Win10和Win11打游戏哪个好用问题,毕竟是理论知识,谁也不知道自己的系统在升级Win11之后会出现什么问题,因此为了保护大家的系统安全与游戏体验,我们建议大家使用傲梅轻松备份在升级Win11系统之前先备份一下系统,这样即便您升级后对新系统不满意,也可以通过备份镜像快速将其还原成原来的样子,而且除此之外,轻松备份还有这些优势:
您可以直接点击下方按钮下载安装傲梅轻松备份,然后跟着我们的演示教程一起学习如何定期备份系统吧!
步骤1. 打开傲梅轻松备份,在主界面中点击“备份”>“系统备份”。

步骤2. 软件将自动为您选择系统相关分区,您仅需要选择存储备份镜像的目标路径即可,然后单击“开始备份”即可开始执行系统备份任务。

✎ 关于左下角选项的小提示:
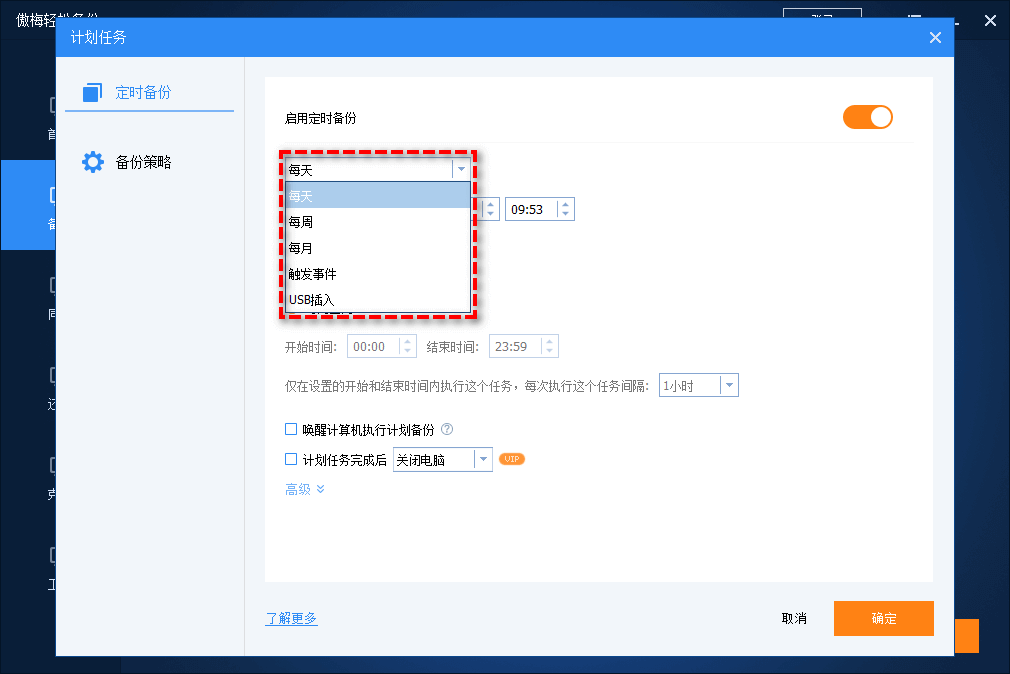
本文主要为了帮助大家了解玩游戏Win11和Win10哪个好用,详细分析了一下Win11和Win10游戏性能差异,并且也给出了值得参考的建议,相信看完本文之后您的心中已经有了自己的答案。如果您想要升级Win11的话,我们也提供了8个Win11游戏性能提升的可行方案,您可以对照尝试一下。除此之外,可能很多人在升级系统后会觉得不满意,因此我们建议您在升级系统之前先使用傲梅轻松备份来备份一下系统,这样就算升级后不满意也可以通过备份镜像快速将其还原到原来的样子。
傲梅轻松备份除了文中提到的功能之外,还可以帮助我们进行固态硬盘对拷、迁移系统到固态硬盘、同步文件、彻底擦除磁盘数据等,实用功能多多,只等您来探索!