修复:Windows11任务计划程序不工作!
当您遇到Windows11任务计划程序不工作问题时,不要慌张,您可以按照本文中提供的5种方法来对其进行修复,一起来看看吧!
Windows任务计划程序(Windows Task Scheduler)是Windows操作系统中的一项功能,是管理、计划和确定系统上任务优先级的重要工具,它允许用户在指定的时间或事件触发时自动执行计算机上的任务,帮助大家更加有条不紊地按照计划执行各种任务,确保系统正常稳定运行。
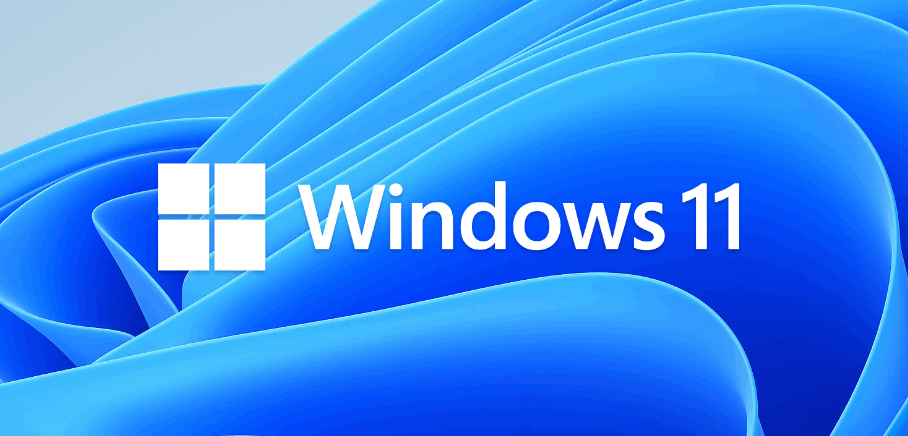
由此可见,任务计划程序对我们来说还是蛮重要的。但是如果您遇到了一些意外状况,导致Windows11任务计划程序不工作的话,那该怎么办呢?别担心,在本文中您可以找到具体的解决方案。
为什么会出现Windows11任务计划程序不执行的问题呢?通常来说,有这几点常见的原因:
现在我们也简单了解了一下导致问题出现的主要原因,那么接下来,我们就将针对这些原因,为大家给出5种简单可行的修复方案,请大家仔细查看。
不过在开始执行修复任务之前,我们还是比较建议大家提前备份重要文件或系统,避免因为在修复过程中对系统设置进行了更改而导致出现错误,保护系统安全,预防潜在的数据丢失风险。
在尝试任何方法来解决Windows11任务计划程序不起作用问题之前,我们建议大家先创建系统映像备份。因为如果这些方法不能解决问题,并且您在此过程中对系统设置进行了更改,则可以使用系统备份快速还原系统。这不仅可以保护系统的安全性,还可以防止潜在的数据丢失危险。
对此,傲梅轻松备份就是一个很不错的备份还原解决方案,并且兼容全部Windows PC操作系统,还具备多种实用的备份特性:
请您点击下方按钮进入下载中心下载安装傲梅轻松备份,然后备份一下您的系统吧!
步骤1. 打开傲梅轻松备份,在主界面中点击“备份”>“系统备份”。

步骤2. 软件会自动为您选择系统相关的分区,您仅需点击下方长条框选择一个用于存储目标镜像的位置,然后点击“开始备份”即可。
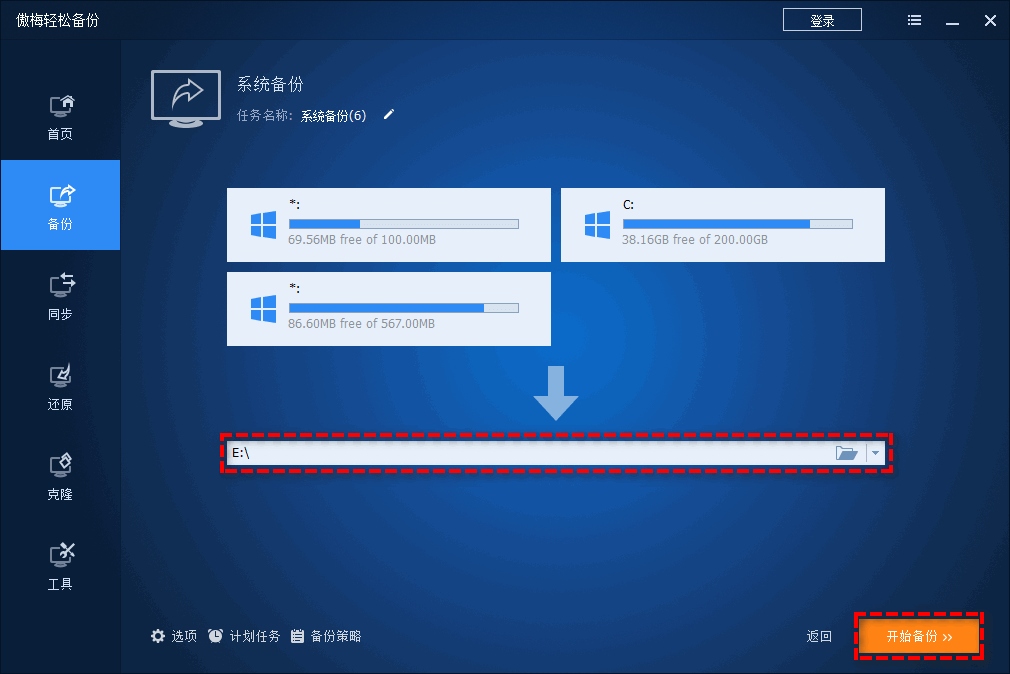
各项准备工作都做好之后,咱们就直接进入主题吧,看看这个Windows11任务计划程序不工作到底该如何解决吧!
注意:如果您不确定问题的原因,建议逐一尝试文章中提到的每种方法,另外完成每种方法后,重新启动系统也很重要。
在开始检查修复Windows11任务计划程序不执行任务前,我们还是先检查一下任务计划程序服务是否已启用,不然搞了半天结果发现没启用,那岂不是很尴尬。
步骤1. 按Win+R输入taskschd.msc并按Enter键打开任务计划程序。
步骤2. 选择任务计划程序库,然后在右侧选择“属性”。

步骤3. 在弹出的窗口中切换到“触发器”选项卡,然后点击下方的“编辑”按钮。

步骤4. 在弹出的窗口中确认下方的“已启用”选项是否已被勾选。

确保已启用任务计划程序,但是Windows11任务计划程序不工作问题依然存在的话,可以尝试更改服务配置来进行修复。
步骤1. 按Win+S输入cmd并以管理员身份运行命令提示符。
步骤2. 输入SC config schedule start= auto命令并按Enter键执行。
步骤3. 如果您得到的一条消息是:[SC]更改服务配置成功。则表示任务计划程序将开始工作。
如果上述方法不起作用并且您的Windows11任务计划程序不起作用问题依然存在的话,那么您也可以使用Windows PowerShell来启用它。
步骤1. 按Win+X打开菜单,选择“Windows PowerShell(管理员)”。
步骤2. 输入net start task scheduler命令并按Enter键执行。

如果您的系统文件出现损坏的话,也是有可能导致Windows11任务计划程序不执行问题的,因此我们可以通过SFC命令来查找并修复损坏的系统文件,从而解决问题。
步骤1. 按Win+X打开菜单,选择“Windows PowerShell(管理员)”。
步骤2. 输入sfc /scannow并按Enter键执行。

如果您尝试完上述的方法之后,Windows11任务计划程序不工作问题还是没有得到解决的话,那么还可以继续尝试一下这个方法,即通过删除损坏的任务计划程序树缓存来解决问题。
步骤1. 按Win+R输入regedit并按Enter键打开注册表编辑器。
步骤2. 转到:
HKEY_LOCAL_MACHINE\SOFTWARE\Microsoft\Windows\CurrentVersion\Schedule\TaskCache\Tree
步骤3. 右键单击Tree,将其重命名为Tree.old。

步骤4. 如果还未修复问题的话,就再打开注册表层次结构继续操作,将每个键重命名为keyname.old。
步骤5. 完成此过程后,请尝试再次运行任务计划程序,逐一排查,直到找到任务计划程序显示错误的特定注册表项,然后右键单击它并将其删除即可。
如果您想要通过任务计划程序来安排一些定时任务,但是却又发现Windows11任务计划程序不工作的话,该怎么办呢?本文为大家提供了5个可行的解决方案,大家可以参照教程,逐步尝试一下。
另外鉴于这些方法涉及更改系统设置,所以在开始操作之前,我们还是比较建议大家使用傲梅轻松备份来提前备份系统或重要数据,避免因为意外状况而导致的系统崩溃或数据丢失风险。