任务计划程序别联系了,我怕傲梅轻松备份误会
如果您正在寻找一个更好的任务计划程序替代方案,那就不要错过这篇文章,看完肯定会有所收获!
任务计划程序是Microsoft Windows中的作业计划程序,可以帮助您在预定的时间或指定的时间间隔后自动运行计算机程序或脚本。为了确保任务计划程序正常运行,您需要确保Windows事件日志服务正在自动运行。
任务调度器将监视您选择的触发器,并执行由以下事件触发的任务。
那么有小伙伴可能要问了,任务计划程序怎么设置呢?别担心,接下来,我们将以PowerShell和Robocopy命令为例,向大家展示如何使用任务计划程序来自动备份文件,请您仔细查看。
步骤1. 按Win+R输入taskschd.msc并按Enter键打开任务计划程序窗口。
步骤2. 右键单击“任务计划程序库”,然后选择“新文件夹”并为其设置一个名称方便区分。
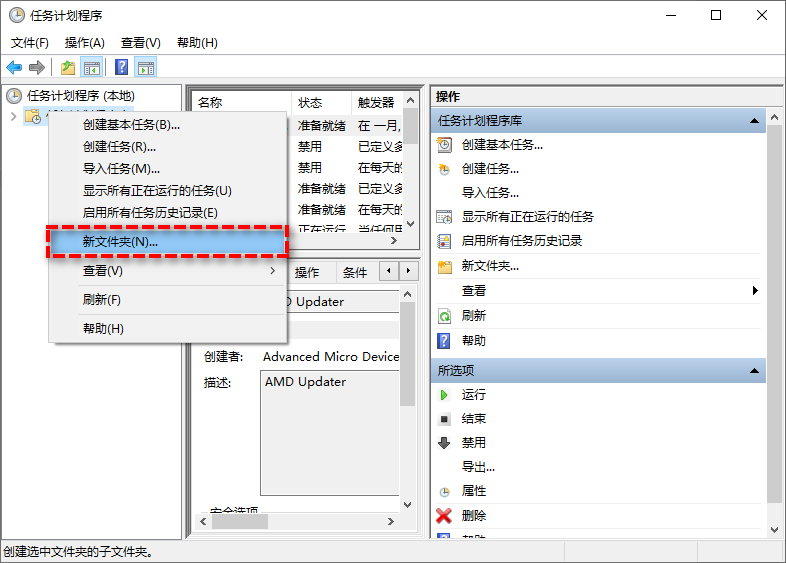
步骤3. 单击展开计划程序库,找到我们创建的新文件夹,然后右键单击它并选择“创建任务”。
步骤4. 在“常规”选项卡中,输入此任务的名称和描述,然后在下方的安全选项区域勾选“使用高权限运行”。
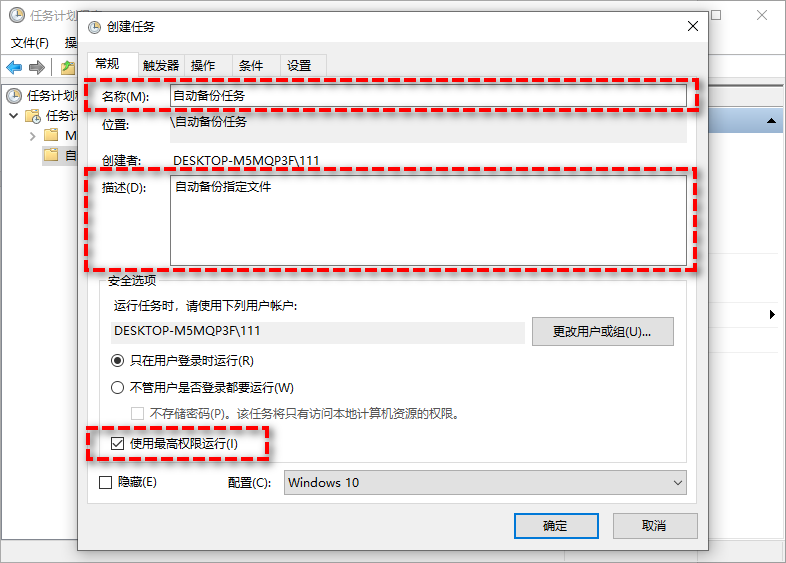
步骤5. 转到“触发器”选项卡,单击左下角的“新建”按钮,在弹出窗口中设置任务“按预定计划”开始,然后设置频率为“每天”,然后单击“确定”(当然这里您也可以按照自身实际情况来设置自己想要的自动任务执行间隔)。
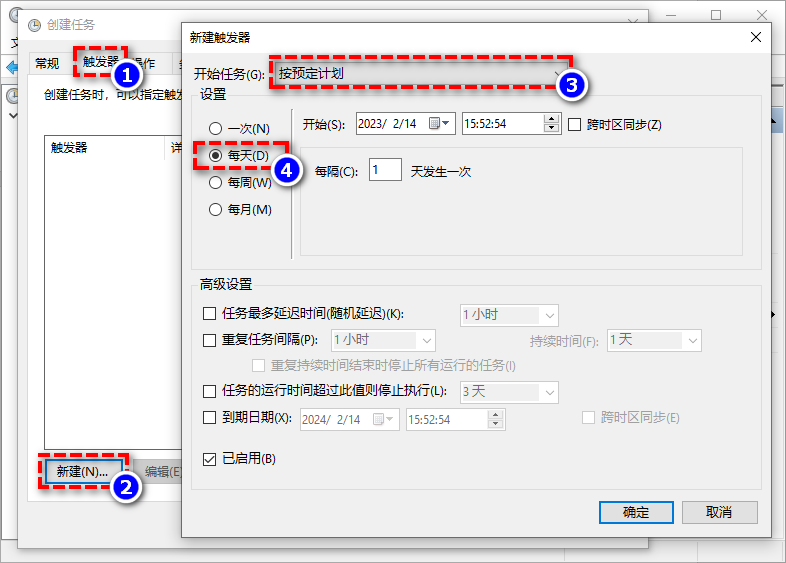
步骤6. 转到“操作”选项卡,单击左下角的“新建”按钮,在弹出窗口中将操作设置为“启动程序”,在程序或脚本填入powershell.exe,然后在添加参数处输入这条命令Robocopy C:\哈哈 D:\呵呵 (这条命令的意思是把C盘哈哈文件夹中的文件复制到D盘呵呵文件夹)并点击“确定”。
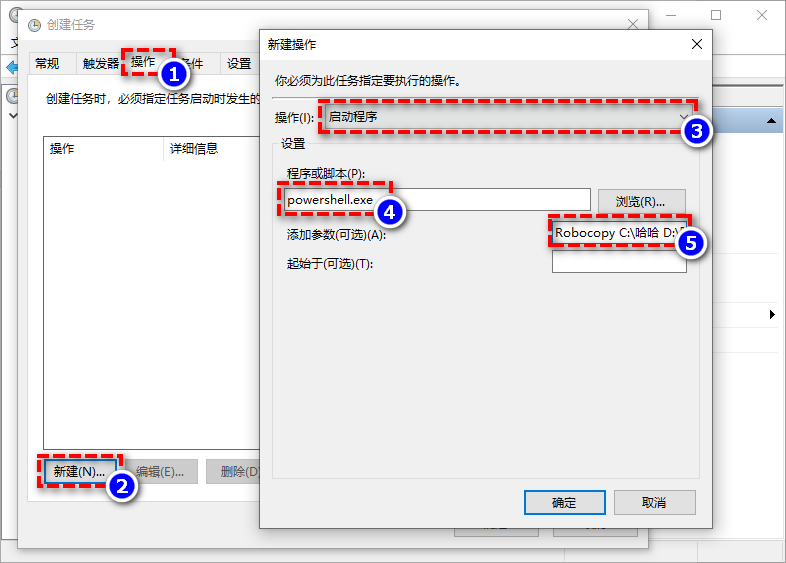
步骤7. 单击右侧面板上的“运行”即可开始按照您设定的计划定期自动备份指定文件。
当我们将任务计划程序配置为自动运行备份任务或者其他操作,有些时候可能会遇到一些问题并且出现这些错误提示代码:
具体您可以查看微软提供的任务计划程序错误代码以修复自己遇到的问题。
而且除此之外,我们在使用它时,还有可能会出现这种状况,提示:任务计划程序服务不可用,遇到这个问题我们该怎么解决呢?
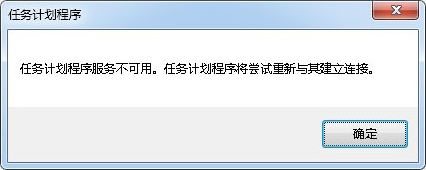
步骤1. 按Win+R输入services.msc并按Enter键打开服务窗口。
步骤2. 找到Task Scheduler选项,右键单击并选择“属性”。
步骤3. 将其启动类型设置为“自动”,并检查一下它的服务状态是否为“正在运行”,如果没有的话请点击一下“启动”,然后单击“应用”>“确定”并重启计算机即可解决上述问题。
从上文中我们可以看出Windows系统内置的计划任务程序操作步骤很复杂,并且在使用时容易出现一些烦人的错误,所以很多人想知道是否有一个更棒的替代方案可以帮助我们定期备份自己的重要数据呢?傲梅轻松备份就是值得一选的定时备份解决方案。
它的用户界面整洁直观,操作方法简单易学,即便您是计算机知识并不充裕的小白用户也能轻松学会并上手使用,而且在此之外,轻松备份为了满足更多人群的不同备份需求,在备份方面还有以下优势之处:
是不是感觉很棒呢?那就快点击下方按钮进入下载中心下载安装傲梅轻松备份,然后跟着我们的演示教程一起学习怎么定时备份自己指定的文件吧!
步骤1. 打开傲梅轻松备份,在主界面中点击“备份”>“文件备份”。

步骤2. 单击“添加目录”以选择您想要备份文件或文件夹。

注意:轻松备份也是支持在备份时排除一些文件夹或指定后缀名的文件,并以此来过滤文件,您可以在选择完想要备份的源文件之后,点击其右侧的漏斗小图标以开启文件过滤窗口自定义您的过滤规则。
步骤3. 单击下方长条框以选择您想要将其备份到的目标路径。

步骤4. 如果您想每间隔一段时间就自动执行一次备份任务的话,可以点击左下角的“定时备份”,然后在计划任务窗口中点击“启用定时备份”,然后按照您的需求选择备份任务按照每天/每周/每月自动进行,设置完毕之后单击“确定”,然后返回备份任务界面点击“开始备份”>“添加定时备份任务并立即执行”即可开始执行备份任务。

Windows系统内置的任务计划程序确实可以帮助我们定期自动备份一些文件,但是它操作起来步骤略显复杂,而且可能会遇到一些问题,可选的备份功能也不够多,很难满足大多数人的需求。这个时候,不妨尝试一下更加不错的傲梅轻松备份,它会让您有不一样的体验。
傲梅轻松备份除了备份功能强之外,其实还集成了许多实用的功能,比如同步文件到指定位置、系统迁移到新硬盘、大小硬盘对拷、制作启动U盘、彻底擦除磁盘数据、创建恢复环境等,赶紧下载安装,亲自尝试一下吧!