Win11安装镜像免费吗?在哪里可以下载?
不知道在哪儿找Win11安装镜像? 在本文中您将找到使用Win11安装镜像ISO的方法。此外,还分享了还原adi镜像文件安装Win11的操作步骤,来尝试一下吧!
Win11镜像包含Win11操作系统安装时所需的各种文件,包括Windows运行所需的驱动器、系统设置、程序及文件等。以从微软官网下载的Win11安装镜像文件来说,它是一个以“.iso”为后缀的文件。一般情况下在电脑上显示为一个压缩文件的形式。在其他地方,它还有其他的文件格式,如*.wim、*.gho、*.adi。
这些格式的映像文件旨在帮助您Win11安装镜像操作系统。那么该怎么使用它们呢?
了解了什么是Win11 iso镜像,现在让我们来学习Win11安装镜像的方法。
步骤1. 到微软官网下载Win11 iso镜像文件,将其保存到您的电脑上。
步骤2. 右键单击下载iso镜像,选择“属性”,在打开方式出选择“更改”,然后选择“Windows资源管理器”,单击“确定”。

✎ 提示:如果您想在启动的电脑上直接Win11安装镜像,其实可以省略步骤2,直接打开这个压缩包性质的iso文件,跳转到步骤3。
步骤3. 双击变化后的Win11 iso镜像文件,然后双击“setup.exe”。
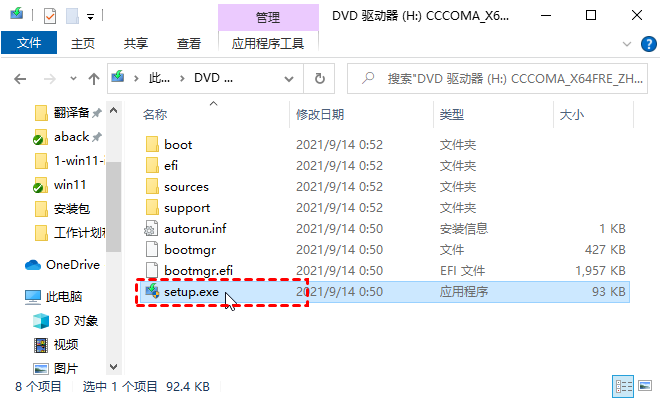
步骤4. 在安装界面选择“下一页”。
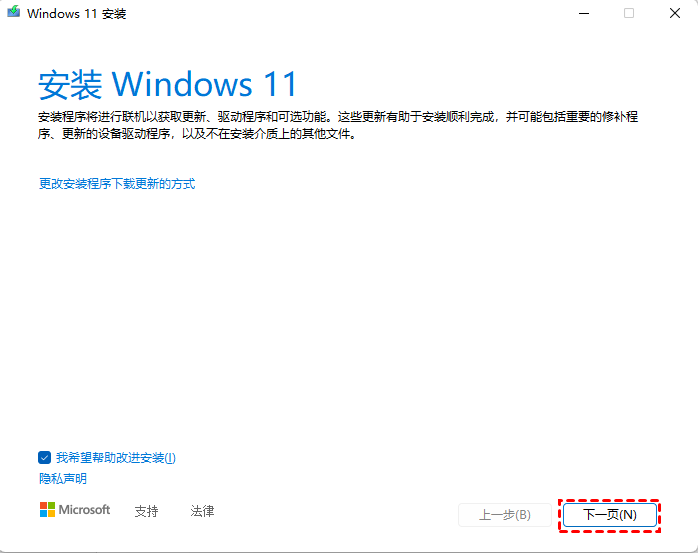
步骤5. 在检查更新后如果检测电脑符合Win11系统要求就会进到声明和许可条款页。单击“接受”。
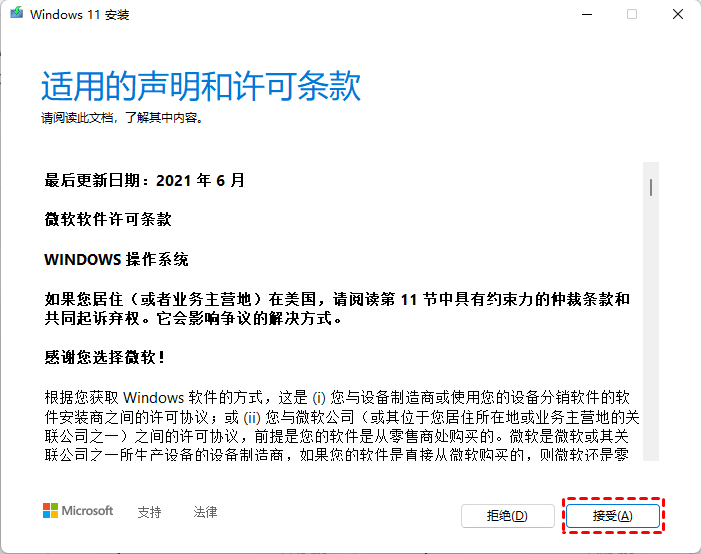
✍ 注意:如果您的电脑不符合Win11安装要求,则无法进行下一步。常见的提示是“该电脑必须支持TPM2.0”。所以在升级Win11前需要检查TPM2.0。
步骤6. 选择是否需要保留原电脑上的个人文件。然后单击“安装”。
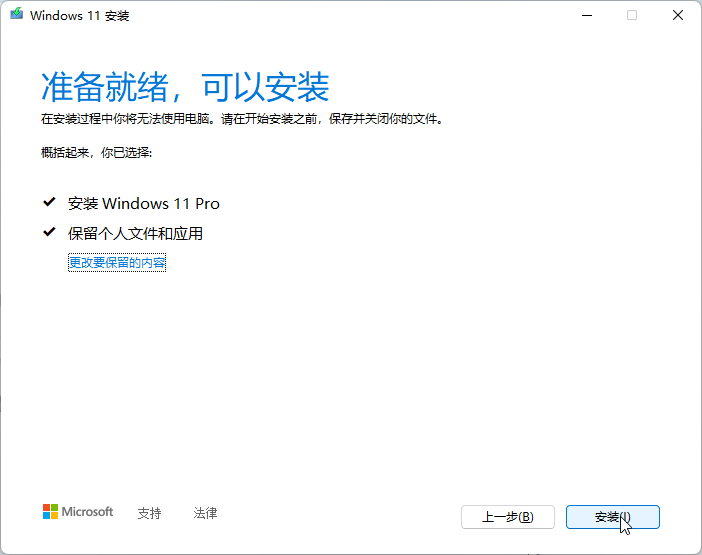
步骤7. 等待Win11镜像安装过程完成。
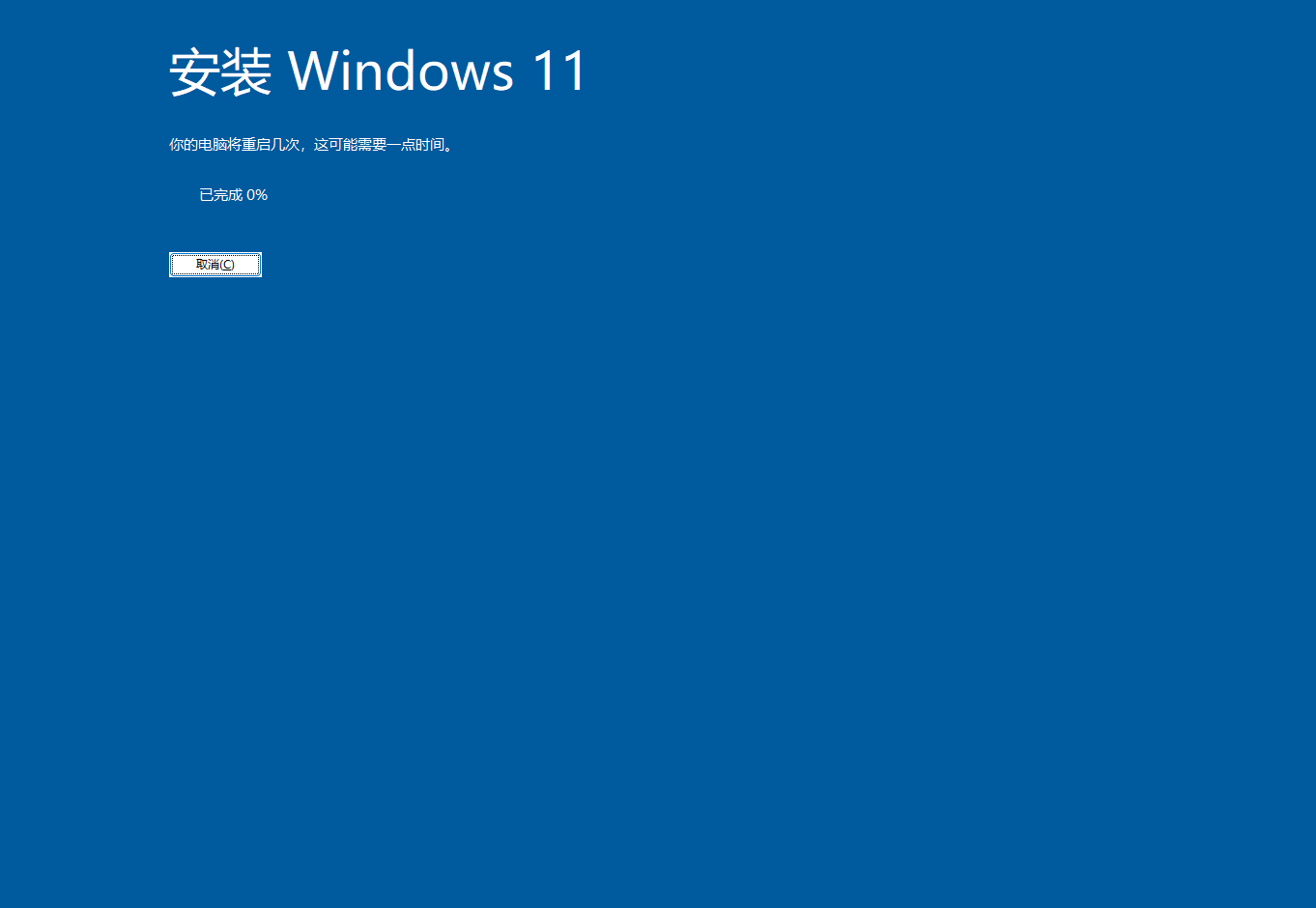
如您所见,使用Win11安装镜像ISO在电脑配置不符合Win11系统要求时,不能成功安装Win11。而使用傲梅轻松备份VIP,你可以绕过电脑的检测成功安装Windows 11。它简洁的用户界面和友好的操作提示让您能更轻松的使用Win11安装镜像。此外,除了还原系统备份adi镜像文件来安装Win11外,您还可以使用其他方式:
您可以到下载中心或点击按钮获取傲梅轻松备份VIP30天免费试用包,然后安装并启动它。
☛ 以下是使用傲梅轻松备份adi镜像制作的详细操作步骤:
步骤1. 准备一个大于8G的U盘或CD/DVD,然后将其创建为可引导设备。
步骤2. 将其连接到正常运行Win11的电脑上,启动软件,在主界面上点击“系统备份”,根据操作提示继续执行后续步骤,直至备份完成。
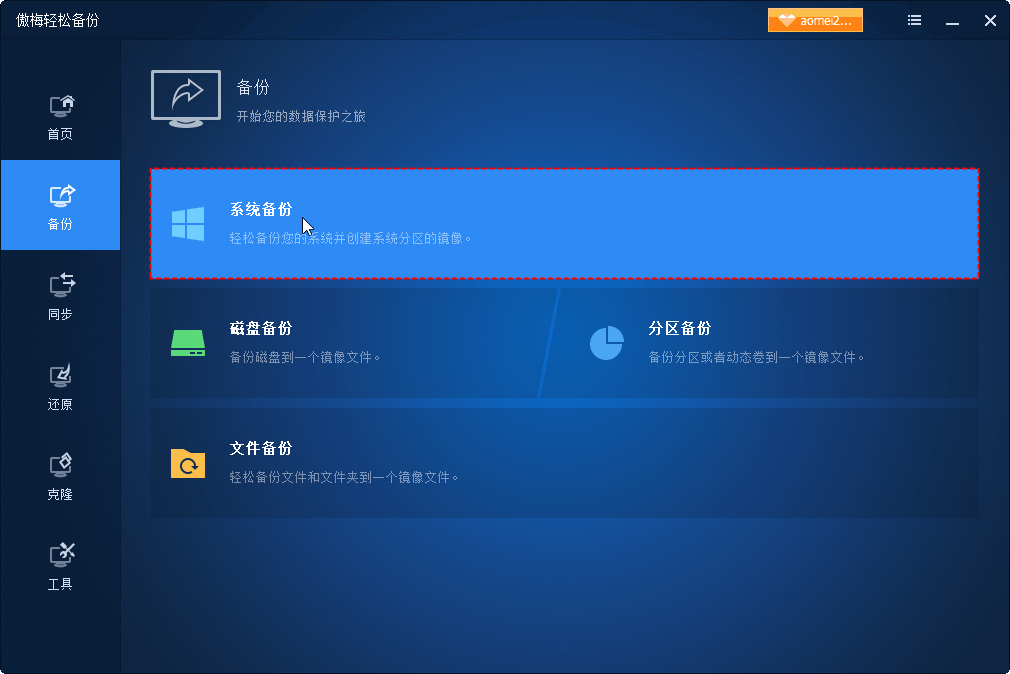
✎ 提示:
• 选择目标位置时您可以将系统adi镜像存储在可引导设备上,也可以选择存储在其他硬盘上。
• 你也可以到傲梅轻松备份官网获取已经备份好的adi系统镜像。
步骤3. 将可引导设备和包含adi系统镜像的设备连接到需要安装Win11的电脑上。从创建的引导设备启动。电脑会自动弹出软件的还原界面。单击“选择镜像文件”。

步骤4. 导航并选择adi系统镜像文件。

步骤5. 勾选“还原这个系统备份”和“系统还原到其它位置”。
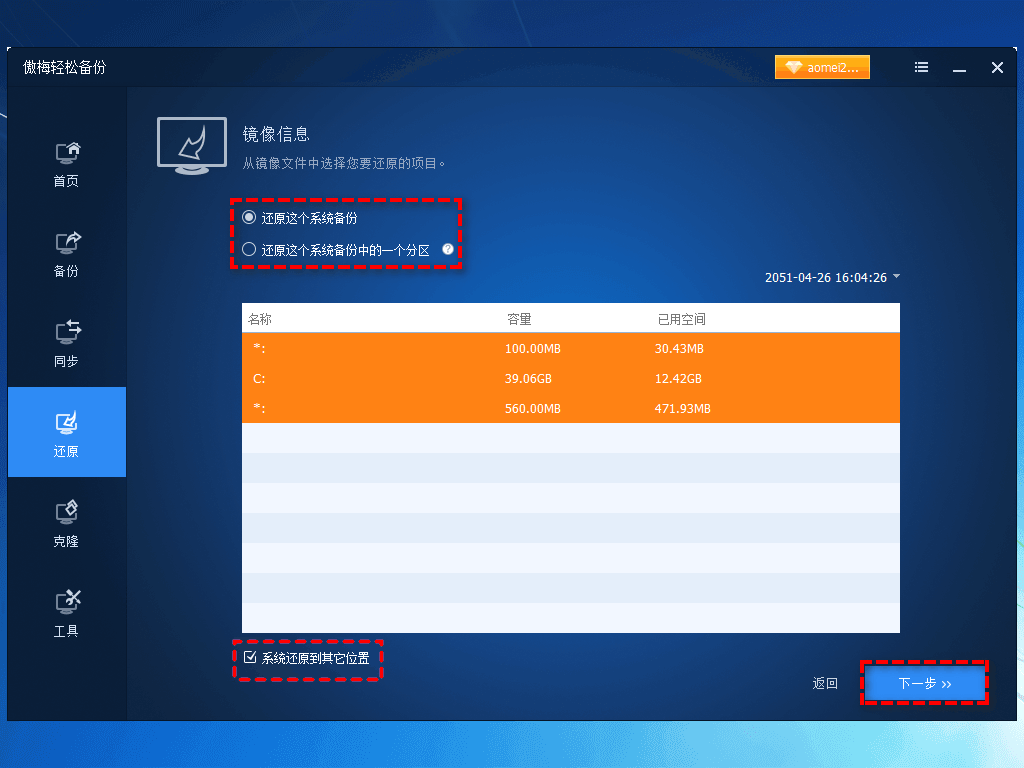
步骤6. 选择还原的位置,这里选择原电脑上的C盘,如果您的是新电脑,只要选择头一个分区即可。
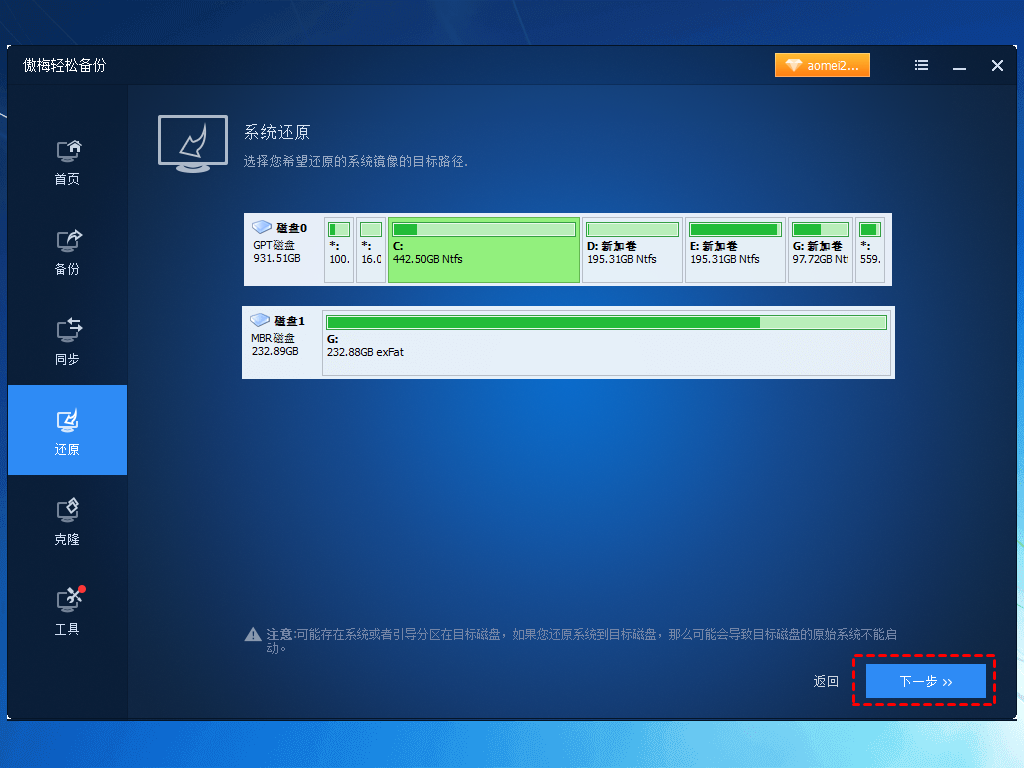
✍ 注意:还原之后,C盘将会被覆盖,若有重要的数据,请提前备份。
步骤7. 若目标分区前面有系统引导分区,则需要勾选“删除C盘前引导”使还原后可成功启动。勾选“异机还原”,然后单击“开始还原”。
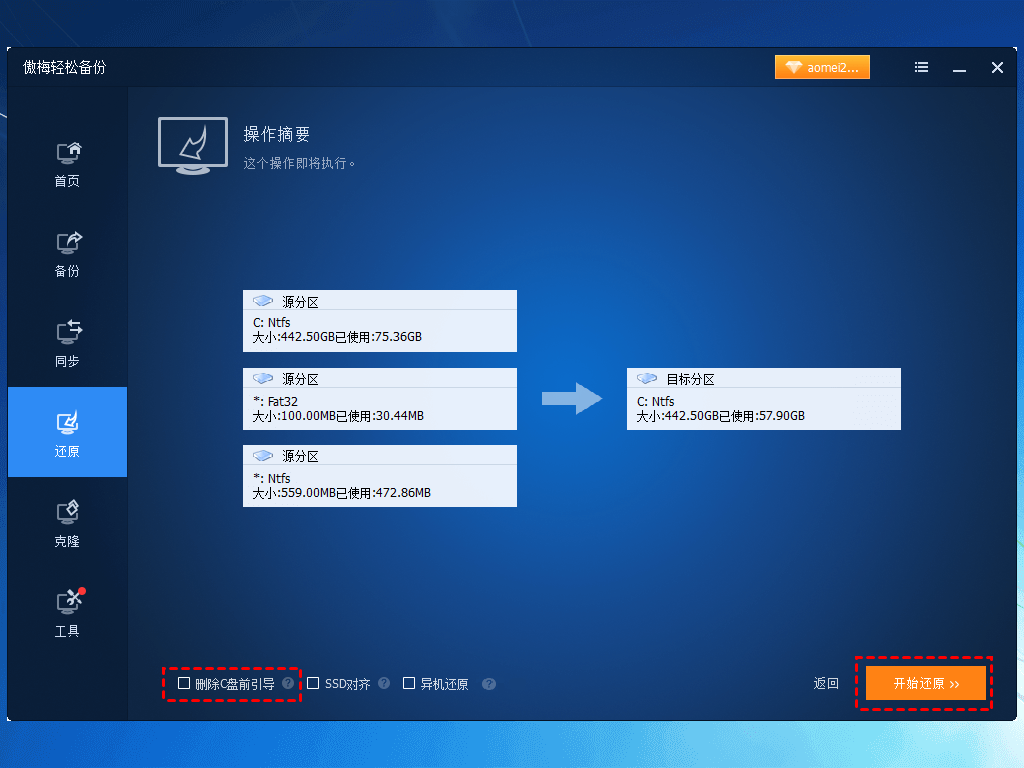
✎ 提示:如果需要安装Win11的电脑硬盘是固态硬盘,则可以选择“SSD对齐”优化固态硬盘性能。
步骤8. 等待还原完成,关机,拔掉U盘,重启电脑。至此,使用adiWin11安装镜像就已完成。
本文已向您详细介绍了两种Win11安装镜像使用的方法。两种方法都非常简单。不同的是用Win11 ISO镜像要求电脑得符合Win11的系统要求。而adi镜像还原安装Win11则可以绕多各种限制。不要犹豫,快根据操作步骤尝试一下吧!