文件历史记录驱动器相关问题的4个解决方法
本文主要介绍了和文件历史记录驱动器相关问题的4种解决方法,并且推荐你使用一款可以代替文件历史记录功能的软件,一起来看看吧!

这个问题可能的原因是“文件历史记录”服务的启动类型没有设置为“自动”。或者是在你使用该功能将一些文件备份到某个驱动器后,对驱动器进行了一些更改、更换了新的驱动器,也可能出现这个问题。解决这个问题的方法很简单,一起往下看。
这里有4种解决方法。非常的简单,建议逐个尝试。
1.按下“Win+R”组合键打开“运行”,然后输入“services”。或者在搜索中输入“服务”,打开“服务”。
2.找到“File History Service”服务。将其启动并将“启动类型”设置为“自动(延迟启动)”。
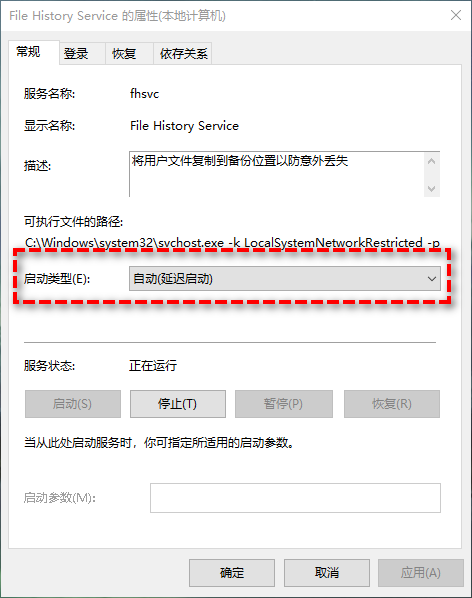
1.打开“此电脑”,点击上方“查看”,然后将“隐藏的项目”打勾。
2.找到该文件夹,将其删除。
C:\用户\用户名\AppData\Local\Microsoft\Windows\FileHistory\Configuration
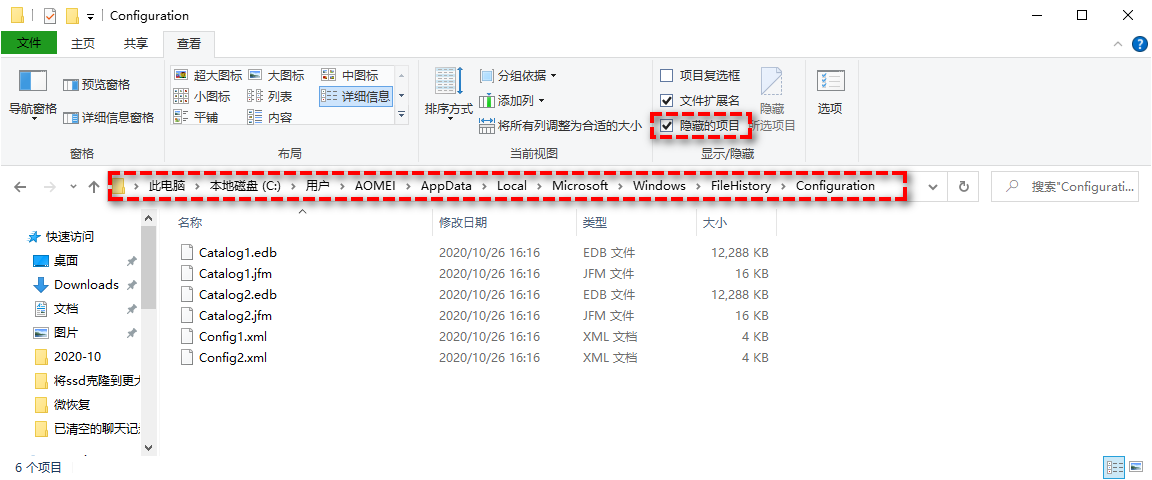
3.打开“文件历史记录”,查看问题是否解决。
“根据弹窗中的文字提示,说明之前用于备份的文件备份驱动器已经被强制拔出或者无意中断开了 ,因而连接上新的外部驱动器是无效的,需要将之前的驱动器重新连接上,查看一下问题是否解决。”从这段话中我们可以看出,如果没有在电脑上选择更换备份驱动器,直接将驱动器拔出换成其他驱动器会导致这个问题,所以如果你要更换新的备份驱动器,请先在电脑上选择更换备份驱动器,再选择新驱动器为备份位置。
如果你尝试了上述3种方法依然不能解决问题的话。推荐你使用傲梅轻松备份这款强大的第三方备份还原软件。傲梅轻松备份与“文件历史记录”功能相比,同样是备份文件和文件夹,它的备份速度比系统自带工具要快很多,并且还提供了许多备份选项。接下来以文件备份为例,具体操作步骤如下:
步骤一:进入傲梅轻松备份官网,下载并安装软件。
步骤二:打开软件,在主界面左侧选择“备份”,点击“文件备份”。

步骤三:点击“添加文件或文件夹”,选择你要备份的文件或文件夹。如果有需要,这里可以设置过滤,排除你不需要备份的文件。

步骤四:选择完后,在下方选择备份位置。(可以选择网盘、移动硬盘、NAS、本地位置)

以上是和文件历史记录驱动器相关问题的4种解决方法。由此可以看出,系统自带的“文件历史记录”功能不是很好用,万一在关键时刻出现问题,后果会非常严重。所以为了你的数据安全,建议你使用傲梅轻松备份,该软件操作简单,无论是电脑小白还是高手,可以轻松使用。在备份完成后,你可以通过备份文件来恢复部分文件或全部文件。它还可以进行系统备份、分区备份、磁盘备份。不仅如此,傲梅轻松备份还有文件同步、制作启动u盘、将系统克隆到SSD等功能。想要了解更多或需要体验?请点击下方链接!