Win11文件历史记录全攻略:3种轻松启用/禁用方法+高效备份策略
您知道Win11文件历史记录怎么打开以及如何的方法吗?本文分享了3种有用的方法来启用或禁用它。并且还分享了Windows 11文件历史记录备份的替代方案。
文件历史记录是一个Windows内置的备份工具,它会定期备份文档、音乐、图片、视频和桌面文件夹中的文件,以及计算机上可脱机使用的OneDrive文件。许多用户反映升级到 Windows 11后找不到文件历史记录,或者无法自定义要备份的文件。这是因为Windows 11 和Windows 10中的文件历史记录之间存在一些差异。
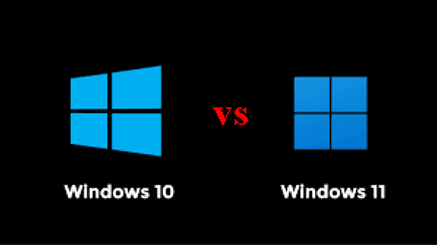
明显的区别是Win11文件历史记录不在Windows设置中。在Windows 10中,您可以在“控制面板”中设置文件历史记录备份任务。而Windows 11中,您无法在那里设置文件备份任务,需要使用与以前不同的步骤执行文件历史备份任务。
☛此外,控制面板中文件历史记录的位置已更改。
• Win11文件历史记录位于“控制面板”>“控制面板项目”>“文件历史记录”中。
• 在Windows 10中,它位于“控制面板”>“系统和安全”>“文件历史记录”中。
更重要的是,Windows 10中的文件历史记录允许用户使用“添加文件夹”选项备份非系统卷上的文件,但Windows 11没有此选项。因此,如果要备份特定文件夹之外的文件,则需要先将它们存放在特定文件夹中,然后再进行备份。
下面的教程将指导您如何通过控制面板启用或禁用Windows 11的文件历史记录功能。
步骤1. 在Windows 11搜索框中输入 "文件历史记录" 并点击打开。

步骤2. 系统会直接打开控制面板中的 "控制面板 > 系统和安全 > 文件历史记录" 页面。
步骤3. 点击左侧菜单的 "选择驱动器",您可以选择外部驱动器、其他驱动器或 "添加网络位置"。选择后,点击 "启用" 即可启动文件历史记录备份。
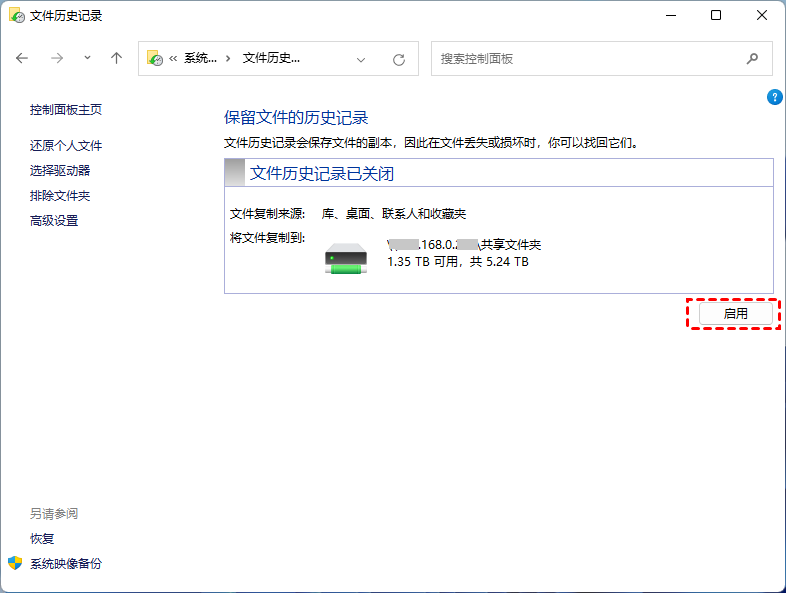
✎ 提示:
1. 选择驱动器时,建议使用外置U盘或NAS设备。
2. 如需排除某些文件夹,请点击左侧的 "排除文件夹" 选项。
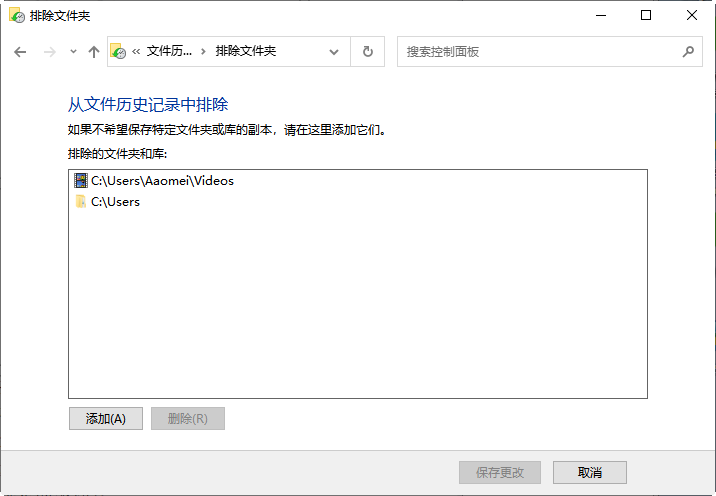
3. 点击 "高级设置" 可配置备份频率及保留策略。
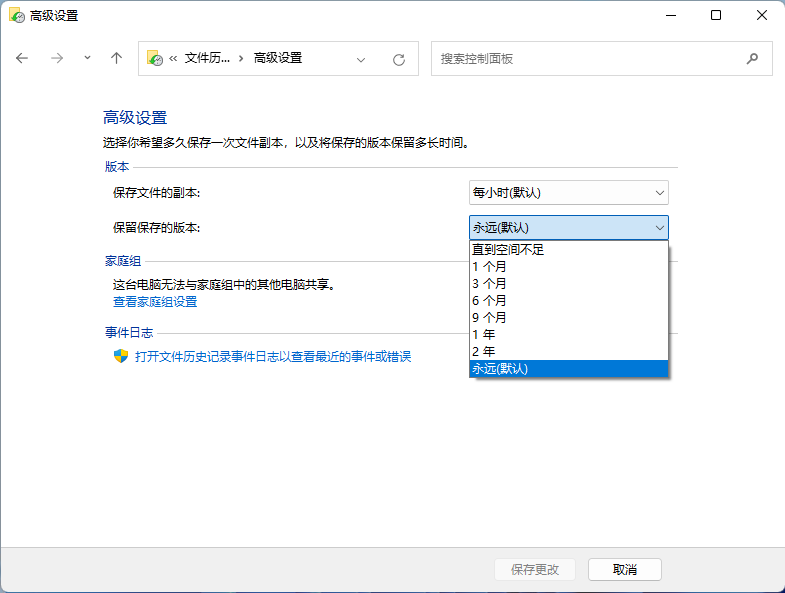
✍ 注意: 若需禁用文件历史记录,请重复上述步骤进入该页面,然后点击 "关闭" 按钮。
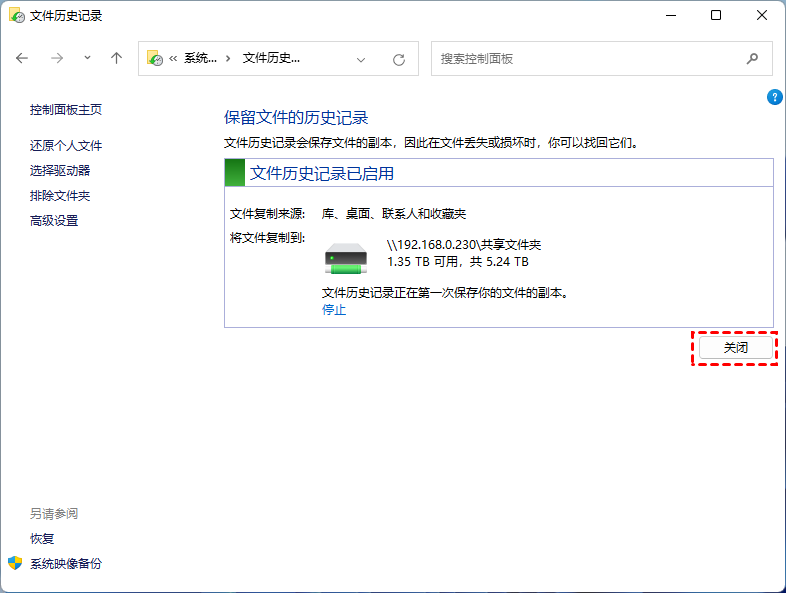
另一种方法是通过编辑组策略启用或禁用文件历史记录。请按以下步骤操作:
步骤1. 点击 "开始" 菜单,搜索并打开 "编辑组策略"。
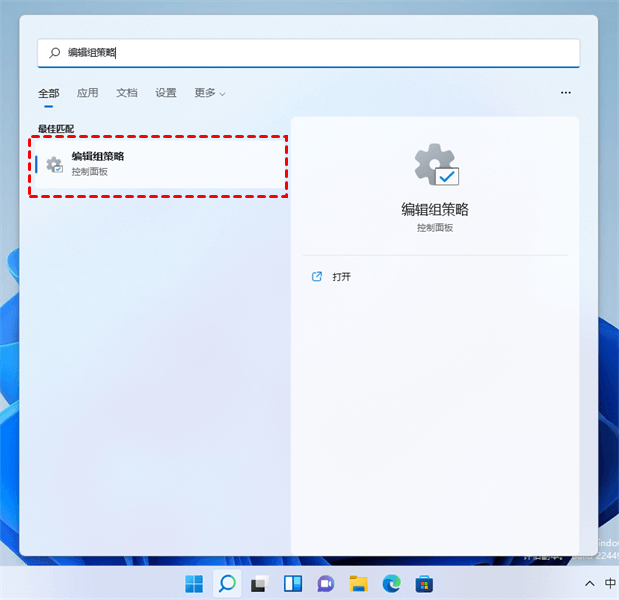
步骤2. 在本地组策略编辑器中依次展开:"计算机配置 > 管理模板 > Windows组件 > 文件历史记录"。
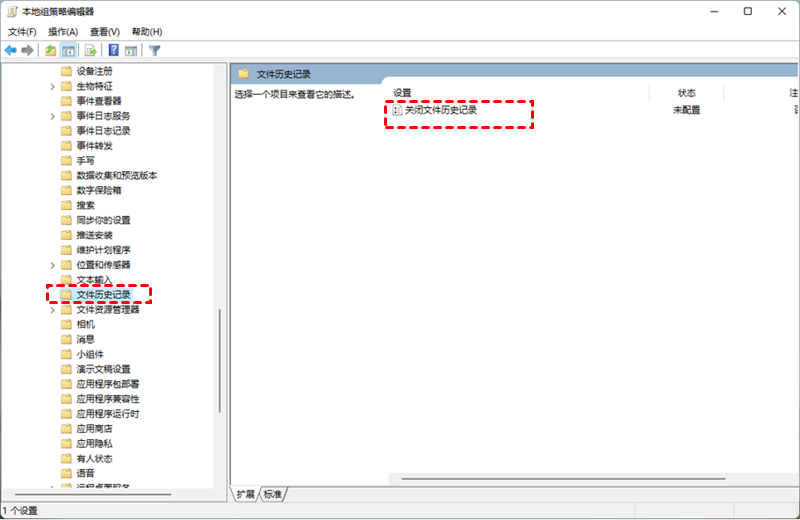
步骤3. 双击“关闭文件历史记录”设置,勾选禁用选项后点击 "应用"。如需启用,则取消禁用并应用设置。
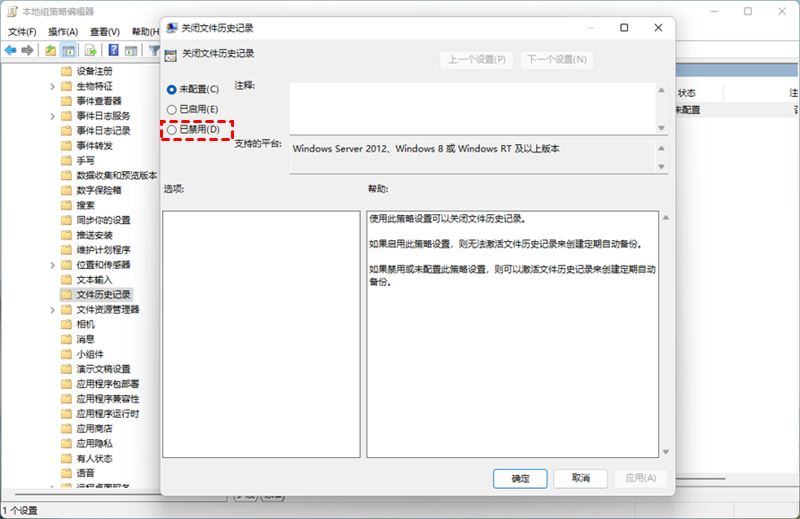
✍ 注意: 若需禁用文件历史记录,请确保勾选了禁用选项后再点击 "应用"。
您还可以通过注册表编辑器来控制文件历史记录,具体步骤如下:
步骤1. 按 "Win+R" 打开运行窗口,输入 "regedit" 并打开注册表编辑器。
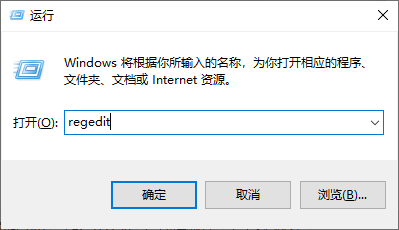
步骤2. 在注册表编辑器中,导航至:
计算机/HKEY_LOCAL_MACHINE\Software\Policies\Microsoft\Windows
步骤3. 右键点击 "Windows" 项,选择 "新建" > "项",命名为 "FileHistory"。
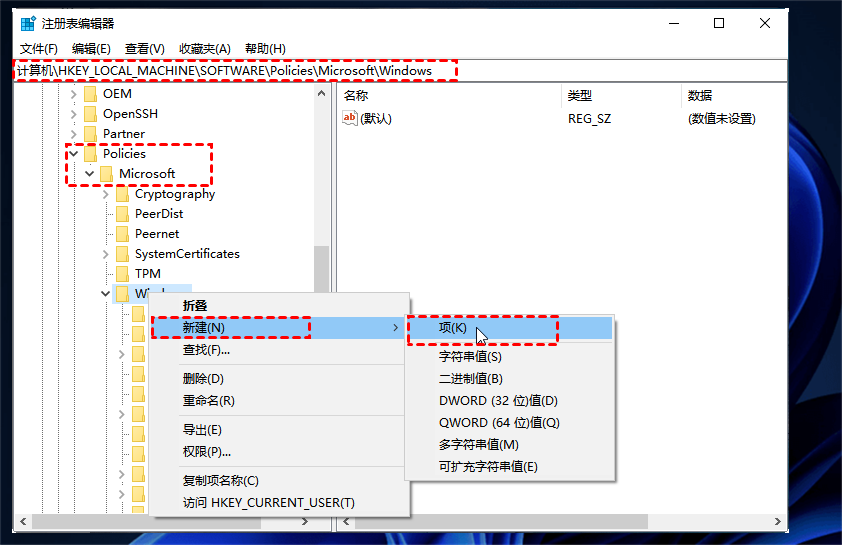
步骤4. 选中 "FileHistory" 后,在右侧窗口中右键选择 "新建" > "DWORD(32位)值",命名为 "Disabled"。
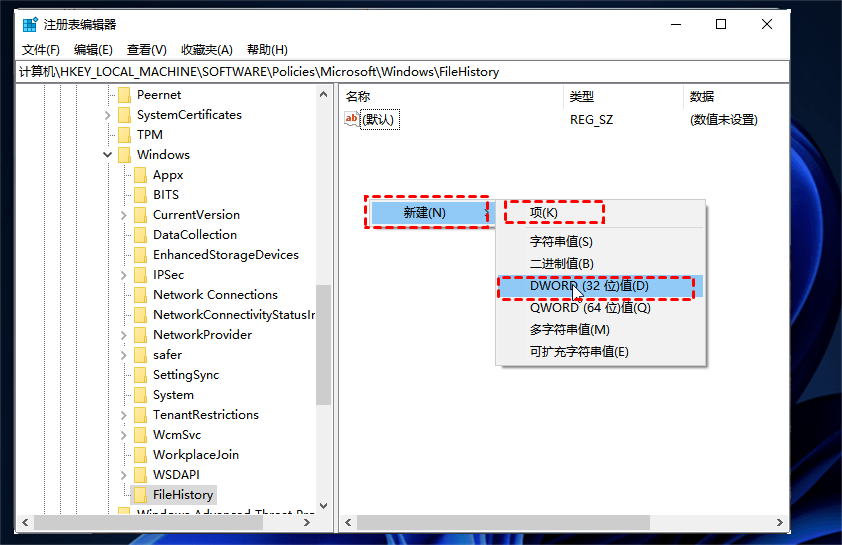
步骤5. 双击新建的 "Disabled" 项,在弹出窗口中将数值数据设置为 "0"(启用文件历史记录),或设置为 "1"(禁用文件历史记录),然后点击 "确定"。
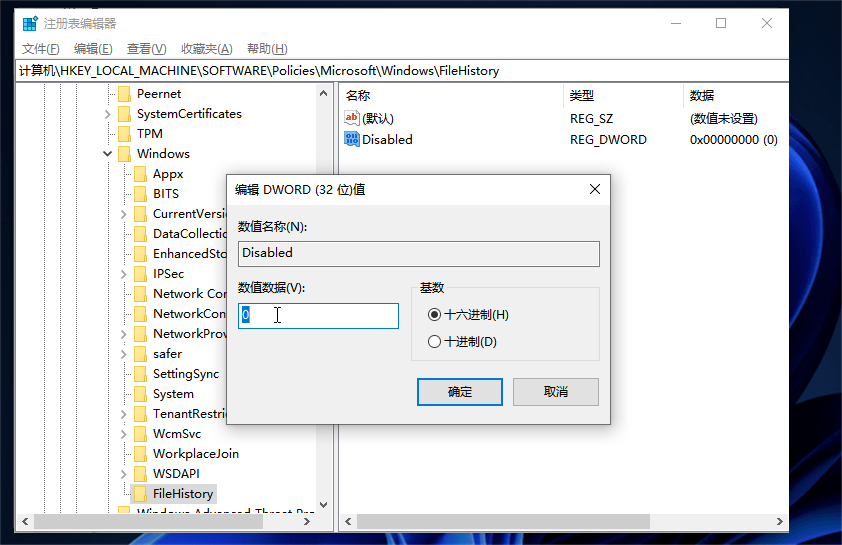
✍ 注意: 修改数值后点击 "确定" 即可完成文件历史记录的启用或禁用操作。
从上面不难看出,在Windows 11中可以继续使用文件历史记录,但在Windows 10中效果更好。另外,这个备份工具也有一些缺点,比如只能备份系统C盘的文件,并且它需要一个大的目标存储设备,因为它不能压缩备份等。
因此,除了使用文件历史记录备份您的文件外,您还可以选择更安全可靠的替代软件来帮助您,傲梅轻松备份就是一个不错的选择,可以备份任意文件并且还可以压缩镜像文件来节省空间。作为一款免费且专业的备份工具,它还具有以下优点:
| 功能 | 文件历史记录 | 傲梅轻松备份 |
|---|---|---|
| 备份范围 | 仅限系统C盘文件 | 支持任意文件、分区、系统及磁盘备份 |
| 压缩备份 | 不支持 | 支持多级压缩(高/正常/低) |
| 计划备份 | 基本支持 | 灵活的计划备份(每天/每周/每月) |
| 备份模式 | 固定模式 | 智能扇区备份 / 扇区完全备份 |
| 存储设备支持 | 有限 | 支持多种存储设备(本地、NAS、U盘、SSD) |
| 系统兼容性 | 主要适用于Win10 | 支持从XP到Win11的所有版本 |
您可以到下载中心或点击下方按钮获取傲梅轻松备份,安装并启动它。
☛ 以下是使用傲梅轻松备份代替Win11文件历史记录备份文件的操作步骤:
步骤1. 启动它,在主界面上单击“备份”然后选择“文件备份”。

步骤2. 单击“添加目录或添加文件”,然后选择要备份的文件或文件夹。
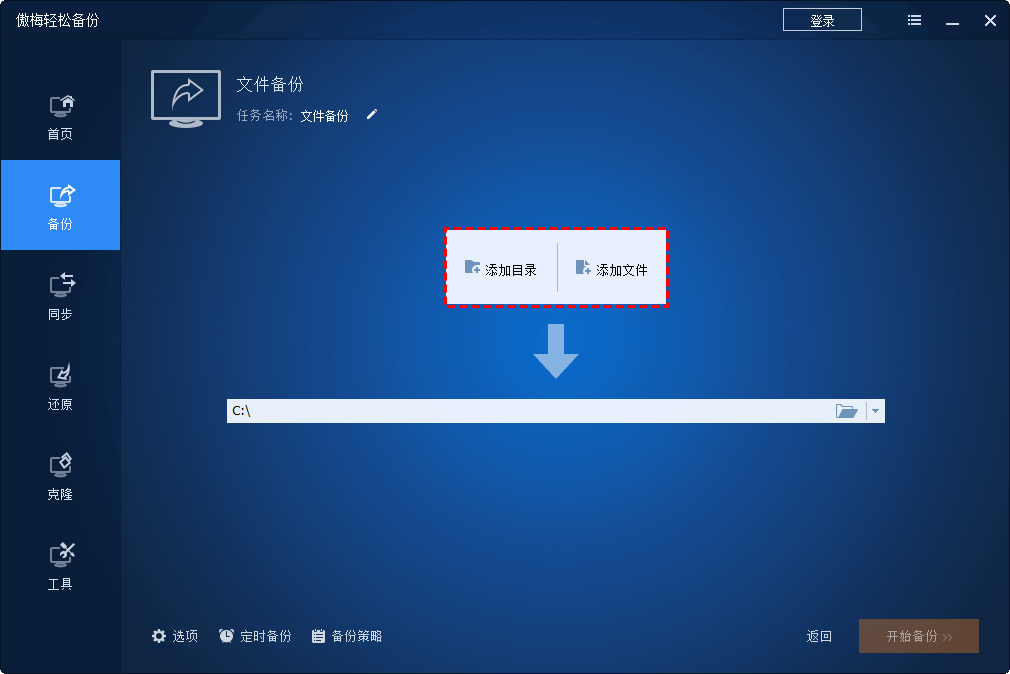
步骤3. 选择存储备份目标位置。
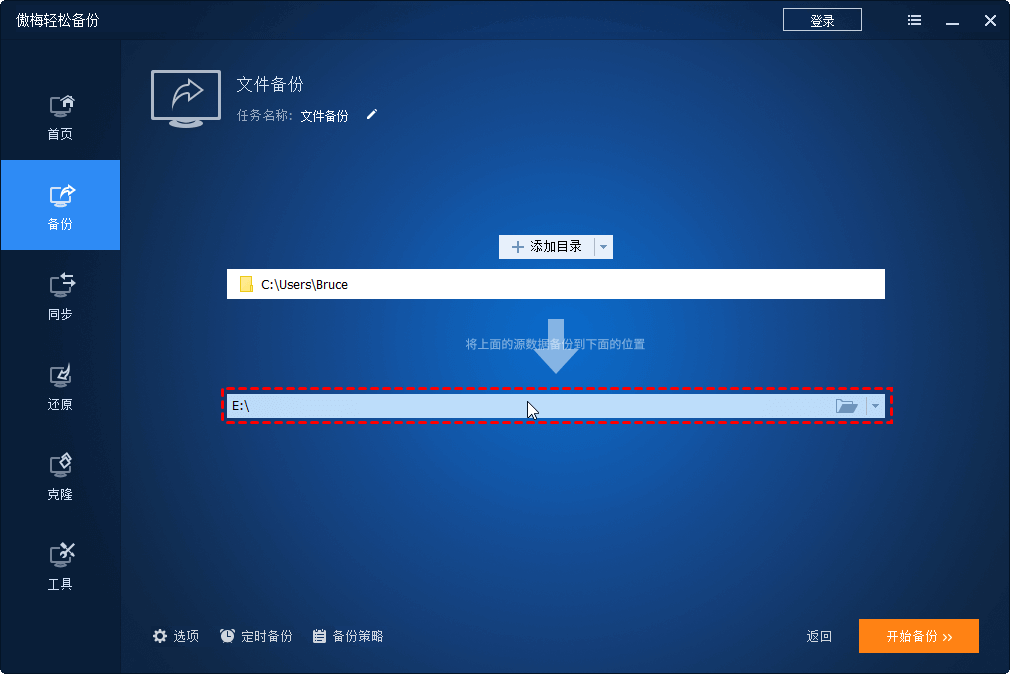
步骤4. 确认您的操作,然后单击“开始备份”。

✎ 提示:
• 计划任务:除了上述提到的每天、每周或每月外,还可以选择“触发事件”和“USB插入”,这两个选项需要升级到傲梅轻松备份VIP使用。
• 备份策略:在进行定时备份时,可以配合使用备份方案自动删除旧的备份,节省磁盘空间。您也需要升级到VIP享受它。
本文向您展示如何启用或禁用Win11文件历史记录的方法。与Windows 10相比,Win11文件历史记录减少了备份功能,因此您无法备份不在系统C盘上的文件。此外,它不支持压缩文件。
因此,您可以选择傲梅轻松备份来帮助您备份文件。它支持备份任意文件,无论它们是否在C盘,并且它会压缩备份镜像以确保文件的安全。它还提供了多种备份模式和方案。快下载此软件以探索更多有用的功能。