看看这2种重置此电脑保留个人文件的方法吧!
如何在不丢失个人文件的情况下将Win10重置?本文通过2种方法带您一起重置此电脑保留个人文件,一起来看看吧!
重置此电脑可以让Windows10恢复出厂设置,其中可以选择“保留我的文件”或“删除所有内容”,它们分别是从Windows 8的“刷新你的电脑”和“重置你的电脑”演变而来的。
在大多数情况下,用户可能更喜欢使用“保留我的文件”来将Win10重置,觉得它会修复故障计算机而不会丢失任何重要数据。那么使用这个选项重置电脑文件会丢失吗?Win10如何重置电脑呢?
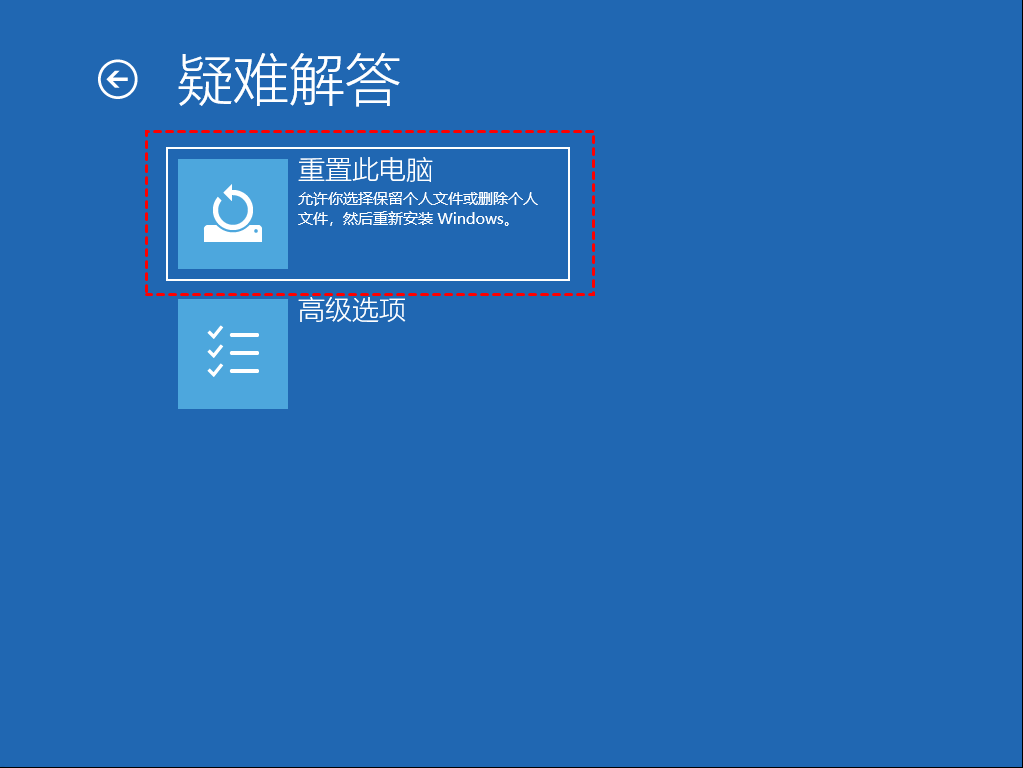
Win10重置此电脑将会让您的Windows 10恢复出厂设置,会变成您购买时那样。它将重新安装所有制造商安装的软件和驱动程序。
至于个人数据,如果您选择使用“保留我的文件”重置此电脑,它将首先会将您的个人文件和设置放在一边,格式化Windows分区以执行全新安装,然后再将它们放回原处。
首先,您保存在系统分区(通常是 C:)以外的文件都不会受到影响。至于系统分区,“保留我的文件”将保留您的个人文件,但会清除所有已安装的程序和设置。
这里的个人文件是指存储在用户文件夹(桌面、下载、文档、视频、图片等)中的文件,不包括存储在 AppData、Program Files、Windows 等文件夹中的文件。
总之,即使您在将Win10重置时选择了“保留我的文件”,但您自己安装的应用程序还是会被删除,并且您的个人文件也可能无法保持100%的安全。此外,由于文件损坏、恢复分区损坏、系统或硬件故障,您的电脑还有可能会重置失败。
了解了Win10重置的基本知识后,您可以决定是否使用它。如果是,以下是重置此电脑保留个人文件的简单指南。
从Windows开始:“开始” > “设置” > “更新和安全” > “恢复” > “重置此电脑” > “开始”。
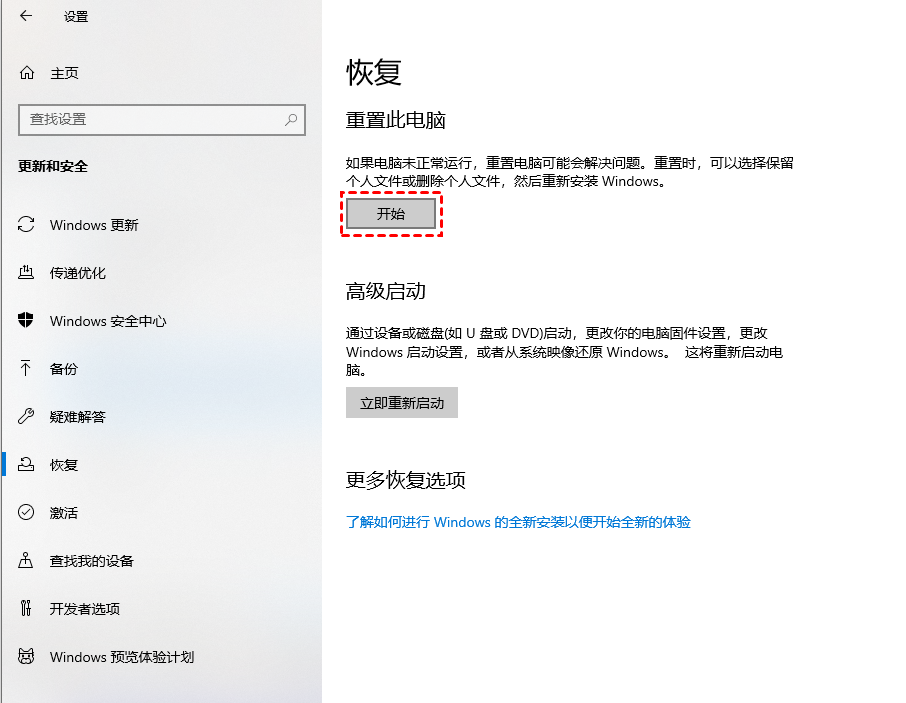
从启动时开始:使用安装CD或创建的恢复驱动器启动电脑 > 选择语言和 Windows安装中的区域,然后单击“下一步” > “修复计算机” > “疑难解答” > “重置此电脑”。
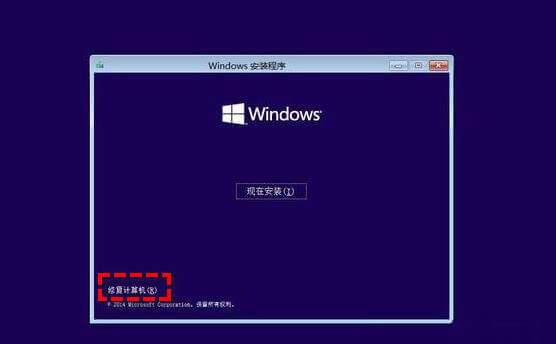
✍ 提示:
您可以在出现Windows徽标时按住电源按钮关闭计算机,然后再将其打开。重复此操作3次,电脑可启动到WinRE。
1. 启动重置此电脑后,选择“保留我的文件”。
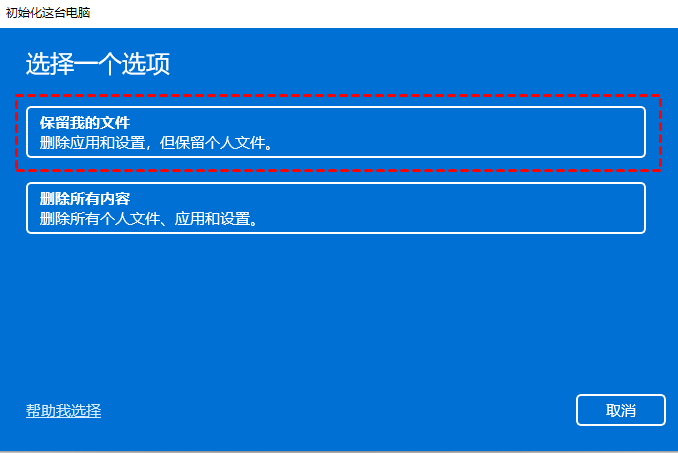
2. 它将通知您将删除哪些应用程序,然后解释重置这台电脑将执行哪些操作。
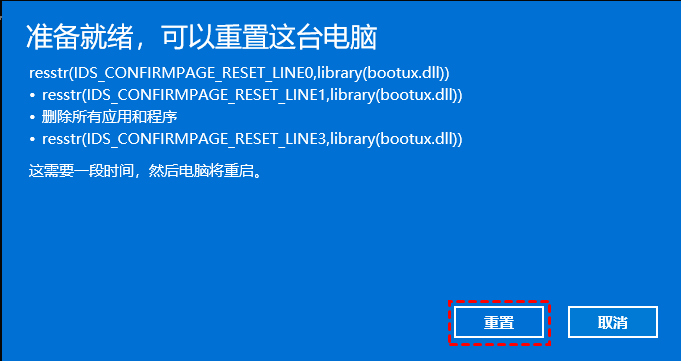
3. 单击重置以开始该过程。稍等片刻,您的计算机将开始安装Windows。

完成后,您可以登录Windows重新安装那些已删除的程序。
谈到在不丢失任何文件、设置和程序的情况下重置计算机,您会想到什么?提前备份重要数据是非常可行的方案,但简单的方法就是直接备份系统分区,即创建系统映像。
使用系统映像,您可以轻松地将系统恢复到最新的正常状态,而无需执行出厂重置,因此映像中包含的所有数据都将保持安全。
为此,您可以使用Windows内置的备份和还原,并在需要时执行系统映像恢复。但是,由于各种原因,可能会备份失败,而且您无法安排自动备份。
鉴于这些情况,我更愿意使用功能完善的备份和还原软件,即傲梅轻松备份。
1. 到下载中心或点击按钮获取傲梅轻松备份,安装并启动它。
2. 转到备份选项卡并选择系统备份,这将创建系统分区的映像。
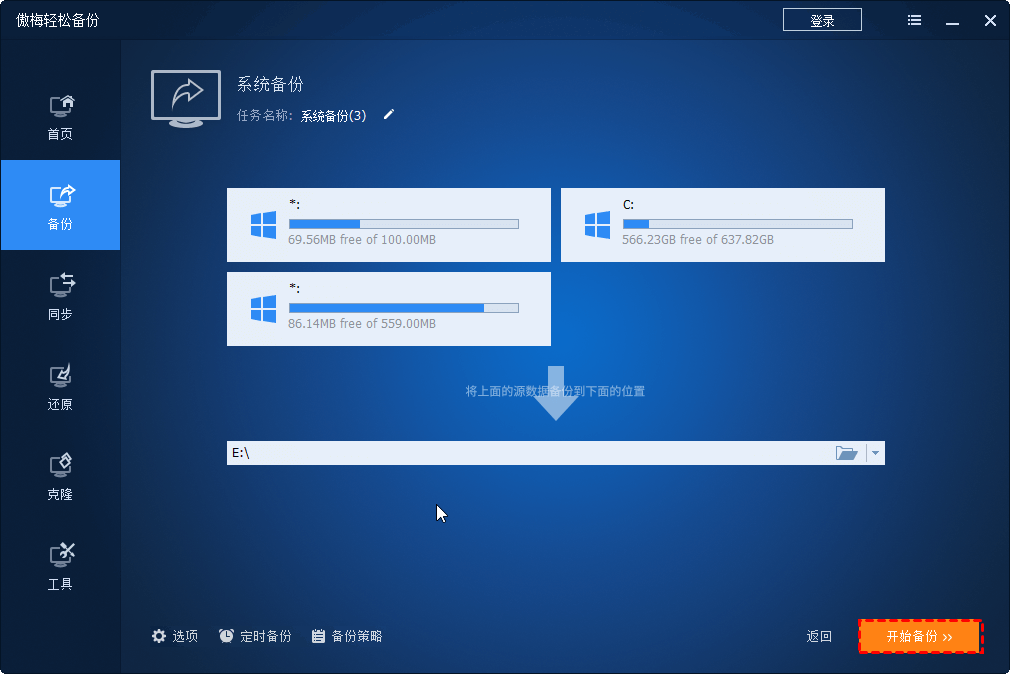
3. 源数据是自动选择的,您只需要指定一个目标来保存文件,然后单击开始备份。为了更好的安全性,您可以选择外部硬盘、U盘等。等待过程完成,单击完成退出即可。
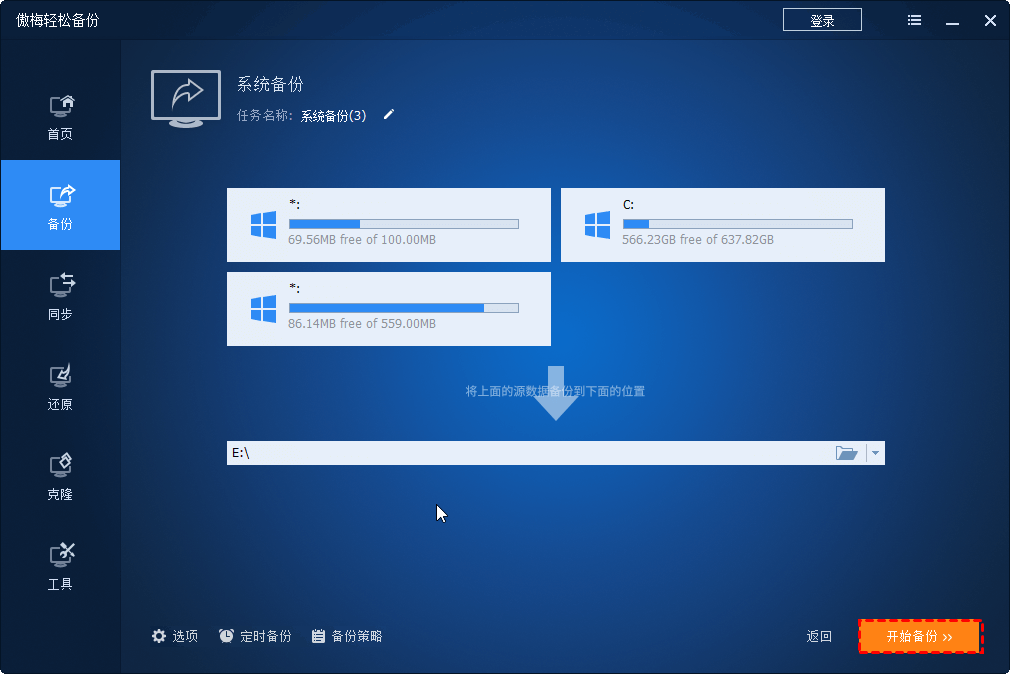
✍ 注意:
✬ 选项:单击“常规”可以为该操作添加备注,以免混淆备份文件,单击“高级”可以压缩文件备份。如果要提高安全性,可以为备份启用加密(VIP功能)。
✬ 定时备份:设置基于每日/每周/每月设置自动备份。你也可以执行增量或差异备份仅保存更改的文件。
✬ 备份策略(VIP功能):创建一个备份方案自动删除早于x天的备份。
1. 切换到还原选项卡,选择选择任务或选择镜像文件。如果您将系统映像存储在可移动设备上,请先连接它。

2. 在备份时间点界面,选择还原这个系统备份,然后点击“下一步”。
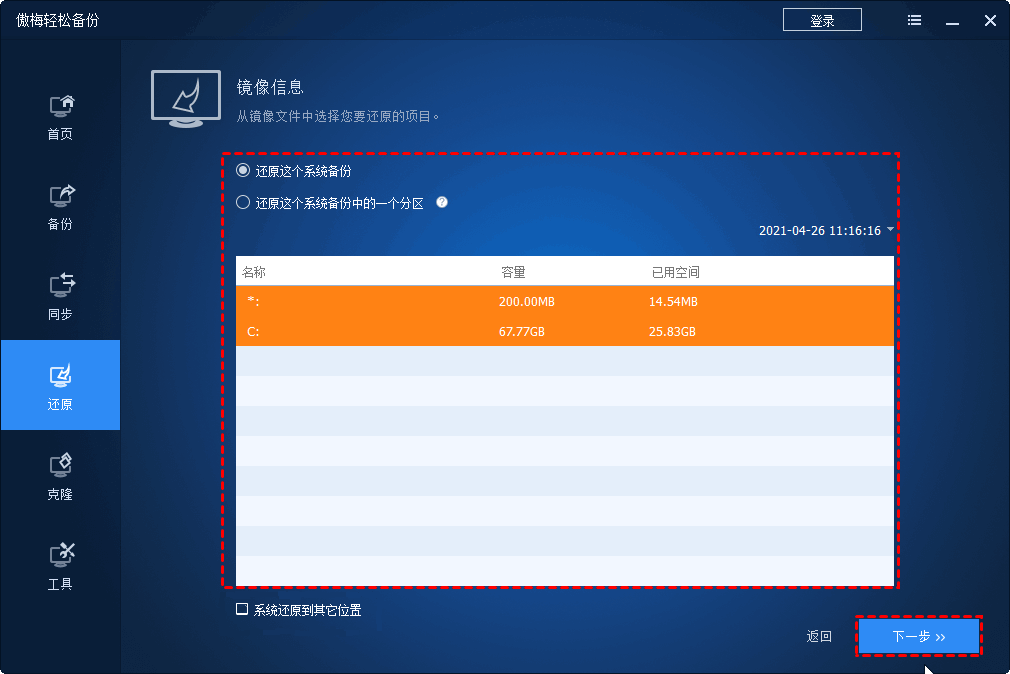
3. 确认操作并开始还原。
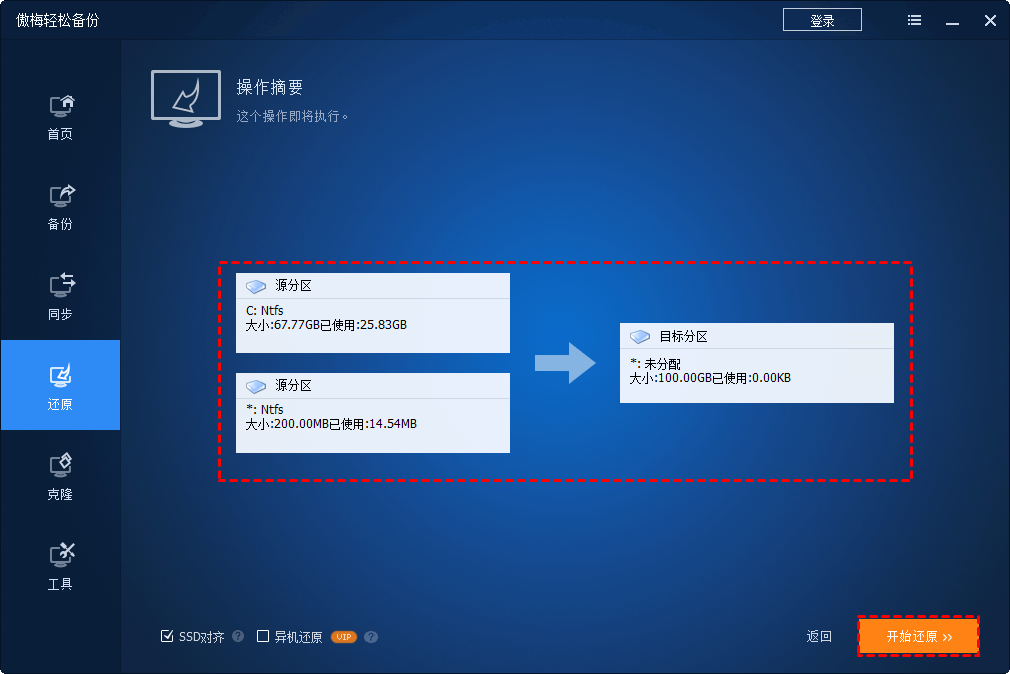
✍ 注意:
如果这个系统镜像是在另一台电脑上创建的,需要勾选异机还原(VIP功能)选项,保证不同硬件的电脑在恢复后也能开机。
Windows 10自带的内置程序进行重置此电脑保留个人文件时,不会将所有内容保留在您的计算机上,并且有时可能会失败。因此,您可以使用傲梅轻松备份作为重置Windows 10的简单替代方法,并且不会丢失任何文件和程序。
除了可以进行备份和还原外,该软件还可以克隆硬盘,允许您将硬盘克隆到另一个硬盘,如果您是企业用户,还有专门的傲梅企业备份标准版为您服务,保护您的企业数据安全。