Win11、Win10重置电脑失败怎么办?
本文主要向大家介绍了一下导致Win11、Win10重置电脑失败问题的原因,并介绍了7个解决该问题的方法,希望其中某个方法能够帮助到您。一起来看看吧!
“我是点击Win10更新和安全>恢复>重置此电脑,然后重置到34%时提示我:初始化电脑时出现问题。然后重启后会提示我‘重置电脑时出现问题。未执行任何更改。’为什么会出现Win10重置此电脑初始化失败问题?我该怎么办?有没有大佬知道怎么解决呀!!!”

事实上,Win10重置电脑失败的情况并不少见,那么为什么会出现这种状况呢?
您可以在命令提示符中输入以下命令“dir c:\ / a:sh”(不带引号)。然后打开c盘,您会发现c盘根目录上多出一个$SysReset文件夹。
打开该日志文件C:\$SysReset\Logs\Setupact.log,可以看到重置失败的原因。比如:.dll文件损坏、恢复分区损坏或出现问题、硬件或软件不兼容等。这就是问题的原因所在,在接下来的内容中,我们将向大家介绍一下该如何轻松地解决这个问题。
针对上述问题原因,我们将在下文中向大家分享7个可行的解决方案,您可以根据自身实际情况来从中挑选一个适合自己的方法,请您仔细查看并逐步进行操作。
在进行系统重置时,如果硬件存在问题,也可能会导致Win10重置此电脑初始化失败,因此,在开始尝试后面的方法之前,我们先来排查排查是否存在硬件问题。
我们可以通过一些专业的检测工具来检查电脑的硬盘状态,然后检查内存情况,再检查其他部分。如果查出来发现硬盘存在坏道或物理损坏,内存有故障的话,我们建议先更换新的硬件。
除此之外,系统重置时需要涉及磁盘操作,而有些安全软件可能会拦截系统对硬盘的读写操作,因此我们在重置之前也需要先关闭各种安全软件。
启动修复是系统自带的恢复工具之一,可以解决大部分的系统问题,值得一试。
在该界面按住“shift”键并点击“重新启动”,系统会自动进入恢复模式并开始自动修复。
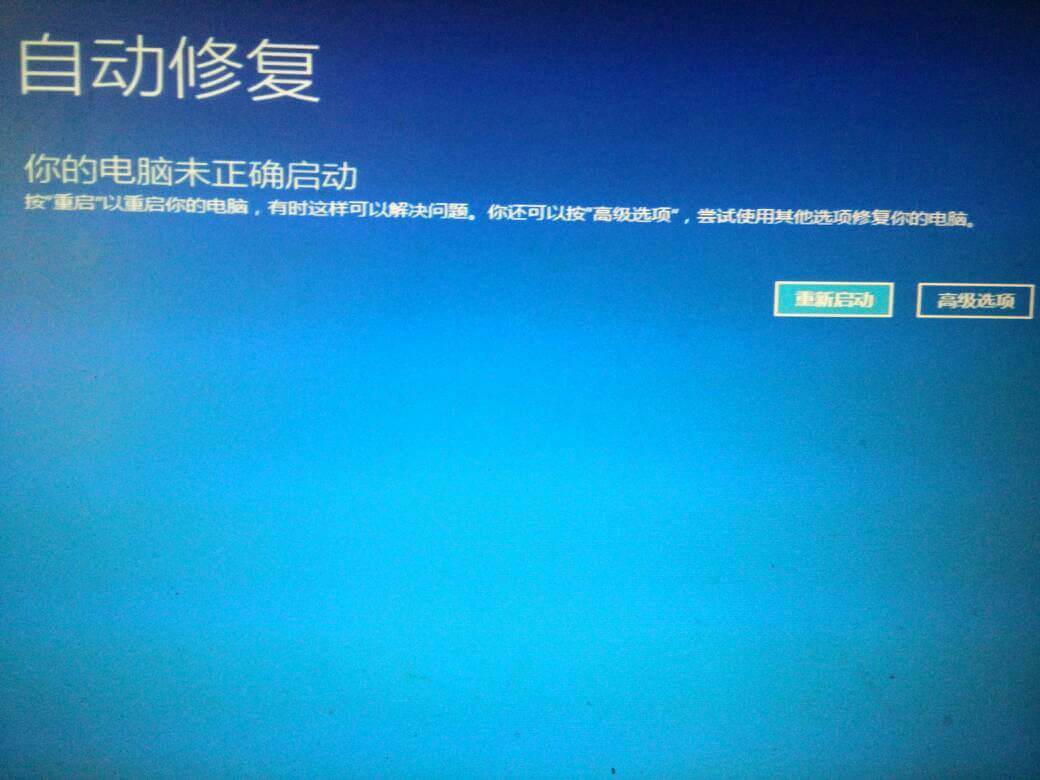
当然您也可以点击旁边的“高级选项”>“疑难解答”>“高级选项”>“启动修复”来手动执行这个操作。
系统文件丢失或损坏也可能会导致重置电脑时出现问题,我们可以通过以下命令来修复它。
以管理员身份打开命令提示符,然后依次执行以下命令:
Dism /Online /Cleanup-Image /ScanHealth
这条命令将扫描全部系统文件并和官方系统文件对比,以此来扫描计算机中不一致的情况
Dism /Online /Cleanup-Image /CheckHealth
这条命令需要在执行完上一条命令,并且发现系统文件有损坏之后才能使用
Dism /Online /Cleanup-Image /RestoreHealth
这条命令会将哪些不同的系统文件还原成官方系统源文件
当您执行完上述的命令之后,然后再输入sfc /scannow,按下Enter键,继续进行修复,等待修复完成之后再看看Win10重置电脑失败问题是否已被解决。
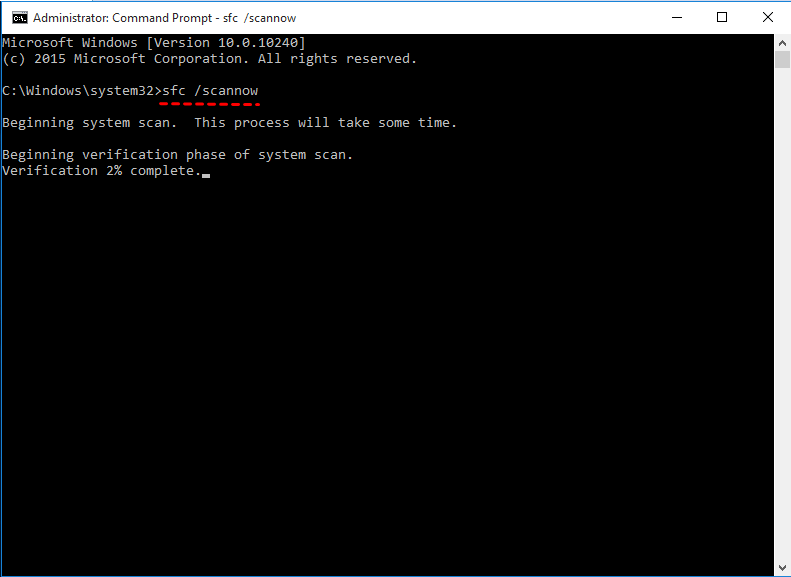
重置电脑失败常见的原因是Windows RE没有启动或损坏。您可以在命令提示符中执行以下命令来修复它:
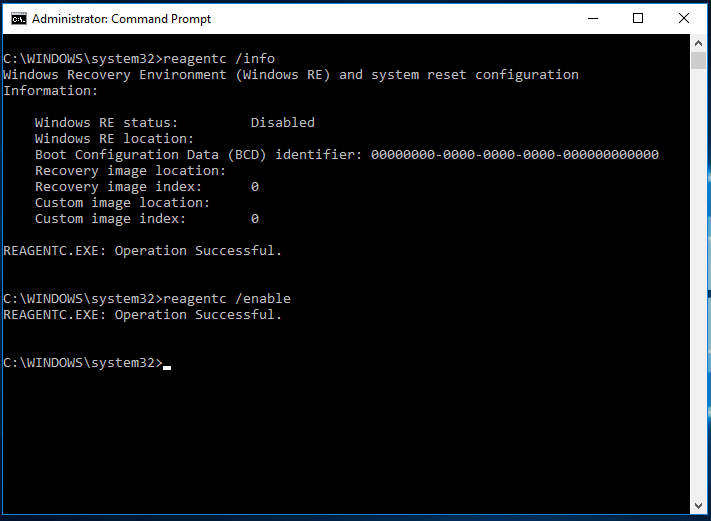
如果依然无法解决问题,您可以从另一台电脑复制Winre.wim文件来替换这台电脑上的该文件,然后输入以下命令:
然后重启电脑后再次尝试重置,查看问题是否解决。
注意:如果是windows 10重置系统卡死的情况,很可能是因为镜像文件(install.wim)损坏了,您可以从微软官网下载Windows 10系统的ISO文件,并从中获取新的install.wim文件。
如果启动修复也没有用,Win10重置电脑失败问题依然存在的话,请再次进入“高级选项”>“疑难解答”>“高级选项”>“命令提示符”,并执行以下命令:
等待命令执行完毕之后,关闭命令提示符,重启电脑,查看重置电脑时出现问题的状况是否已被修复。
如果以上方法无法帮助您解决Win11、win10重置电脑失败的问题,那么就可以考虑一下彻底重装系统了。
如果您不清楚怎么重装系统的话,可以准备一个8G以上的U盘,然后去MSDN或者微软官方网站下载一个对应系统的纯净镜像,再用Rufus将ISO镜像文件烧录进U盘里,重启计算机,进入BIOS,在BOOT选项卡中将启动优先项设置为U盘,然后保存并退出,再次重启即可进入重装系统界面,按照提示点点点就可以了。

在系统遇到问题时,除了重置或重装系统之外,您可以通过备份将系统还原到备份时正常运行的状态,所以建议您在系统没有问题时,使用傲梅轻松备份进行系统备份。在拥有备份后,无论遇到什么样的问题,可以通过备份轻松的将系统还原到备份时的健康状态。
请您点击下方按钮进入下载中心下载安装傲梅轻松备份,然后跟着我们的演示教程一起看看怎么备份还原系统吧!
步骤1. 打开傲梅轻松备份,在主界面中点击“备份”>“系统备份”,然后选择一个用于存储系统镜像的目标位置,点击“开始备份”即可。
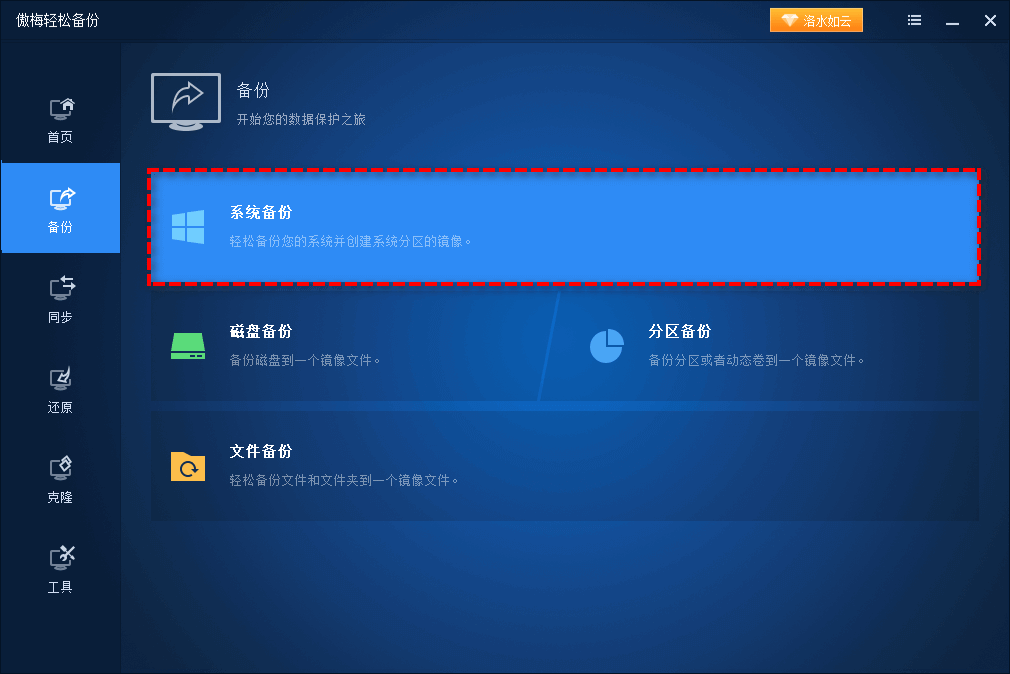
步骤2. 有了系统备份之后,如果您遇到了难缠的系统问题,就可以打开傲梅轻松备份,在主界面中点击“还原”>“选择镜像文件”。
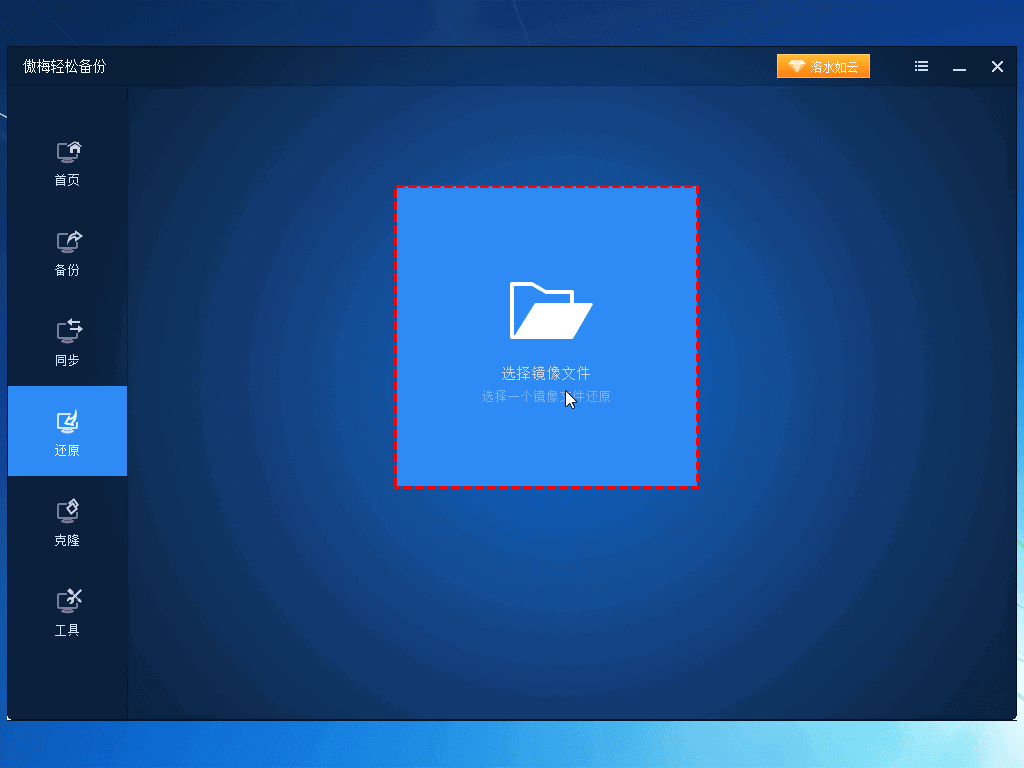
步骤3. 找到您的系统备份镜像文件之后点击“确定”,然后选择“还原这个系统备份”并点击“下一步”。
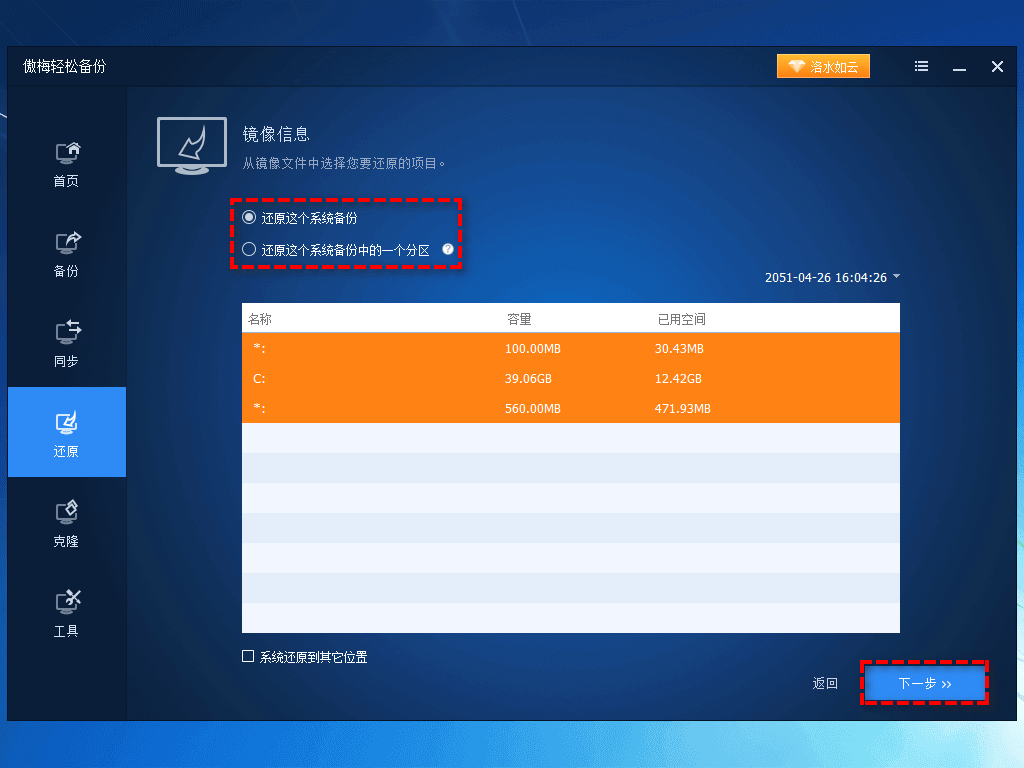
步骤4. 在操作摘要界面中您可以预览即将进行的任务,确认无误后单击“开始还原”即可将另外一台计算机的系统还原到自己的计算机上,轻松避免重装系统无法创建新的分区也找不到现有分区问题。如果您想要将系统还原到其他计算机上的话,则可以勾选左下角的“异机还原”选项,以确保还原后的系统能够正常启动。
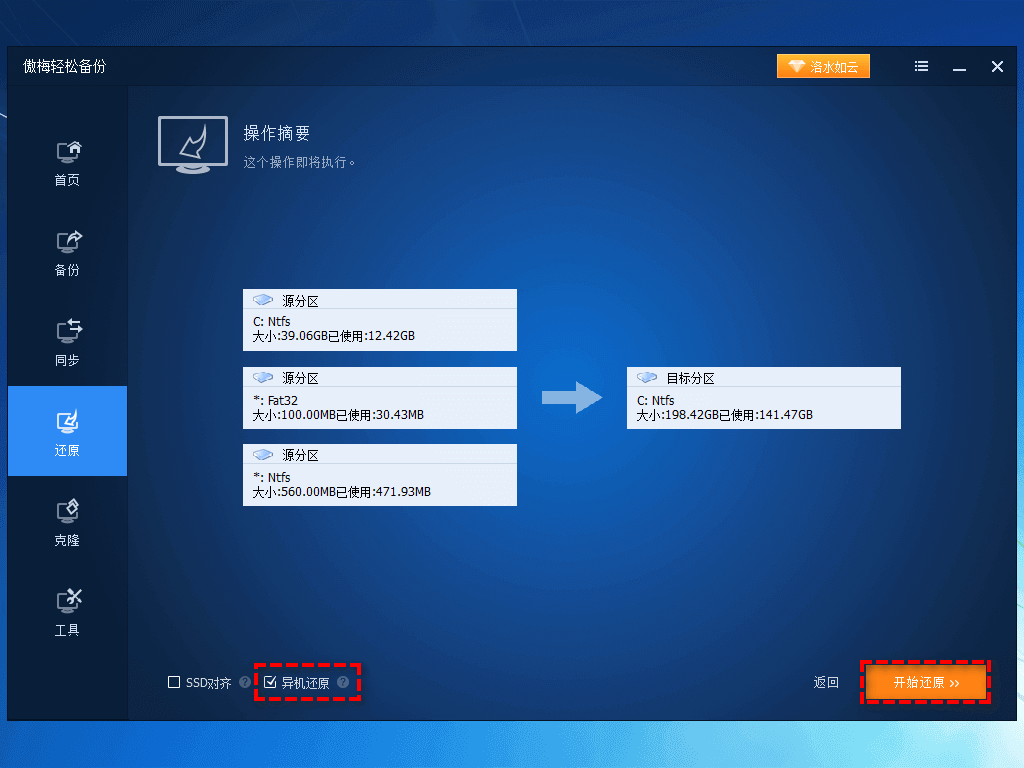
注意:如果系统无法启动,可以在其他电脑上使用该软件制作启动盘,然后将启动盘连接到此电脑,并设置为优先启动项,然后再PE系统中进行还原。
以上即为解决“Win11、Win10重置电脑失败”问题的7个方法,您可以参照文章内容逐步进行修复,希望本文对您能够有所帮助。
等待成功修复问题并将系统恢复正常之后,我们还是建议您使用傲梅轻松备份定期备份自己的系统,因为谁也不知道自己的系统会在什么时候出问题,有个备份预防措施总是好的,就是真的遇到了问题也仅需要还原系统即可快速解决,相较于查询其他解决方法并逐步修复来说,便利太多了。
傲梅轻松备份除了文中提到的备份还原系统之外,还拥有许多实用的功能,比如同步文件、系统迁移到新硬盘、制作启动U盘、彻底擦除磁盘数据、创建恢复环境等,赶紧下载安装,亲自体验体验吧!