一文搞懂Win10恢复环境的前世今生!
在本文中您可以学会如何启用或禁用Win10恢复环境,并且还额外向您分享了一个解决恢复环境丢失问题的好方法,一起来看看吧!
Win10恢复环境(WinRE)是Windows 10中预加载的恢复环境,允许您在电脑无法启动时修复、重置或诊断电脑。这个过程可以手动也可以自动。其中,WinRE在检测到以下问题后会自动启动:
WinRE基于Windows预安装环境(Windows PE),由winre.wim、boot.sdi、ReAgent.xml三个文件组成。

Windows恢复环境的功能主要是什么?它能帮助我们做到哪些事情呢?
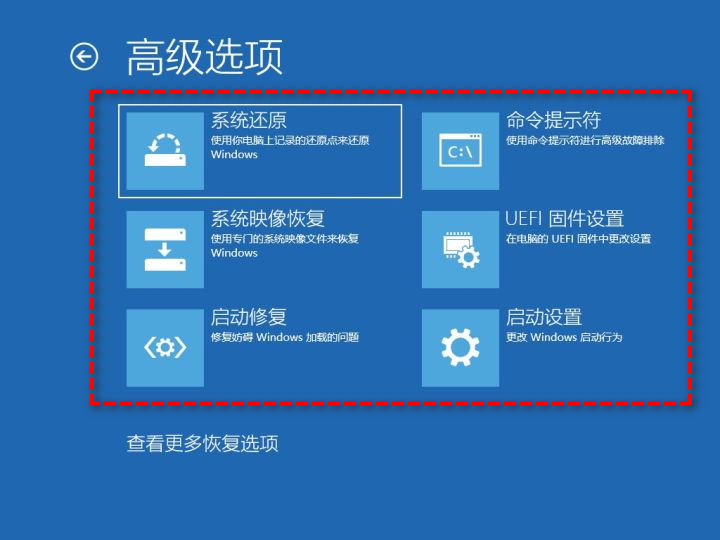
在这里,您将学习使用命令提示符启用或禁用Win10恢复环境的方法。详细操作步骤,请继续往下阅读。
1. 按Win+S打开搜索框,输入cmd并以管理员模式打开命令提示符。
2. 在命令提示符中输入reagentc /info,然后按Enter键执行。
3. 查看Windows RE的状态来检查Win10恢复环境是否启用。
4. 如果显示已禁用,请输入reagentc /enable并按Enter键以启用WinRE。
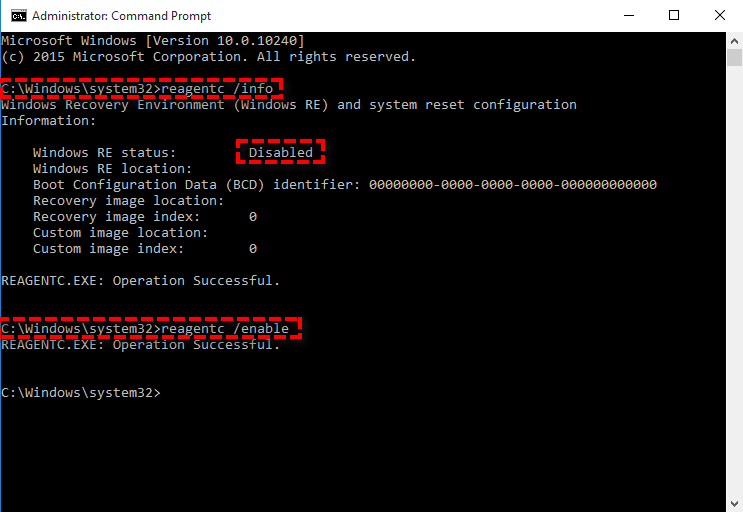
1. 按Win+S打开搜索框,输入cmd并以管理员模式打开命令提示符。
2. 在命令提示符中输入输入reagentc /info并按Enter键查看Windows RE的状态。
3. 输入reagentc /disable并按Enter键以禁用Win10恢复环境。
有许多种方法可以进入Windows10恢复环境,进入恢复环境后,您可以对电脑进行故障排除。进入WinRE的方法主要分为以下5种,您可以收藏一下,以备不时之需:
点击左下角的“开始” > “电源”,然后按住“Shift”并同时点击“重启”。
点击左下角的“开始” > “设置”> “更新和安全”> “恢复”,然后点击“高级启动”下的“立即重新启动”。
打开命令提示符并输入“shutdown /r /o”命令后按“回车”。
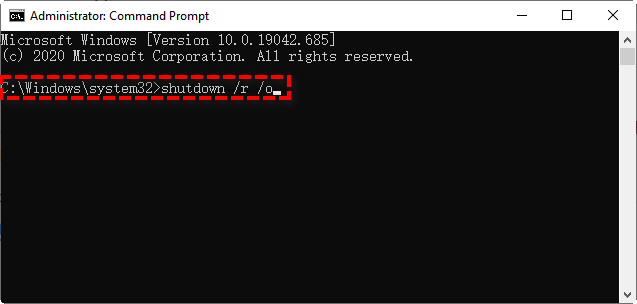
1. 将恢复驱动器连接到电脑,并确保可以检测到。然后重新启动电脑,并通过恢复驱动器启动。
2. 点击“下一步”,点击“修复计算机”选项。然后会进入有2个选项的蓝色疑难解答界面,点击“重置此电脑”,您可以在保留文件的同时重置Windows 10。
3. 如果这不是您想要的,请点击高级选项,然后根据您的需要选择恢复工具。
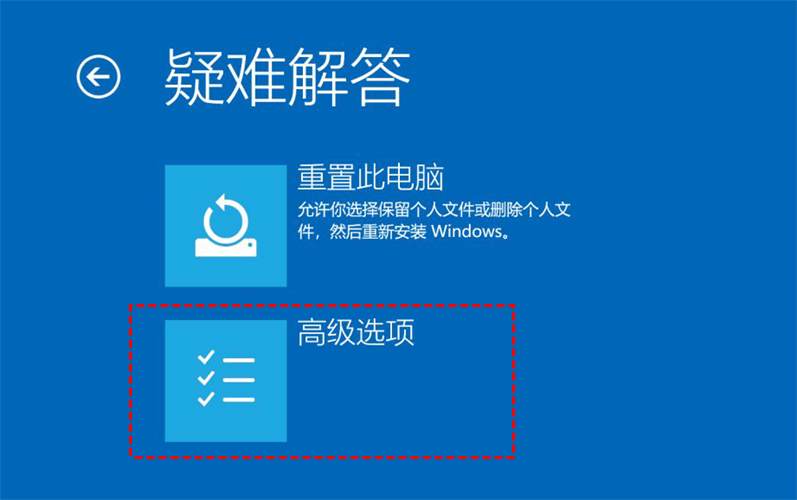
启动电脑并在看到启动标志时按住电源按钮将其完全关闭。重复两次,在第三次启动时将自动进入恢复环境。
当您需要修复电脑时,恢复环境中的工具可以为您提供很多帮助,但有时可能会遇到Win10恢复环境丢失或Win10找不到恢复环境的问题。当您遇到这些问题时,通常会伴随以下错误信息提示:
这时候我们该怎么办呢?不用担心,您还可以使用傲梅轻松备份来修复恢复环境,当您成功创建并启用恢复环境后,“傲梅轻松备份恢复环境”选项将添加到系统启动菜单页,使您可以通过傲梅轻松备份恢复环境来还原映像或执行各种系统修复任务。
是不是觉得听上去还不错呢?那就赶紧到下载中心下载或者直接点击下方按钮下载安装傲梅轻松备份,然后跟着我们的演示教程一起学习如何解决Win10恢复环境丢失问题吧!
1. 打开傲梅轻松备份,在主界面中点击“工具”并选择“恢复环境”。

2. 然后您将看到恢复环境设置窗口,勾选“启用傲梅轻松备份恢复环境启动项”。

3. 下方可以设置启动菜单停留时间,默认情况为8秒,您可以根据喜好进行调整。

4. 点击“下一步”后会提示启动项将在下次系统启动时生效,点击“确定”开始创建。
5. 等待完成关闭软件即可。
✎ 提示:
创建恢复环境之后,建议您在计算机正常运行时为您的系统创建一个系统备份,这样就算以后遇到了系统问题也不用怕,简单还原一下即可轻松将系统恢复到备份时正常运行的状态。另外傲梅轻松备份制作的恢复环境保存在C:\Aomei Recovery路径下,如果您的C盘被擦除或损坏,它将无法正常工作,不过您还可以在另外一台正常运行的计算机上使用轻松备份制作启动U盘,然后通过它来引导系统进入WinPE然后再进行系统还原或相应的系统修复工作。

以上即为Win10恢复环境的使用指南,在本文中您可以了解到启用、禁用恢复环境的方法,也学习到使用恢复环境中的工具来修复电脑的方法。除此之外,如果您的Win10恢复环境丢失或Win10找不到恢复环境,还可以使用傲梅轻松备份来手动创建一个恢复环境。
顺便一提,如果您是Windows Server用户,可以使用傲梅企业备份标准版来体验这些功能。而且除此之外,使用内置的傲梅镜像部署工具,还可以通过网络将主计算机上的系统映像文件部署还原到多台子计算机上,非常方便实用。