如何创建与使用Win10系统映像?
如何创建和使用Win10系统映像?以便在发生系统崩溃或其他意外问题时使用Win10系统映像恢复您的电脑。
您是否经历过系统崩溃或数据丢失?据统计,每月有10%的电脑会感染到病毒,全球90%的电脑用户都遇到过硬件故障。在日常工作生活中有太多意想不到的事情可能会导致数据的丢失。
为了大大降低数据丢失和系统崩溃的风险,您可以创建一个Win10系统映像备份。映像备份会将系统驱动器上的所有内容(包括操作系统、文件、已安装程序和设置)复制到压缩映像文件中。
如果系统崩溃或感染了病毒,您可以使用Win10系统映像恢复来还原您的计算机并恢复所有内容。如果您的硬件出现故障,您可以借助Windows 10中的Windows恢复工具将Windows 10映像还原到新硬盘。
在创建Win10系统映像过程中,您应该将映像备份保存到未安装系统的位置,以免备份映像受到计算机故障的影响。例如,您可以将Windows 10映像备份到U盘或网络驱动器。
如何创建系统映像呢?其实Windows有一个内置功能,名为备份和还原(Windows 7),它在Windows 7中发布,后来在Windows 8/10中继承。可以用来创建和还原系统映像。
请按照以下步骤在U盘上创建Win10系统映像备份:
1. 确保用于储存映像备份的U盘与Windows 10电脑连接良好。
2. 右键单击开始并选择控制面板 > 所有控制面板项 > 文件历史记录。如果您使用Windows 10家庭版,您将不会在开始时看到控制面板选项。在这种情况下,您可以搜索文件历史记录来打开它。
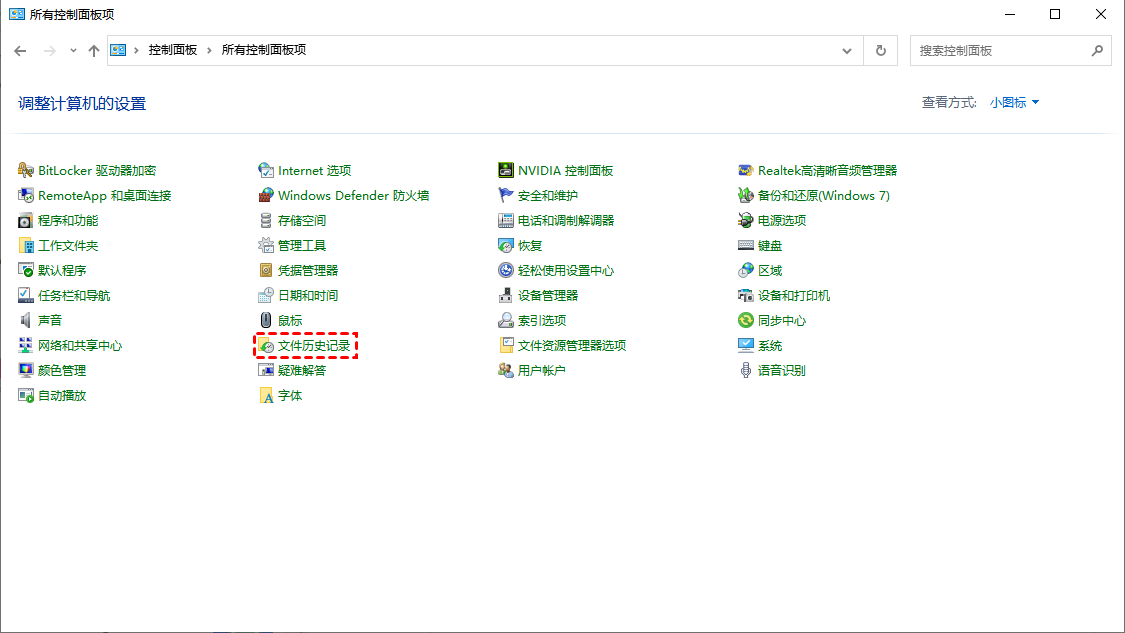
3. 点击左下角“系统映像备份”。
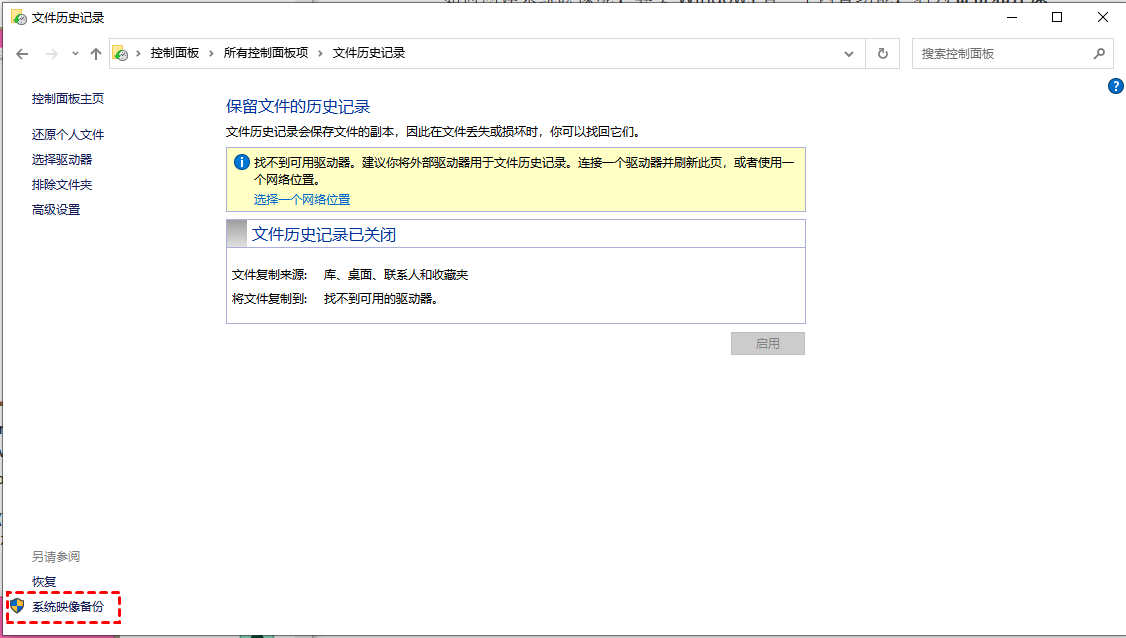
4. 在创建系统映像窗口中,指定保存Windows 10恢复映像的位置(在硬盘、一张或多张DVD或网络位置),然后单击下一步。包括U盘在内的所有可移动设备将在硬盘选项下列出。然后单击开始备份开始。
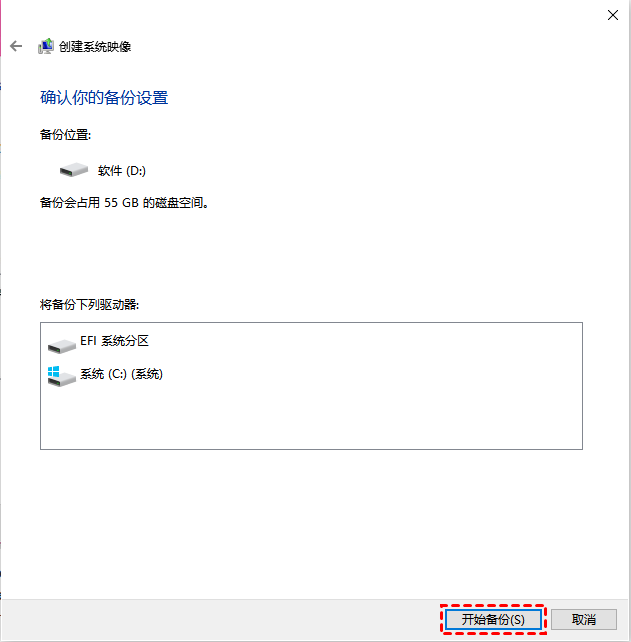
此过程可能需要几个小时,因此建议您在工作日结束时开始系统映像备份。除了系统映像备份,您还可以创建Windows 10还原点来保护您的系统。您可以通过控制面板 > 所有控制面板项 > 系统 > 系统保护来访问此功能。
备份完成后,系统会要求您创建系统修复光盘, 如果您有CD/DVD光盘并且您的计算机有软盘驱动器,那么您可以选择创建。

如果您没有CD/DVD光盘或软盘驱动器,则可以选择创建具有内置恢复驱动器功能的Windows 10恢复驱动器。它可以在U盘上创建恢复驱动器,并为您提供将系统文件备份到恢复驱动器的选项。
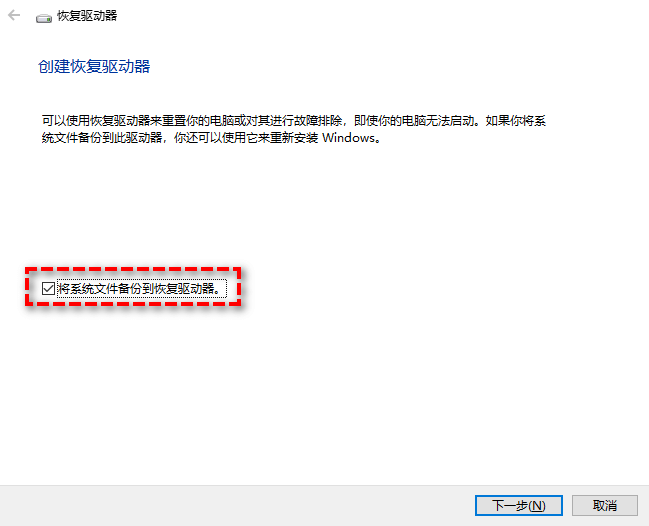
此外,您可以选择在微软下载页面上下载Windows 10媒体创建工具。它可以支持CD/DVD和U盘,所以你可以根据你拥有的设备进行选择。
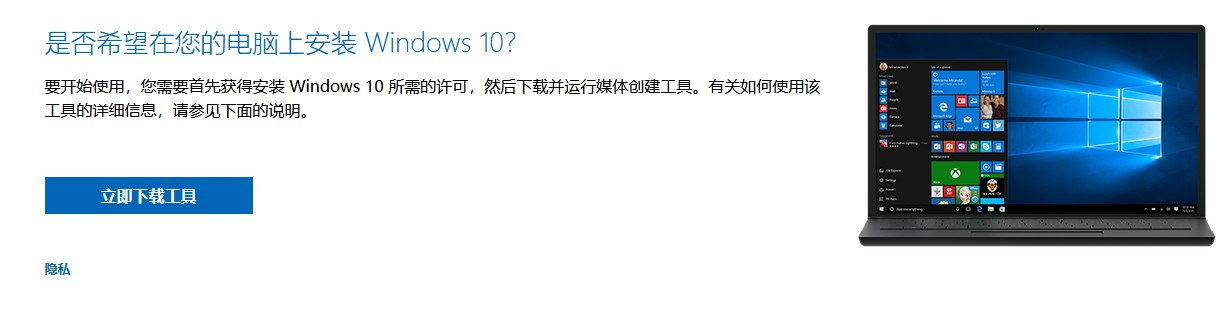
要使用系统映像恢复还原映像,您需要访问Windows 10恢复环境。这里有两种方法:
然后,按照以下步骤使用系统映像恢复进行还原。
1. 计算机重新启动到Windows恢复环境模式后,单击疑难解答 > 高级选项 > 系统映像恢复。
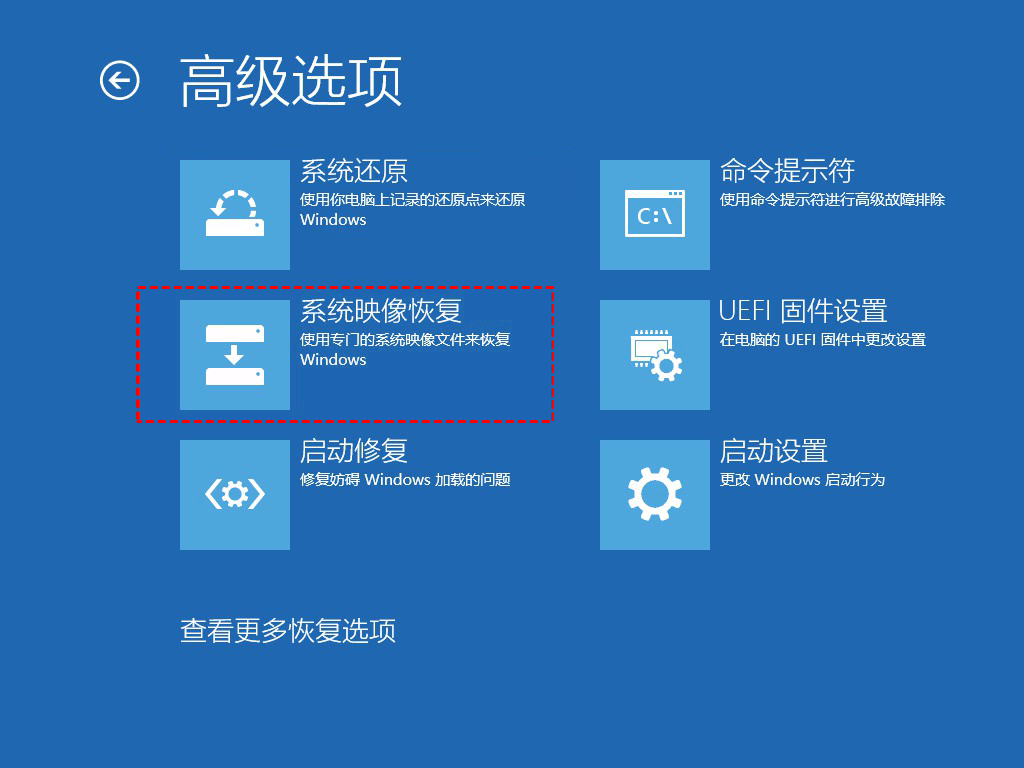
2. 选择要恢复的操作系统,这里是Windows 10。在“对计算机进行重镜像”窗口中,勾选“使用最新的可用系统映像”。然后,单击“下一步”。
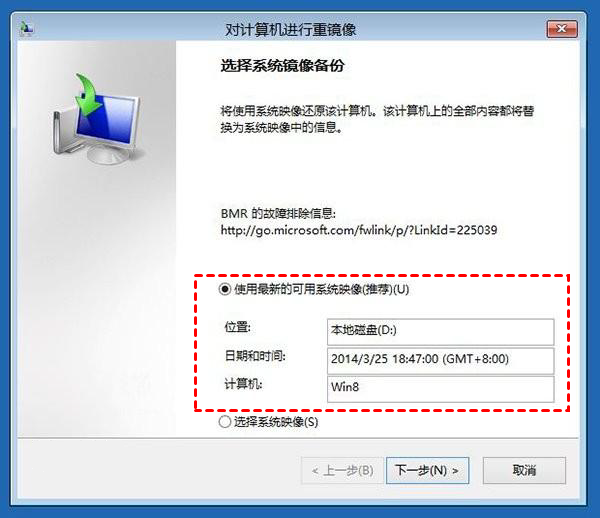
3. 在“选择其他还原方式”窗口中,选择“格式化并重新分区磁盘”选项,然后单击“下一步”。
按照以上步骤操作,您可以在很短的时间将恢复系统映像还原到您的计算机。但是,如果您将系统映像还原到较小的硬盘(HDD(机械硬盘) 或 SSD(固态硬盘)),则还原过程将会失败,因为该功能不支持还原到小于原始磁盘的分区布局。
此时,您可以选择使用不同的备份和还原软件创建Windows 10恢复映像,例如傲梅轻松备份,它可以通过系统备份功能创建Windows 10系统映像备份,然后使用“还原”功能进行还原。
备份映像是带有扩展的压缩映像备份,扩展名为.afi或.adi,可以被所有版本的傲梅轻松备份软件读取。由于其它软件无法读取,它可以在不还原时避免任何不必要的访问。
此外,它还提供了许多有用的功能,例如,计划备份、增量或差异备份、异机还原(VIP功能)等。
1. 到下载中心或点击按钮获取傲梅轻松备份,安装并启动它。
2. 在“备份”栏下点击“系统备份”。
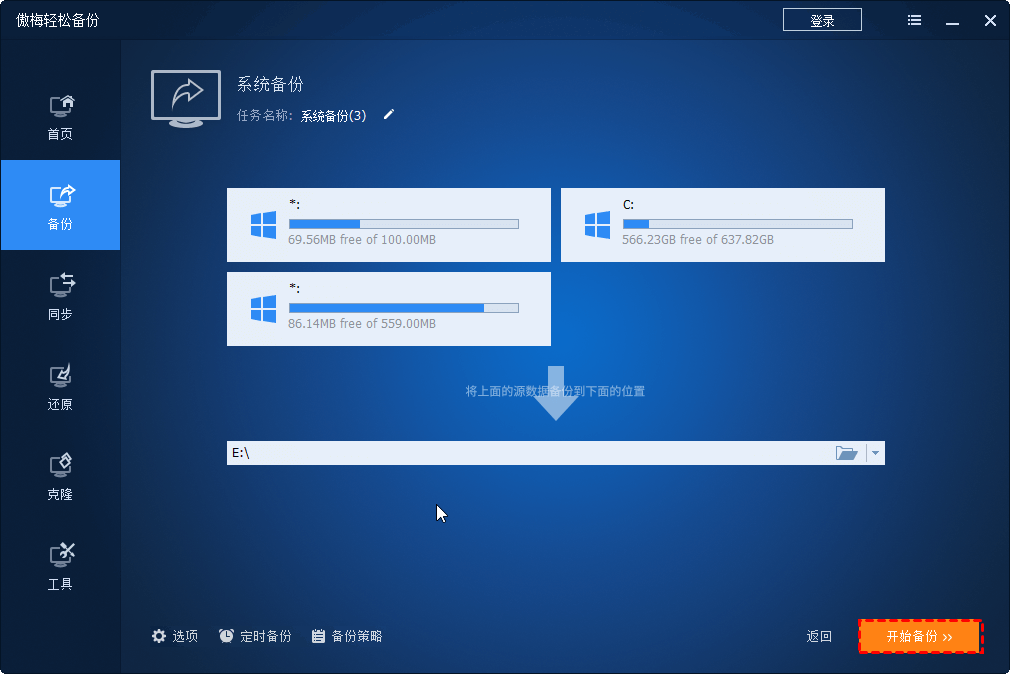
3. 软件会自动选择系统分区以及与之相关的隐藏分区,您需要选择存储备份文件的目标路径即可。如有需要您还可以编辑任务名称,以便后期查找检索。

4. 单击选项或定时备份自定义备份设置。然后,单击开始备份以在U盘上创建系统映像。

✍ 提示:
✬ 您可以单击“选项”压缩文件备份。如果要提高安全性,可以为备份启用加密,此功能在VIP中可用。
✬ 此外,您还可以向文件备份中写入注释,也可以设置电子邮件通知(VIP功能),其中备份策略功能也可以帮助您删除老旧的备份文件。
该过程将需要几个小时,您需要耐心等待该过程完成。
之后,您可以选择创建可启动媒体使用U盘或CD/DVD,其效果与系统修复光盘或引导U盘相同。

如果您的计算机无法启动,您可以从可启动U盘启动,然后转到“还原”选项卡,点击“选择镜像文件”进行还原。
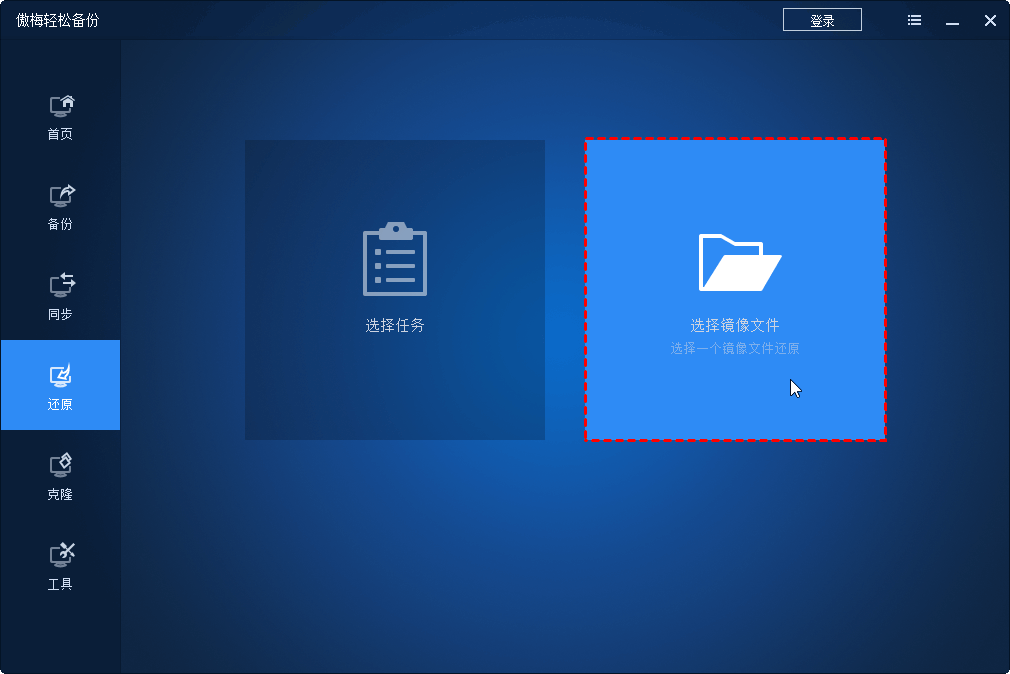
本文讲解了2种方法,您可以选择使用Windoes内置工具或傲梅轻松备份任意一种,这2种都可以创建Win10系统映像以帮助您轻松快速的恢复电脑。
如果您使用的是内置工具,一定要将系统映像还原到更大的硬盘,不然的话您将收到系统还原失败的提示。并且该功能不允许将系统还原到另一台计算机。
如果您想要使用更多的功能或需要将系统还原到不同硬件的计算机,您可以考虑升级到傲梅轻松备份VIP。对于不同的硬件的电脑,您可以使用其异机还原(VIP功能),以确保您的计算机在还原后可以成功启动。