Win10、11中管理备份的两种有效方法!
发现备份磁盘空间已满怎么办?本文将教您两种管理备份文件的有效方法,避免此类问题再现!一起来看看吧!
为防止数据丢失,备份在我们的日常生活中起着越来越重要的作用,人们在不同的情况下执行不同的备份,如系统备份、文件备份等。
如果长期备份,却不管理备份,则很有可能会遇到一个问题:备份磁盘空间已满。这个问题会导致备份失败。
“我有一个1TB的移动硬盘,用作我工作电脑的备份驱动器。但是它的空间快占满了,我想用Windows自带的备份管理功能来手动删除早期较为老旧的备份,但是我感觉操作流程有些过于繁琐,而且效率还很低。
所以我想知道是否有办法可以用更加智能的方式去管理备份磁盘空间,并尽可能多地保留备份,但不会出现备份磁盘空间已满问题?”

随着人们数据安全意识的逐渐养成,人们也逐渐开始学会并培养定期备份重要数据的习惯,但是很多人都是顾头不顾腚,备份完就不管了,久而久之可能就会发现自己的备份磁盘空间被占满而导致备份失败,点开一看全是不同版本的备份镜像文件。所以很多人就开始想,既然有定时备份这个说法,那么有没有定期删除老旧备份的备份管理方法呢?答案是肯定的。本文将在下文中教您2个不同的方法,轻松在Windows10、11中自动删除备份数据!
想要让Windows10、11自动删除老旧的备份文件,您有2种方法可以选择。
傲梅轻松备份是一个非常专业的备份工具,适用于全部Windows PC操作系统,可以帮助您轻松地完成各种备份任务,VIP功能中的备份策略则可以按照您设置的备份管理方式来自动清除一些老旧版本的备份镜像文件,再也不用担心备份磁盘空间被占满问题。除此之外,轻松备份还有这些优势:
您可以点击下方按钮进入下载中心下载安装傲梅轻松备份,然后跟着我们的演示教程一起学习如何创建定时备份系统任务并设置备份策略来管理备份磁盘空间吧!
步骤1. 打开傲梅轻松备份,注册并登录您的账号,将其升级为VIP,在主界面中单击左侧“备份”选项卡并选择“系统备份”。
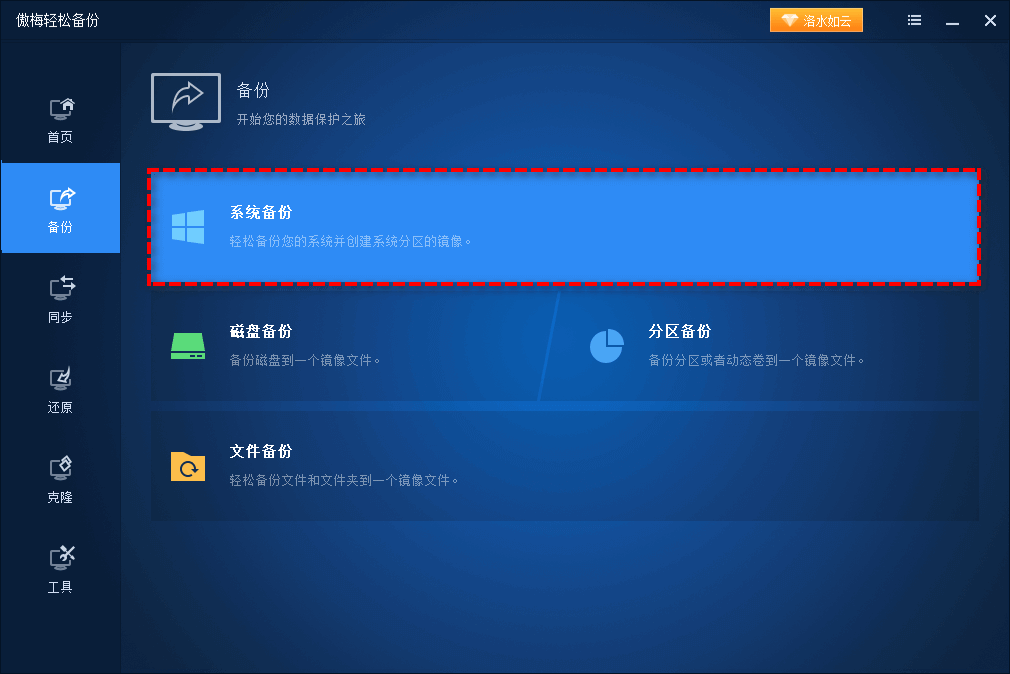
步骤2. 系统分区将被自动选择,您仅需要点击下方长条框选择存储备份文件的目标路径即可。
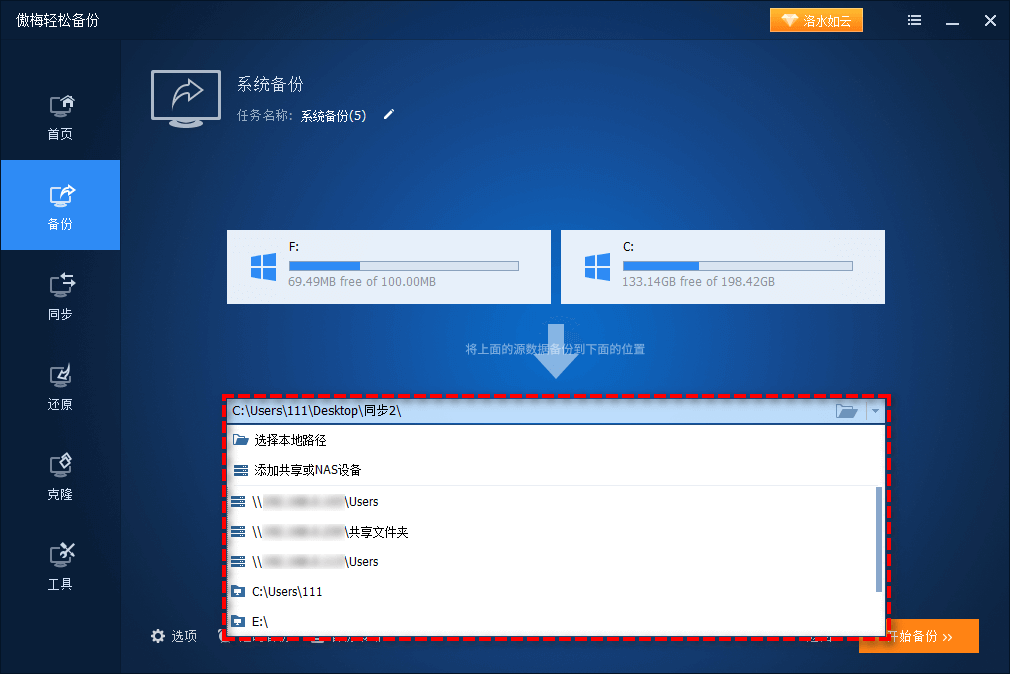
步骤3. 单击左下角“定时备份”选项,根据您的实际情况设置合适的定时备份频率,然后点击“确定”。
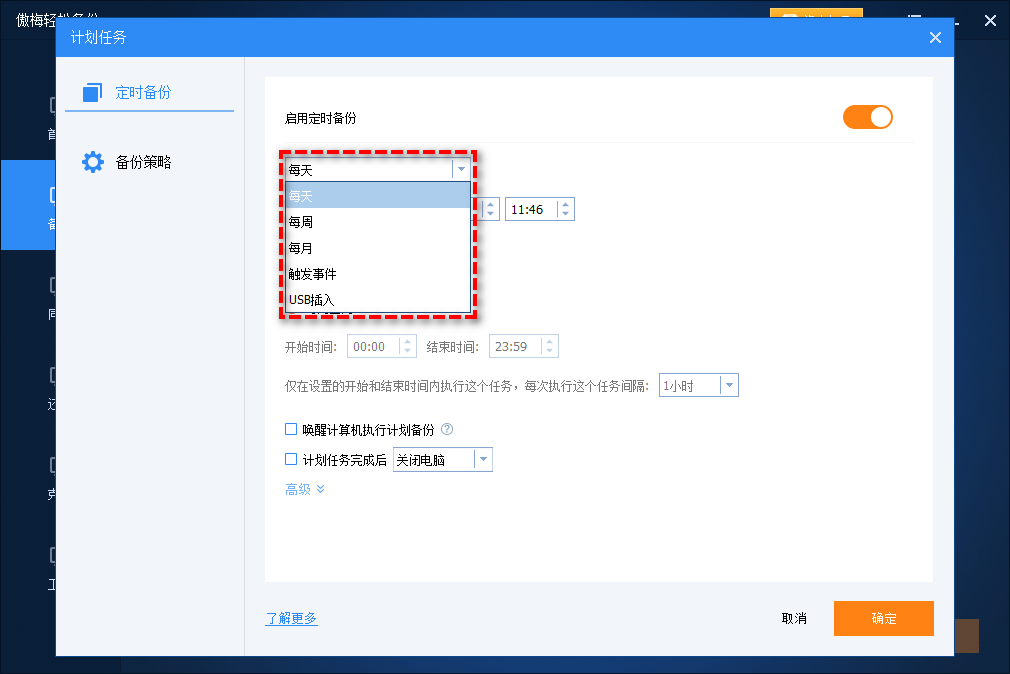
步骤4. 单击左下角“备份策略”并启用磁盘空间管理功能,然后根据您的实际情况设置不同的清理方式来管理备份文件并自动删除老旧备份。
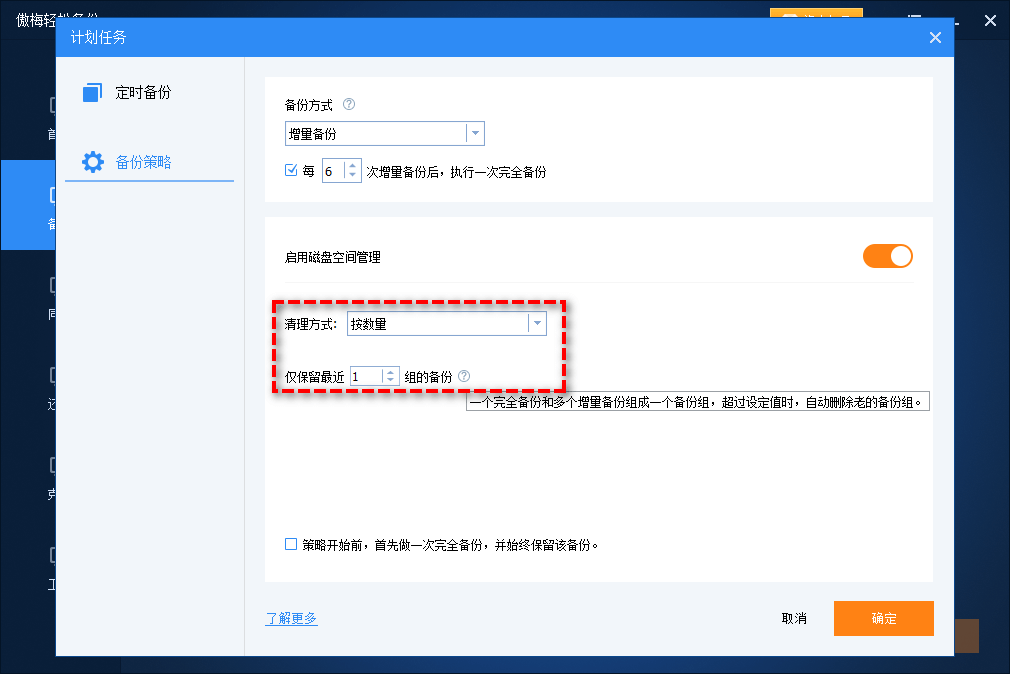
步骤5. 备份管理配置完毕,确认无误后单击“开始备份”,然后再选择“添加定时备份任务并立即运行”或“添加定时任务”即可。

注意:您可以在“选项”中设置备份镜像的压缩级别、加密镜像文件、启用电子邮件通知等。
也有人希望学习使用Windows内置的工具来自动删除备份数据。别担心,我们同样也提供了对应的教程,请您仔细按照以下流程进行操作,轻松使用内置程序执行备份管理,自动清理老旧备份版本:
步骤1. 依次点击“开始”>“设置”>“更新和安全”>“备份”>“转到备份和还原(Windows 7)”,然后选择“管理空间”。
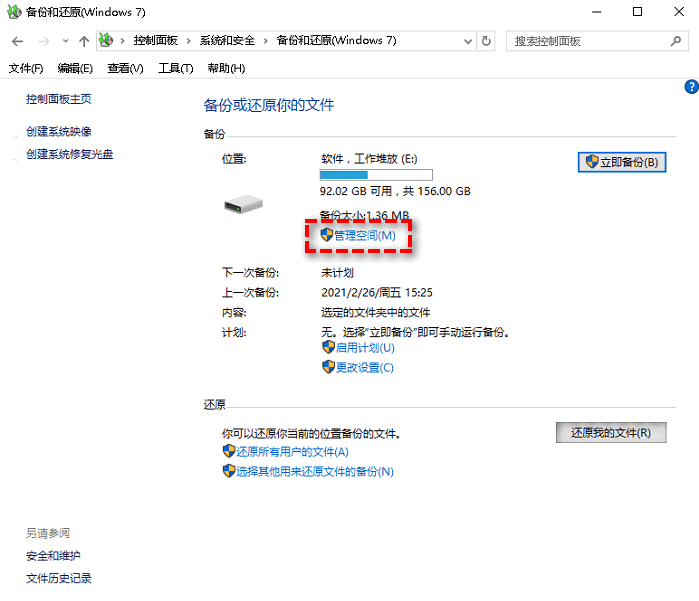
步骤2. 在弹出窗口中选择系统映像部分的“更改设置”。
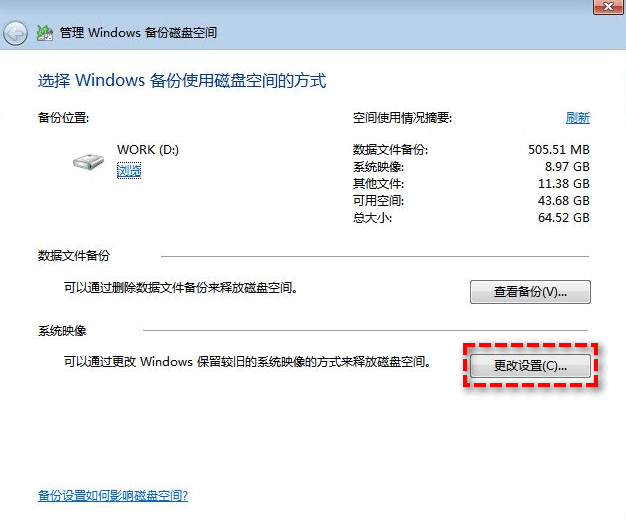
步骤3. 在下一个备份管理设置页面中,选择“仅保留新的系统映像并减少备份所用的空间”以让Windows自动删除备份并仅保留一个新的系统映像,然后单击“确定”。
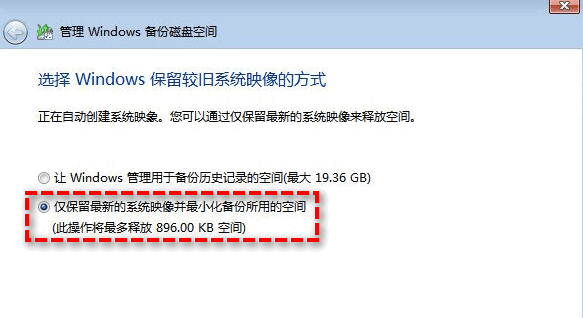
注意:您仅能使用此方法删除备份和还原(Windows7)创建的备份镜像版本,如果您通过文件历史记录创建了备份,请您参阅删除文件历史记录。
您可以使用上述两种方法使Windows11、10自动管理备份镜像文件。与Windows自带的管理工具相比,傲梅轻松备份为您提供了更加灵活的备份策略与定时备份功能,可以帮助您定期自动运行备份任务并自动删除老旧的备份文件,在确保备份较新的情况下为您节省更多的备份磁盘空间,非常实用且方便。
除了强大的备份还原与备份管理功能之外,傲梅轻松备份还为您提供了专业的克隆功能,您可以将其用作SSD克隆软件,轻松将机械硬盘克隆到固态硬盘。赶紧下载安装试一试,您可能会惊讶于它拥有的出色功能!