怎么将机械硬盘克隆到固态硬盘?
想要升级固态硬盘却不知知道该如何将旧的机械硬盘克隆到固态硬盘?别担心,本文将为您提供一个详细可行的硬盘对硬盘克隆教程,一起来看看吧!
![]() 哈喽哇~
哈喽哇~
我一朋友在去年上半年自己DIY了一台电脑,配置算中等偏上吧,他自己也说了,这个配置可能坚持3年不换。但是奈何真香定律永不过时,这不又要到618购物狂欢节了嘛,心中又开始蠢蠢欲动了起来,于是开始嫌弃自己电脑的机械硬盘空间不够大、速度不够快,想方设法地找个理由来让自己购买新的固态硬盘来替换1T的机械硬盘。
新的固态硬盘到货后,朋友想把旧的机械硬盘中的数据全部迁移到新的固态硬盘中,但是找了找Windows系统内置的功能,并没有发现克隆或迁移磁盘数据的功能,于是问我怎么才能把旧机械硬盘克隆到固态硬盘。

那么接下来就请大家跟随我的脚步一同走进这篇硬盘对硬盘克隆教程,看看如何才能轻松快速地将数据从一个硬盘迁移到另一个硬盘吧!
我们为什么需要将机械硬盘克隆到固态硬盘呢?大家应该都知道固态硬盘和机械硬盘的区别,固态硬盘由于其更快的读写速度、更轻硬盘重量、更低的运行功耗与噪声,成为了很多人装机时的头号选择方案。其中让人升级固态硬盘的主要原因还是分为以下两点:
那么我们该如何将机械硬盘克隆到固态硬盘呢?简单的复制粘贴肯定不行的,而且Windows系统也没有内置的有克隆相关的实用程序,因此我们需要借助于更加专业的磁盘克隆工具——傲梅轻松备份。
傲梅轻松备份的用户界面整洁直观,操作方法简单易学,您仅需简单点击几下鼠标即可轻松快速地将自己旧机械硬盘中的数据全部克隆到新固态硬盘中,并且兼容性强,适用于Windows PC操作系统,包括Windows11/10/8.1/8/7/XP/Vista。感觉是不是很棒呢?那就赶紧到下载中心下载或者直接点击下方按钮下载安装傲梅轻松备份,然后跟着我们的硬盘对硬盘克隆教程一起学习具体该如何操作吧!
另外需要注意的是,我们在进行硬盘克隆之前,需要提前做好以下准备工作:
步骤1. 打开傲梅轻松备份,在主界面中点击“克隆”>“磁盘克隆”(VIP)。

步骤2. 选择您的旧机械硬盘作为源磁盘,然后单击“下一步”。

步骤3. 选择您的新固态硬盘作为目标磁盘,然后单击“下一步”。

步骤4. 在操作摘要界面预览即将进行的任务,确认无误后单击“开始克隆”即可开始将机械硬盘克隆到固态硬盘。

✎ 关于左下角选项的小提示:
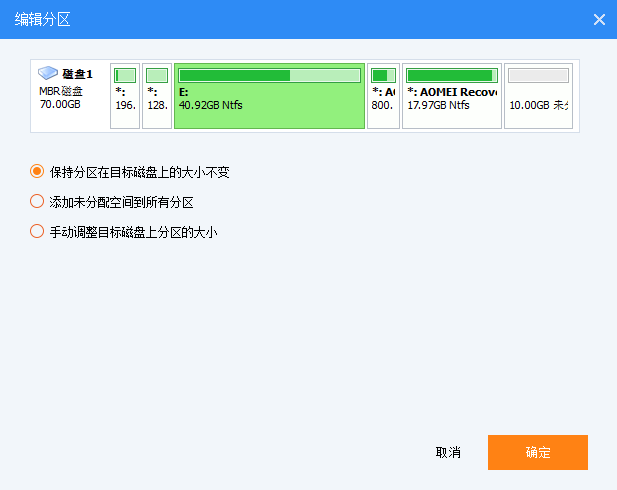
好了朋友们,本文到这里就告一段落了![]()
固态硬盘由于自身的优势已经逐渐成为了目前DIY装机市场中的主流,为了帮助大家轻松地将自己的机械硬盘克隆到固态硬盘,我们向大家推荐了一个好用的磁盘克隆工具,并且介绍了详细的操作流程,希望本文对您能够有所帮助!
傲梅轻松备份除了文中提到的磁盘克隆之外,还集成了许多实用的功能,比如定时备份系统/磁盘/分区/文件到新硬盘、同步文件、制作启动U盘、彻底擦除磁盘数据等,赶紧下载安装,亲自体验体验吧!