再详细不过的Win7系统还原操作流程!
本文分享了Win7系统还原怎么操作的2种方法并附带了详细的操作步骤,点击查看详情!
“我的Windows 7电脑出现问题运行非常卡顿且有时候没有反应。虽然电脑配置比较老,但前一段时间还能正常流畅运行。暂时没有升级电脑硬件配置的计划,因此不想重装为Win10系统,因为装Win10后运行更卡顿。现在,就只想要将Win7系统还原到之前的某一个状态,有什么办法可以做到呢?”

当您在Windows 7计算机上遇到问题并且您似乎无法解决问题时,使用系统还原可能是您更好的选择。Windows 7上的系统还原功能允许您将计算机回滚到问题或问题发生之前的上一个时间。您可能想要使用系统还原的原因有很多,包括您在安装新操作系统、驱动程序或软件时遇到问题,不用再花费大量时间和精力寻找修复的方法,直接将Win7系统还原可以更轻松解决。
Win7系统还原是使用系统还原点将系统还原到之前的时间。启用Win7系统还原需要根据电脑是否可以开机选择不同的方法。如果可以正常开机,启用的步骤就非常简单。
步骤1:启用Win7系统还原。
☛电脑可以开机:
☛电脑不能开机:

步骤2. 启动系统还原后会出现系统还原的说明和提示,继续请点击“下一步”。
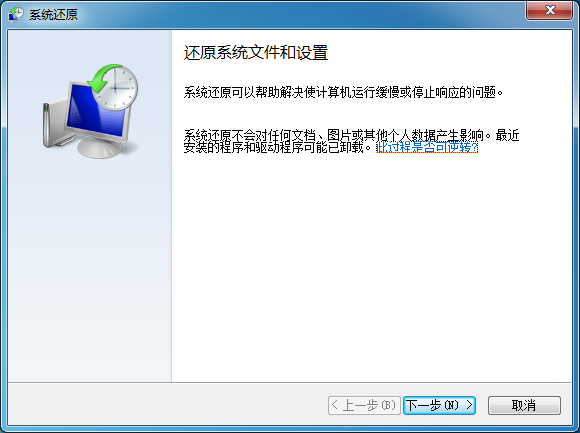
步骤3. 选择一个还原点,然后点击“下一步”。提示,如果想要查看还原后那些数据将会改变请勾选“扫描受影响的程序”。
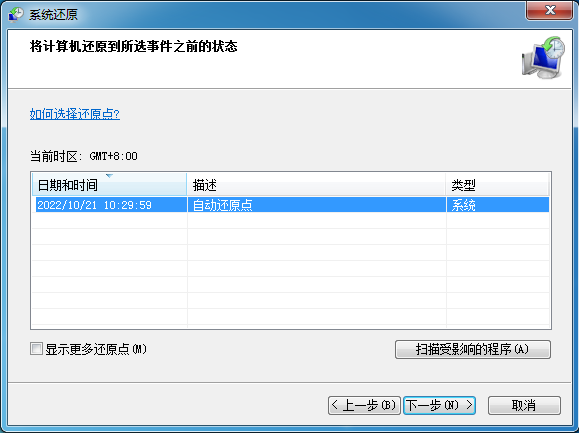
步骤4. 确认Win7系统还原的操作摘要没有问题后点击“完成”启动还原过程。
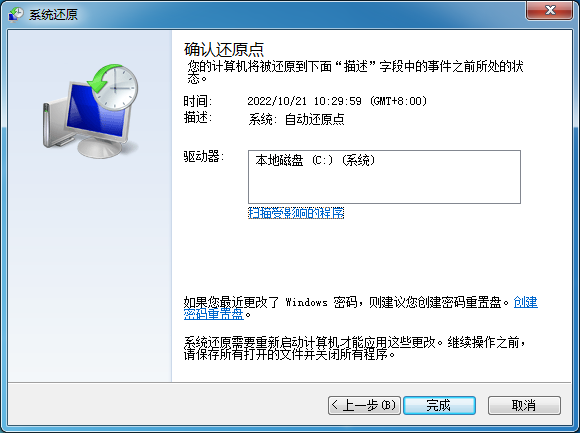
以上就是使用系统还原点完成Win7系统还原的操作步骤。此外,还有一种Win7系统恢复方法,一般作为在更新了硬件驱动或新加硬件并安装其驱动后电脑出现故障的解决办法。电脑开机的时候不停的点按F8进入高级启动选项,然后选择使用“最后一次的正确配置(高级)”功能回到上一次正确启动的时候,也就是计算机上一次成功启动时的有效注册表信息和驱动程序设置。这个功能一般情况下能够解决电脑的普通异常现象,但如果无法进入高级启动选项使用这个功能也是无济于事。
如果之前使用傲梅轻松备份备份过系统,那么在出现故障的时候使用它来还原系统是一个更好更安全的方法。它也具有友好的用户界面和简单的操作步骤。不止支持Windows 7操作系统,还支持Windows 111/10/8XP等。
此外,更重要的是它允许您将备份的系统镜像还原到另一台电脑中,使用“异机还原”功能即可。为了应对各种突发情况,它还拥有创建启动盘功能,允许制作可启动U盘、光盘等在电脑不能启动时引导并执行需要的操作。
那么。使用傲梅轻松备份Win7系统还原怎么操作呢?您需要先到下载中心下载傲梅轻松备份,安装并启动它。然后保证装有系统备份镜像的设备连接到了电脑中。
步骤1. 启动软件,在主界面中点击“还原”,然后点击“选择任务”或“选择镜像文件”,找到之前备份的系统镜像文件并打开它。

步骤2. 选择Win7系统还原到的目标位置,如果想要还原到其他位置,可以勾选下方的选项,然后点击“下一步”。
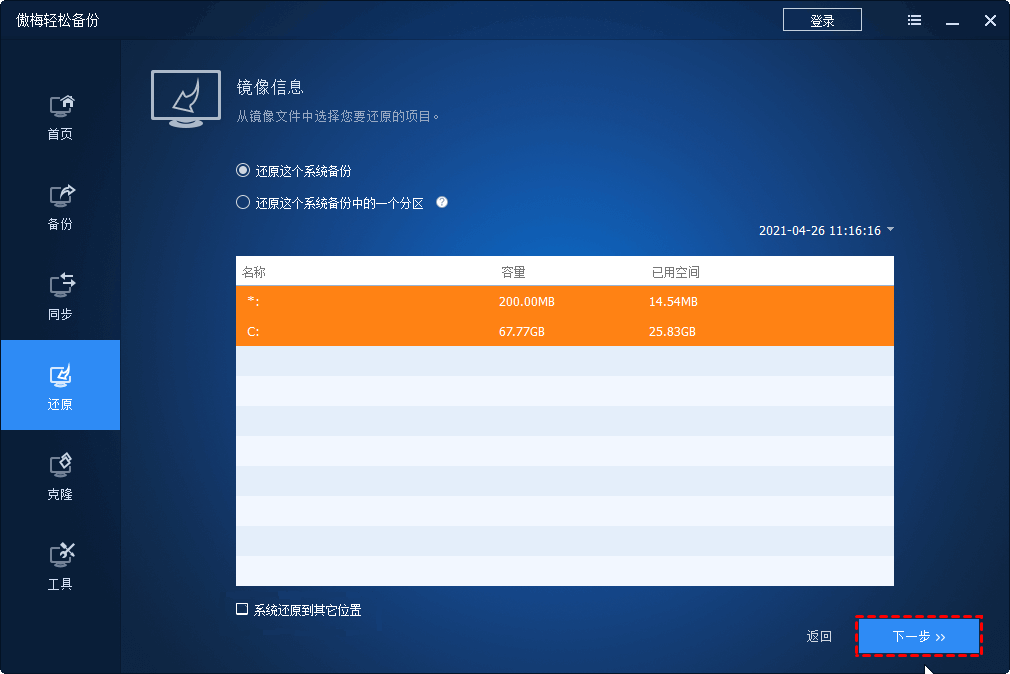
步骤3. 根据需要勾选左下角的选项,然后单击“开始还原”启动Win7系统还原过程。
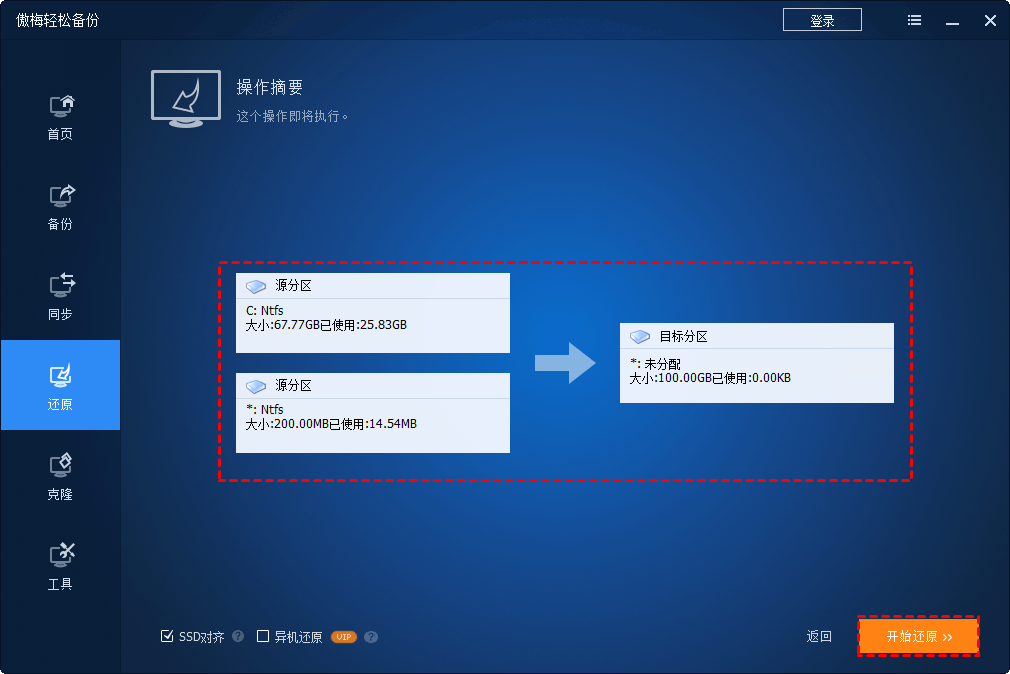
提示:
• 删除C盘前引导:若出现这个选项请勾选删除原来系统的引导,以免还原后出现双引导导致不能启动。
• SSD对齐:若系统还原的目标位置是固态硬盘,请勾选SSD对齐选项优化硬盘性能。
• 异机还原:(VIP功能)还原系统备份镜像到不同硬件的电脑时请勾选这个功能解决兼容性问题。
以上就是Win7系统还原的2种方法,都非常简单,和系统自带的系统还原点功能相比,傲梅轻松备份更强大也更实用。它几乎支持各种Windows系统,且可以还原到不同硬件的电脑中。
此外,它还为用户提供了众多好用的功能,例如磁盘备份、文件备份、文件同步、系统迁移、磁盘克隆等,快来跟着操作步骤尝试一下吧!
❈❈❈❈❈结❈❈❈❈❈束❈❈❈❈❈啦❈❈❈❈❈