如何用Win7自带系统备份和还原方法恢复文件?
Win7备份和还原怎么用?阅读本文您将了解win7自带系统备份和还原方法以及使用它还原备份文件的步骤。此外,您还可以使用更好的方法来代替Windows备份与还原,快来探索吧!
您可能不想使用Win7备份和还原实用程序,但有时您确实需要它的帮助。例如,当您的文件损坏或被错误删除时,您可能希望从Win7自带系统备份和还原方法中的恢复文件,或者将文件从Windows 7备份中还原到Windows 10。这里有一些问题:Win7备份和还原怎么用?Windows 7备份工具实际上备份了什么?我可以使用Windows 7备份功能还原单个文件吗?
Windows 7备份(Win7备份和还原)实际上备份包含启动Windows所需的驱动器副本。此外,还包括保存在库、桌面和默认Windows文件夹中的其他驱动器和数据文件。因此,您可以在计算机停止工作时还原系统,也可以从Windows 7系统映像备份中还原文件和文件夹。此外,Windows 8、Windows 10和Windows 11仍保留此备份软件。因此,您当然可以使用Win7自带系统备份和还原方法将文件备份还原到Windows 8/10/11。
接下来,您将学习如何使用Windows备份与还原实用程序 - Win7备份和还原来恢复文件。毫无疑问的是还原工具需要搭配着备份工具使用,因为备份是还原的前提。因此您在还原之前就需要创建备份。
步骤1. 单击“开始”,然后选择“控制面板” -> “系统和安全” -> “备份和还原”以访问Win7备份和还原窗口。
步骤2. 然后,向下滚动到“还原”选项卡并单击“还原我的文件”。
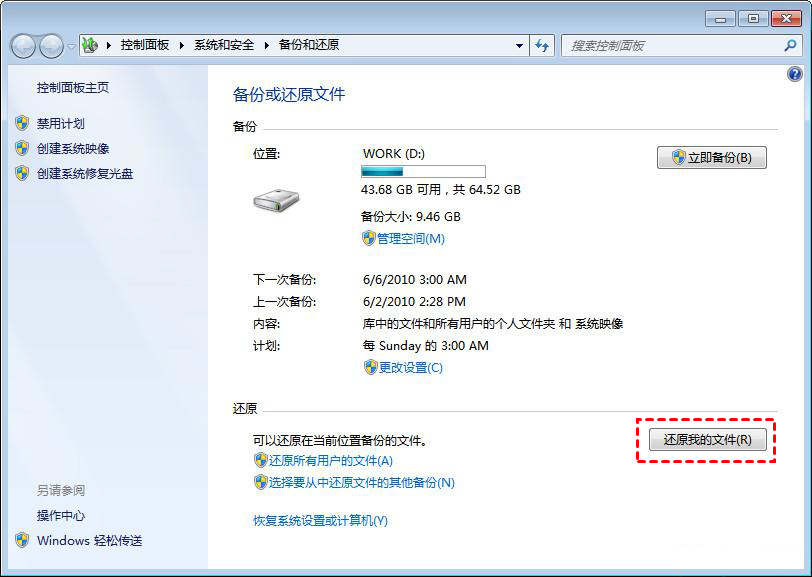
步骤3. 单击“搜索”、“浏览文件”、“浏览文件夹”以选择要恢复的文件和文件夹。
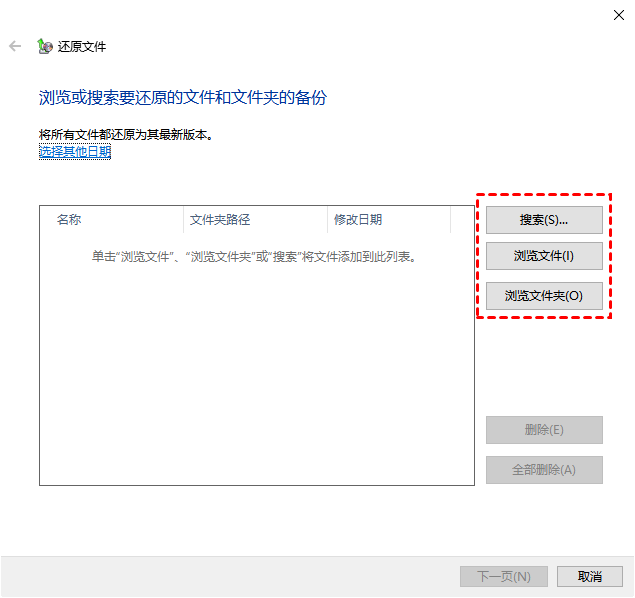
步骤4. 选择位置存储您要还原备份文件的,您可以选择“在原始位置”或“在以下位置”。然后,单击“还原”以开始还原单个文件。
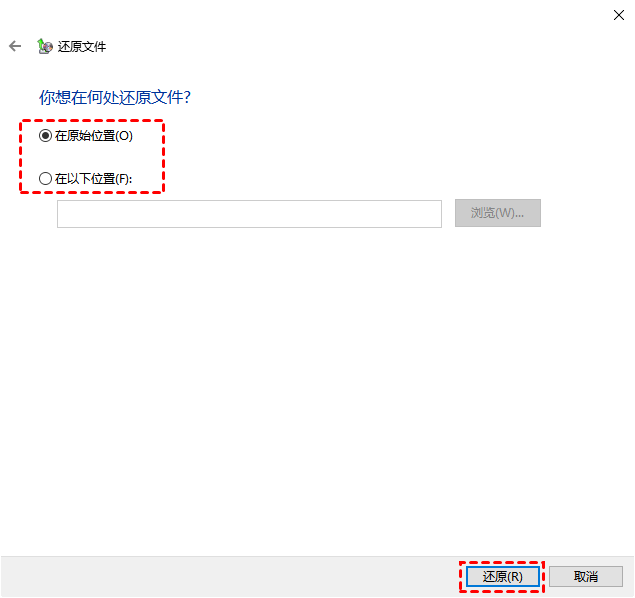
在Windows 8/10/11中使用Win7自带系统备份和还原方法恢复文件的操作与上述过程非常相似,但仍略有不同。并且您需要在外部存储设备(例如硬盘或U盘)上创建备份映像。那么,让我们仔细看看。
步骤1. 将包含备份文件的外部硬盘连接到Windows 10并确定可以检测到它。
步骤2. 通过“开始” -> “设置” -> “更新和安全” -> “备份” -> 转到“备份和还原 (Windows 7)”访问备份和还原文件窗口。
步骤3. 向下滚动到“还原”选项卡,然后选择“选择其他用来还原文件的备份”。
步骤4. 选择外部硬盘上的Windows 7备份,您可以使用搜索、浏览文件、浏览文件夹中的一个选项。
步骤5. 选择目标位置来存储还原的文件:原始位置或新位置。之后,单击“还原”将备份从外部硬盘还原到Windows 10。
如上所述,Win7自带系统备份和还原方法您包含数据文件,但您不能直接创建文件备份。幸运的是,您可以使用免费的专业备份软件-傲梅轻松备份,它允许你使用简单的几个步骤就可以创建文件备份,支持大多数的Windows 8/8.1/10/11/XP/Vista。并且还有许多强大功能:
现在,快来下载中心或点击按钮下载傲梅轻松备份,安装并启动它。
步骤1. 单击“还原”并点击“选择任务”。如果未检测到文件备份,您可以单击“选择镜像文件”进行查找。

步骤2. 在列表中选择一个文件备份,然后单击“下一步”。
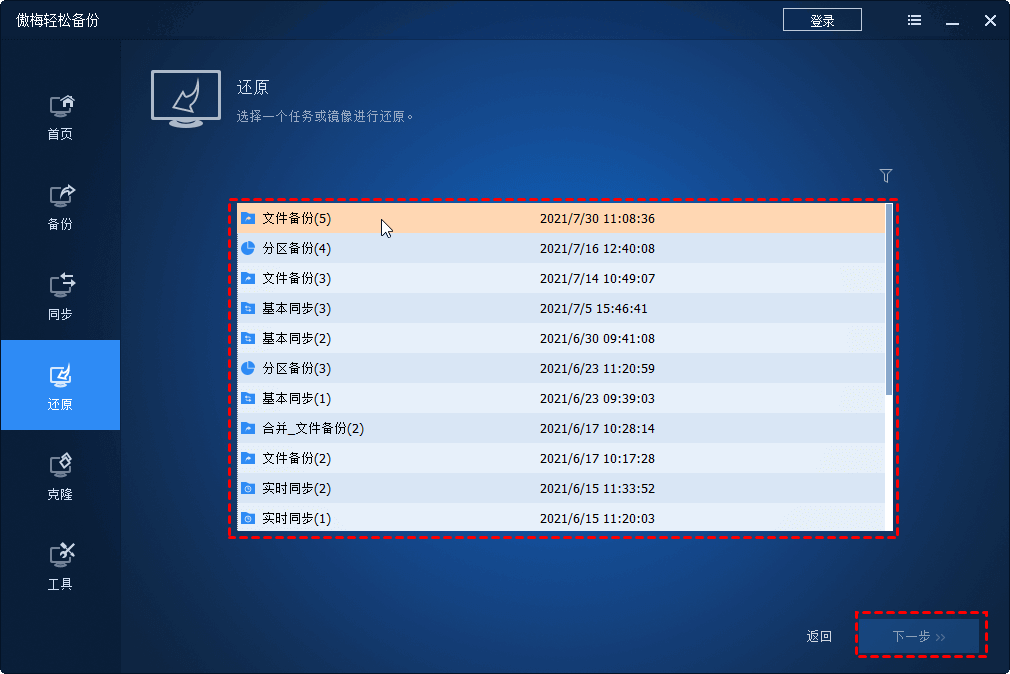
步骤3. 从列表中的映像备份中选择文件夹和文件,然后单击“下一步”。

步骤4. 为您的文件选择一个位置,您可以选择“还原到原始位置”或“还原到新位置”。然后,单击“开始还原”以从备份还原文件。

注意:
• 本软件还支持系统备份、磁盘备份和分区备份,因此您可以使用它来为您的系统和磁盘提供数据保护。甚至在需要的时候可以将Windows 11/10/8/7系统镜像恢复到不同硬件的电脑(高级版本可用)。
• 建议提前为您的计算机创建可引导光盘,这样即使无法启动,您也可以进行文件还原。
使用Win7自带系统备份和还原方法,您可以在Windows 7中的恢复文件甚至恢复到Windows 8、10、11。但是您要知道,该软件不支持单独的创建文件备份。因此,建议使用免费的备份软件-傲梅轻松备份,可以直接备份文件,然后从备份映像中还原。
此外,该软件还具有许多有用的功能,可以使备份任务更灵活,例如:每日增量备份、每周计划备份、差异备份、压缩备份映像等。快来下载该软件并尝试吧!