获取Win11映像文件的四种有效方法推荐!
文本将为您简要介绍Win11映像文件是什么,并且提供了四种不同的Windows11映像文件的获取方法,您可以根据自身实际情况选择合适的方案!
Win11映像文件是什么?简单来说,系统映像即为系统驱动器的精确副本。通常情况下,Windows11映像文件包含运行Windows所需的全部驱动器,包括引导分区、系统分区、恢复分区和常用程序及文件等。
当您的计算机出现故障或者BUG导致无法正常运行而造成系统崩溃的时候,我们可以使用这个系统映像文件来将计算机还原到较早日期电脑正常运行时的状态。另外,使用Win11映像文件还原系统时并不能选择性还原单个项目,当前的全部程序、系统设置和文件皆会被系统映像中相应的内容替换。
Win11映像文件的存在相当于给了我们无数次时间倒流的机会,系统还原则是除了重装系统之外对于解决各种计算机问题来说非常有效的一种方式。既然系统映像这么重要,那么我们该如何快速获取Win11系统映像文件呢?
对此,我们将分为两种情况进行讨论,分别为:获取Win11的纯净系统映像文件和获取包含电脑常用配置的非纯净系统映像文件。请您仔细阅读以下内容。
如果您想要使用此Win11映像文件为其他人的计算机安装全新的Win11操作系统,那么纯净系统映像或许才是不错的选择方案,毕竟没有谁愿意安装一个包含别人的系统配置与常用设置的系统,感觉跟二手的一样。
那么我们该如何获取纯净的Win11系统映像文件呢?有以下两种方法。
目前MSDN提供了纯净的Win11 ISO文件下载方式,我们可以在此下载Win11镜像文件用以安装全新的操作系统。
步骤1. 进入MSDN网站,在主界面中找到Windows11模块。
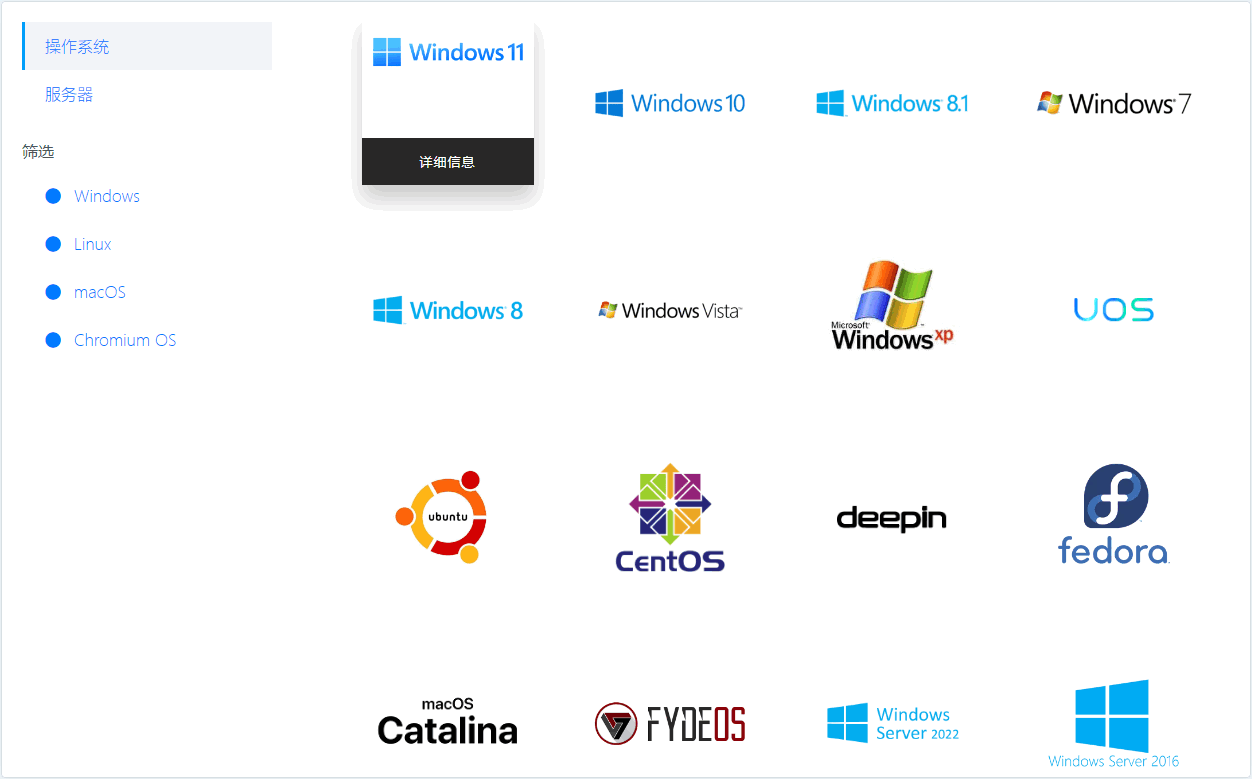
步骤2. 在列表中选择您想要的Windows11版本镜像,然后复制对应的ED2K或BT下载链接并到迅雷之类的下载器中进行下载。
Win11安装助手是微软官方提供的一个小工具,可以帮助我们制作Win11系统安装U盘或者下载纯净Win11 ISO文件。
步骤1. 到微软官方网站下载Windows11安装助手。
步骤2. 打开Windows11安装助手,在前面的许可阅读中选择“接受”,然后在选择语言和版本页面单击“下一步”。

步骤3. 在选择您想要使用的介质中选择“ISO文件”,然后单击“下一步”。
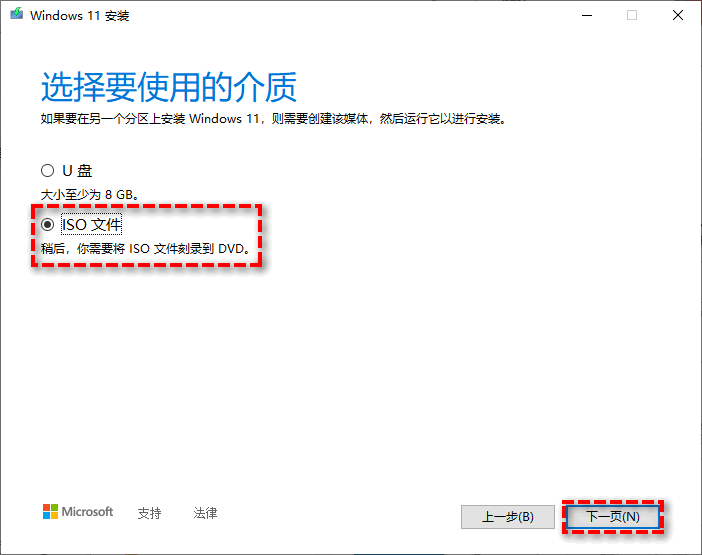
步骤4. 在弹出窗口中选择您想将ISO系统镜像保存到的目标位置,确认无误后单击“保存”即可开始下载并制作Win11镜像文件。
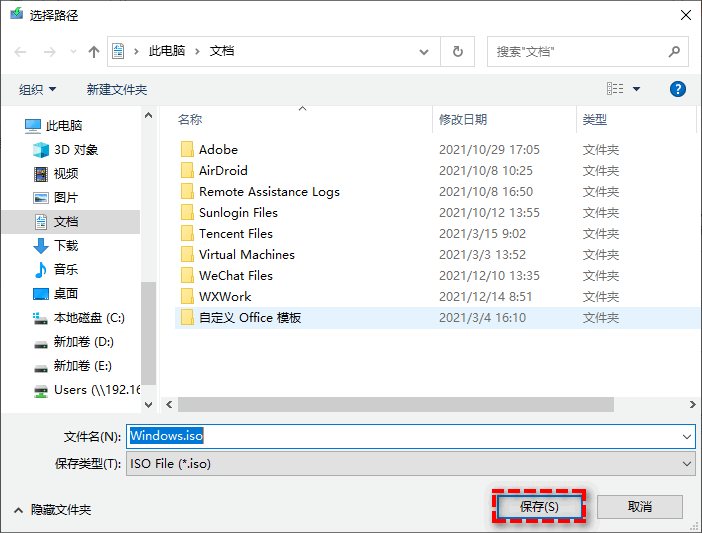
如果您想要使用此Win11映像文件来将自己的计算机还原到之前正常运行的状态或者为其他计算机配置相同的计算机环境时,您可以使用以下两种方式获取Win11映像文件。
备份和还原Windows7是Windows系统内置的一个比较好用的备份还原功能,我们该如何才能使用它来创建Windows11映像文件呢?
步骤1. 按Win+R输入control并按Enter键打开控制面板。
步骤2. 选择“备份和还原(Windows7)”,然后单击左侧的“创建系统映像”。
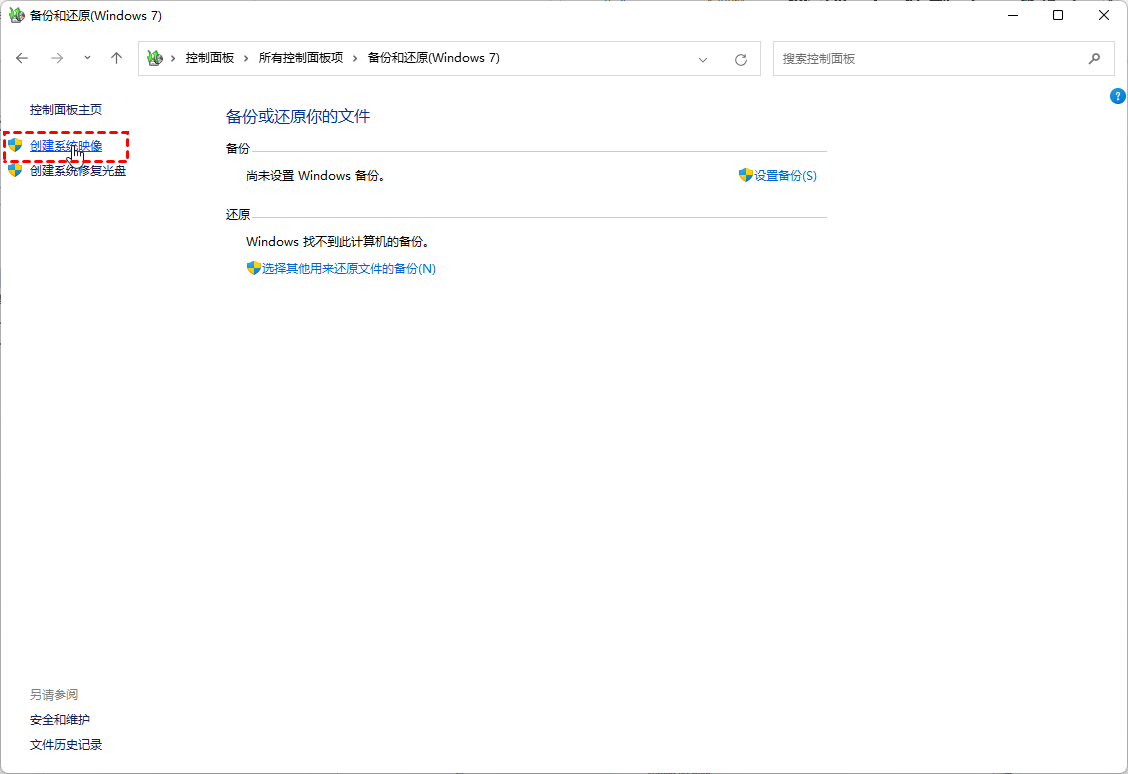
步骤3. 在弹出窗口中选择您想要将系统映像保存在哪个地方,我们选择“在硬盘上”,然后单击“下一步”。

步骤4. 在操作摘要窗口中将显示您即将备份的EFI系统分区、系统分区和恢复分区,确认无误后单击“开始备份”即可使用Windows内置工具获取Windows11映像文件。
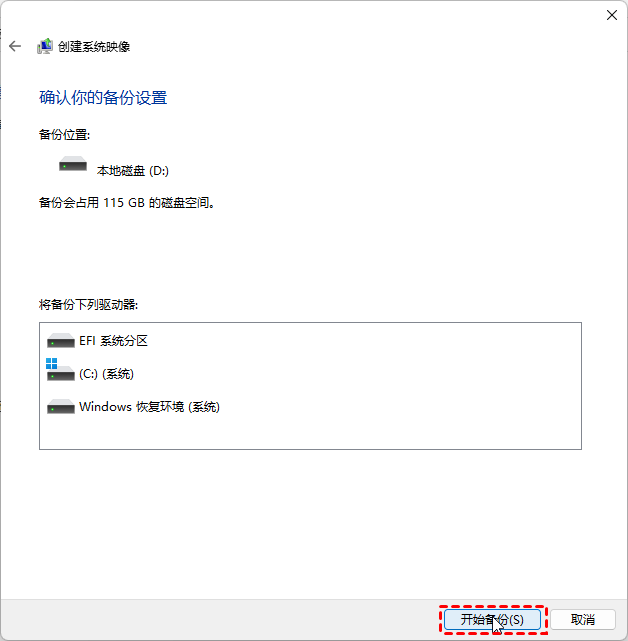
虽然Windows内置的工具能够帮助我们创建Win11映像文件,但是在后期使用系统内置工具进行系统还原时可能会出现各种各样的问题,比如系统还原失败错误0x80070002、系统还原一直初始化、系统还原卡住等问题。为了使您的系统和宝贵的数据得到更好的保护,并且在还原过程中更加安全稳定,您需要一个优于Windows内置工具的实用程序——傲梅轻松备份。
赶紧到下载中心下载或者直接点击下方按钮下载安装傲梅轻松备份,然后跟着我们的演示流程一起学习如何创建Adi版Win11镜像文件吧!
步骤1. 在您的Win11计算机上打开傲梅轻松备份,在主界面中单击“备份”>“系统备份”。

步骤2. 在下方长条框中选择您想将Adi镜像保存到的目标位置,然后单击“开始备份”即可开始制作Adi版Win11系统镜像。
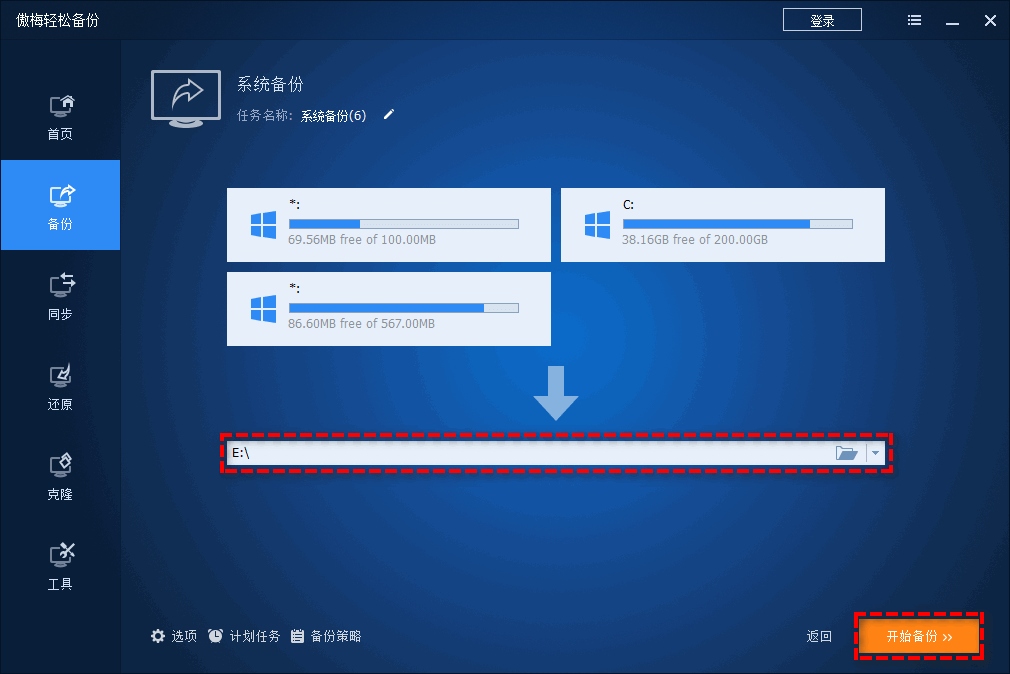
☛ 提示:如何还原Adi系统备份映像呢?
如果您仅想将此Win11映像文件还原到自己的计算机,则仅需在傲梅轻松备份的主界面中单击“还原”并选择指定的镜像文件即可将其还原到指定位置,可用于安装系统或者保护数据。
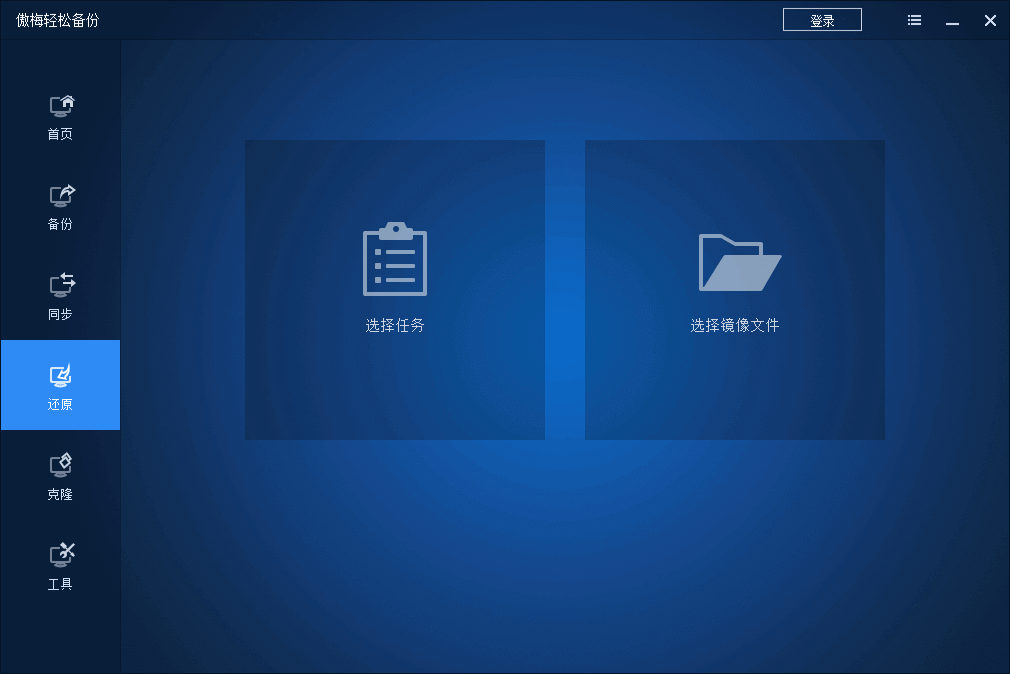
如果您想将其还原到其他计算机,则请您将其升级为傲梅轻松备份VIP,然后使用它的“异机还原”功能来确保还原后系统能够正常无误地顺利启动。
本文主要为您介绍了Win11映像文件的基本概念,并针对不同的情况具体分析,为您提供了四种不同的Win11镜像文件获取方法,您可以根据自身实际情况,酌情选择合适的方法。
傲梅轻松备份除了拥有强大的备份还原功能之外,还具备更加专业的克隆与同步功能,并且还整合了制作启动U盘、擦除磁盘、选择性还原等多种实用小功能,为您的计算机数据安全保驾护航。还在等什么?赶紧下载,亲自试一试吧!