遇到系统还原失败0x80070002怎么办?
本文将向您介绍修复系统还原错误0x80070002的三种有效办法,并提供在Windows中执行系统备份和还原的更简单方法。
Windows内置的系统还原是一个有用的工具,它可以帮助您在计算机在发生严重错误后恢复到以前的正常工作状态,以前的工作状态通常被称为“系统还原点”。如果您计算机无法正常启动到Windows,则需要通过可启动介质来引导计算机并执行系统还原。
但是,有些用户在尝试执行系统还原时可能会遇到系统还原失败0x80070002,得到以下消息:
“系统还原为成功完成。没有对计算机的系统文件和设置进行更改。
详细信息:
系统还原过程中发生未指定的错误。(0x80070002)
您还可以再次尝试系统还原,并选择不同的还原点。如果您仍然看到此错误,可以尝试使用高级恢复方法。”
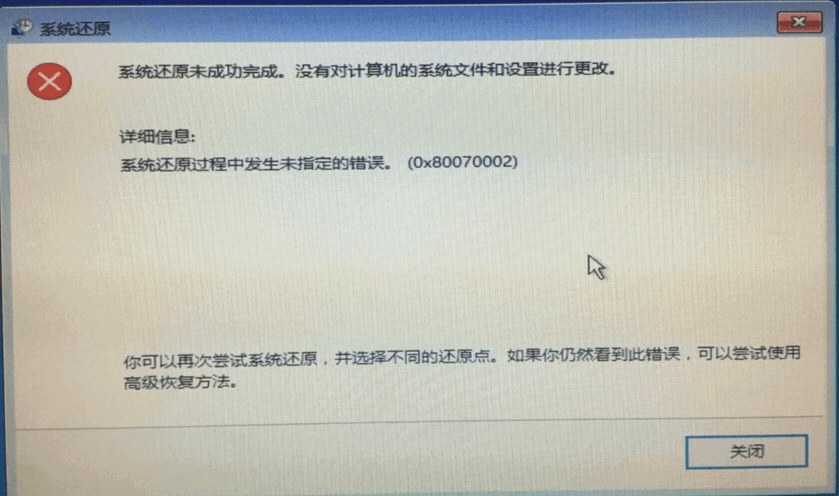
那么,面对这种问题,我们该如何有效修复并解决它呢?请您继续往下看。
如果遇到系统还原错误(0x80070002),则可能是由于硬盘错误、系统文件损坏或程序的部分安装/卸载造成的。要修复此错误,可以尝试消息建议的方法,从其他还原点进行还原。
如果错误仍然存在,可以试试下面的解决方案。以Windows 7为例,如何修复系统还原失败问题呢?如下所示。
步骤1. 重启计算机并连续点击F8进入“高级启动选项”,然后选择“修复计算机”并按Enter键。
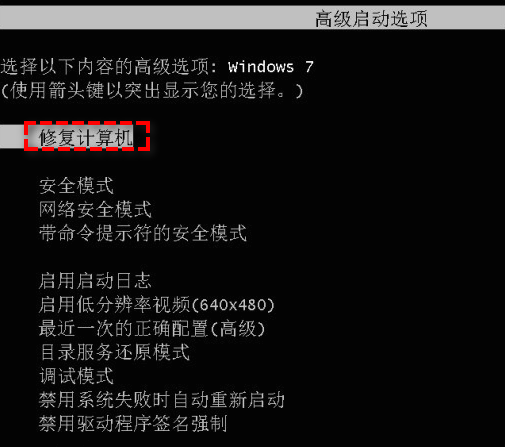
注意:您也可以从Windows 7安装介质中启动,并从那里选择“修复计算机”选项。
步骤2. 从列表中选择操作系统并单击“下一步”。
步骤3. 然后在“系统恢复选项”窗口中选择“命令提示符”。
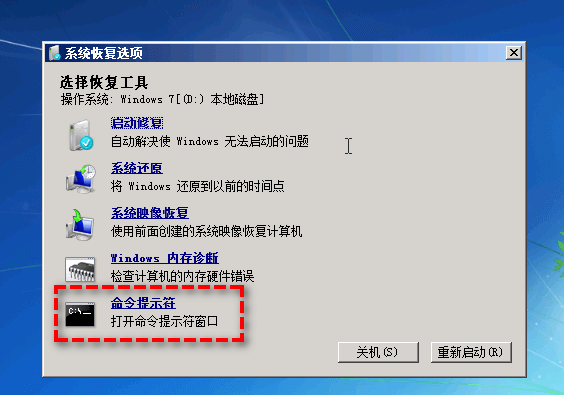
步骤4. 输入chkdsk /f /r并按Enter键。
步骤5. 退出命令提示符,重启计算机并再次运行系统还原,查看是否已经解决0x80070002问题。
步骤1. 使用方案一的方法打开命令提示符。
步骤2. 输入sfc/scannow并按Enter键。
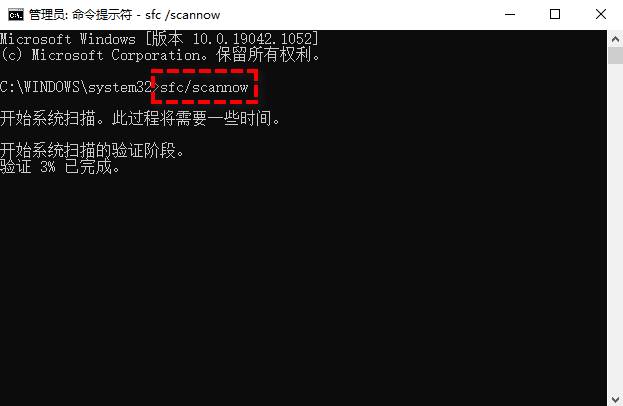
步骤3. 退出命令提示符,重启计算机并再次运行系统还原,查看是否已经解决0x80070002问题。
步骤1. 重启计算机并连续点击F8进入“高级启动选项”,然后选择“安全模式”并按Enter键。
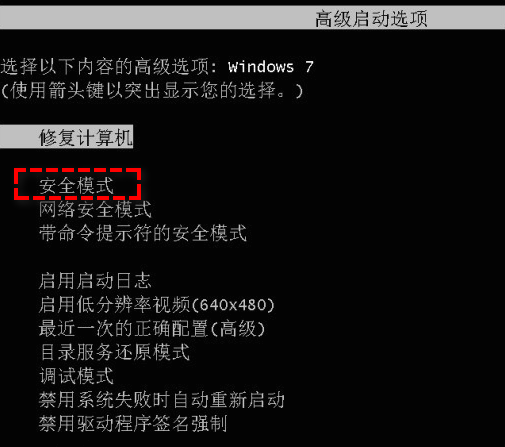
步骤2. 进入系统后,重新执行系统还原查看是否能够成功运行。
除了系统还原失败的错误0x80070002之外,有时也会出现系统还原一直初始化问题。为了使您的系统和宝贵的数据得到更好的保护,您需要一个优于Windows内置工具的实用程序——傲梅轻松备份。
赶紧到下载中心下载或直接点击下方按钮下载安装傲梅轻松备份为您的系统做个备份,为防止计算机无法正常启动,您可以先创建可引导介质用以引导计算机,然后再按照以下流程还原系统:
步骤1. 从可引导介质启动计算机。
步骤2. 登录系统后,您将看到已加载的傲梅轻松备份,单击左侧“还原”选项卡并选择“选择任务”。

步骤3. 从列表中选择系统备份任务,然后单击“下一步”。
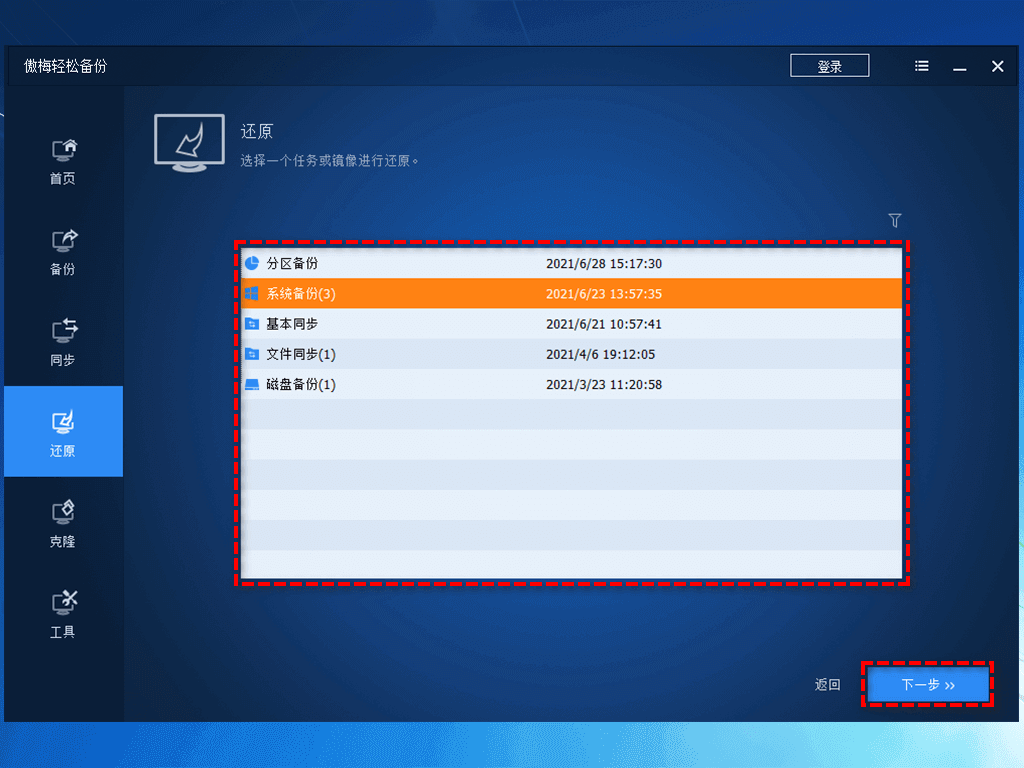
步骤4. 选择“还原这个系统备份”,然后单击“下一步”。

步骤5. 在操作摘要界面上确认无误后单击“开始还原”以执行操作。
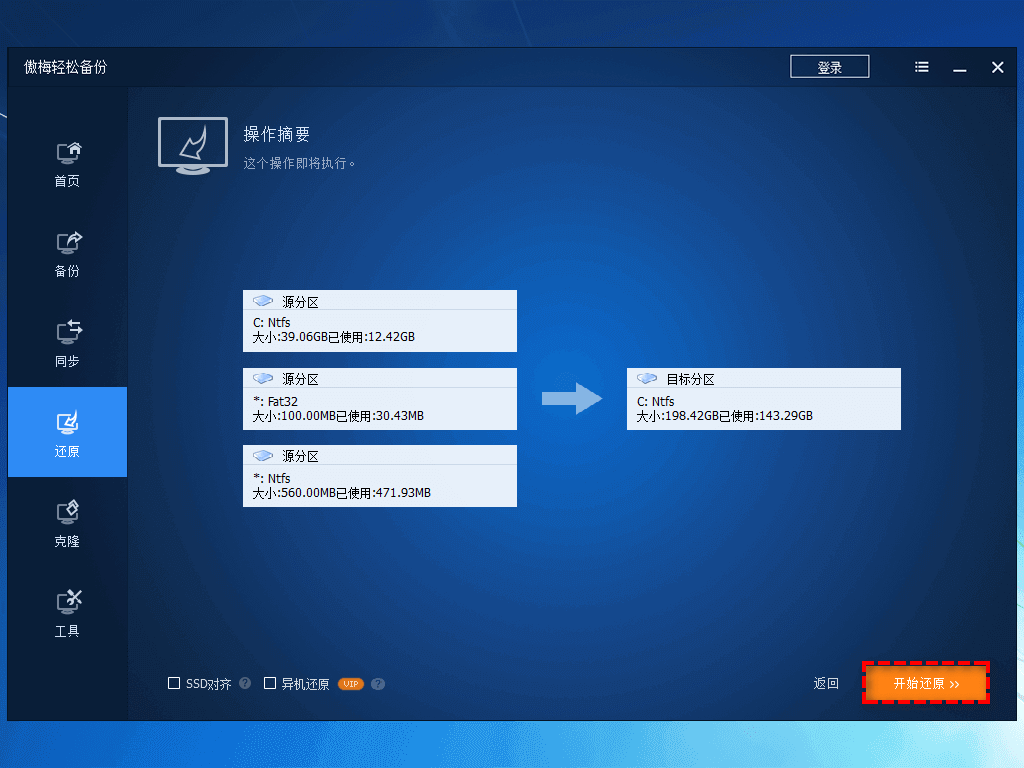
如果您觉得上面的方法步骤还是略多,则可以尝试更加简单便捷的傲梅一键还原来同时创建系统备份镜像和引导介质,直接在您的计算机上添加一个启动菜单,您需要在启动时按特定键(如F11、A或其他某个键),就可以轻松地一键还原系统。

当您在进行系统还原时遇到0x80070002错误时,您可以通过文中给出的三种方案尝试解决问题。如果您觉得这三种方法太过麻烦,想通过更加简单的方式来实现系统备份还原,可以选择试一试傲梅轻松备份和傲梅一键还原。
除了出色的备份还原功能之外,傲梅轻松备份还拥有强大的克隆功能,可以帮助您轻松地将大硬盘克隆到小硬盘、Win10系统迁移到新硬盘、分区克隆到固态硬盘等,更多好用功能,只等您来探索!