将Win10系统备份到U盘的原因以及操作方法!
Windows系统自带的备份程序可以帮助我们将Win10系统备份到U盘,但是可能遇到“此驱动器无法用于存储系统映像”错误,对此,我们给出了解决方案与另一个更棒的备份系统方法。
通常,如果系统出现故障,您有两种将Windows 10恢复到正常状态的方法:系统恢复分区和Windows 10系统映像。
通过官方方式安装Windows 10时,通常会在硬盘上默认生成恢复分区,大约450MB,用于存储Windows恢复系统(Windows RE)用来恢复损坏的系统。在某些OEM笔记本电脑中,通常还有一个大小3至6 GB的OEM分区,用来存储恢复系统。恢复分区可以解决并修复系统问题,然后还原计算机。
但是,有时 Windows 10恢复环境丢失,您将无法还原Windows10。如果在本地硬盘上创建Windows 10系统映像的话,也是不安全的方式。因此建议大家将Win10系统备份到U盘或者其他异于本地的位置,这样才能更加有效地保护备份镜像安全,并在需要的时候快速还原。
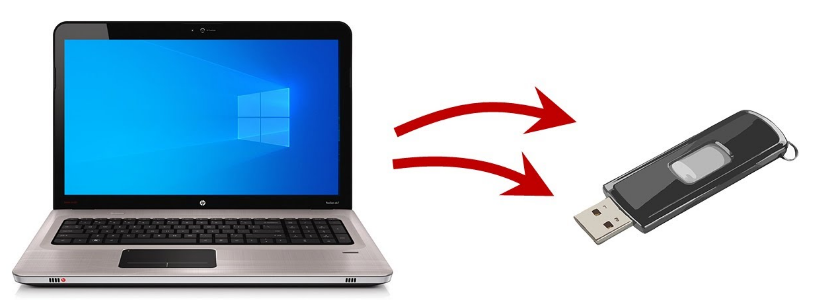
通常,您可以使用Windows 10内置工具- 备份和还原(Windows 7)来将Win10系统镜像备份到U盘,但是如果选择U盘作为目标的话,有可能会出现错误:此驱动器无法用于存储系统映像,因为它没有使用NTFS格式化。
并且即使使用NTFS格式化,也有可能遇到“该驱动器不是有效的备份位置”的错误。
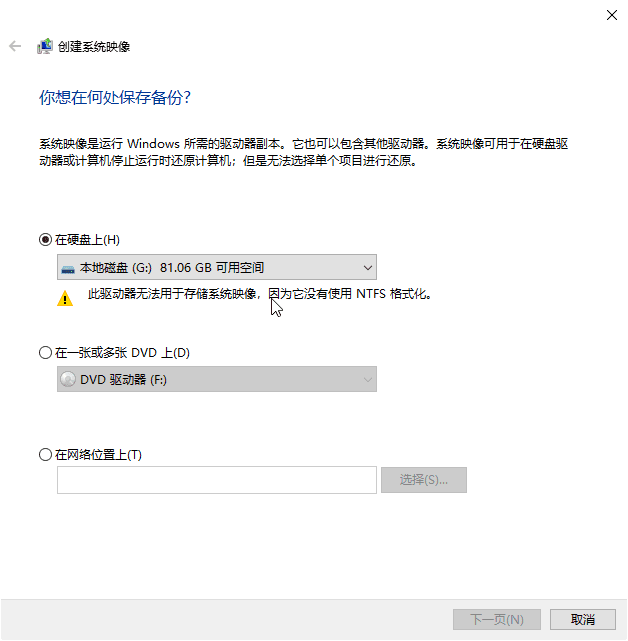
如果您想使用Windows系统自带的工具将Win10系统备份到U盘,并且又遇到了上述的问题,我们该怎么备份系统到U盘呢?大家可以按照以下方法来解决问题。
🧰 解决方法是:在U盘上创建一个文件夹,然后在电脑上共享该文件夹。并在选择目标位置的同时选择“在网络位置上”以保存Windows 10系统映像。需要执行以下操作,即可在U盘上创建Windows 10系统映像:
1. 在Windows 10搜索框中键入“备份和还原”,然后选择“备份和还原(Windows 7)”,然后单击“转到备份和还原(Windows 7)”。
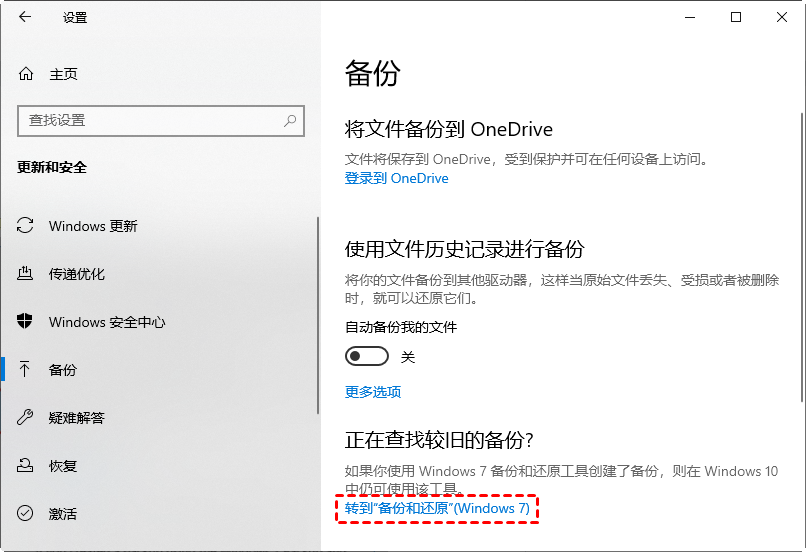
2. 单击左侧的“创建系统映像”选项。
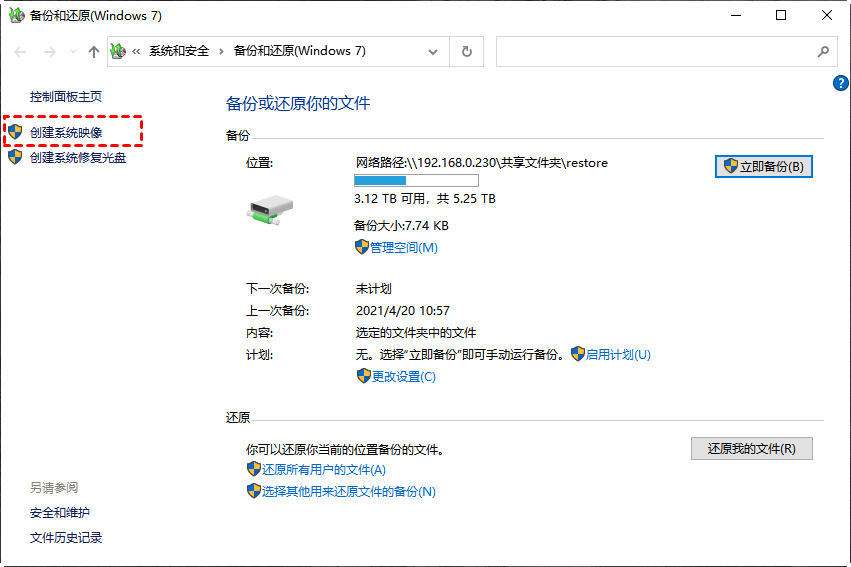
3. 选择在网络位置上,单击选择(S)...,输入U盘的网络位置(\\IP\SharedFolderName,例如\\192.168.0.58\My Backups)和网络凭据(账号和密码),单击确定以保存Windows 10系统备份。然后单击“下一步”。
★提示:检查已将U盘插入计算机;程序将自动检测设备。
4. 确认备份设置,然后单击“开始备份”以将Windows 10备份到U盘。
然后它将成功在U盘上创建系统映像。如果不能,也可以尝试以下步骤并以管理员身份运行命令。
• 在U盘中创建一个名为Refreshimage的文件夹。
• 在桌面上按Windows + X键组合,然后选择Windows Powershell (Admin)。
• 输入recimg -CreateImage E:\Refreshimage. 然后按下Enter键 (更改E盘为实际U盘盘符号)。
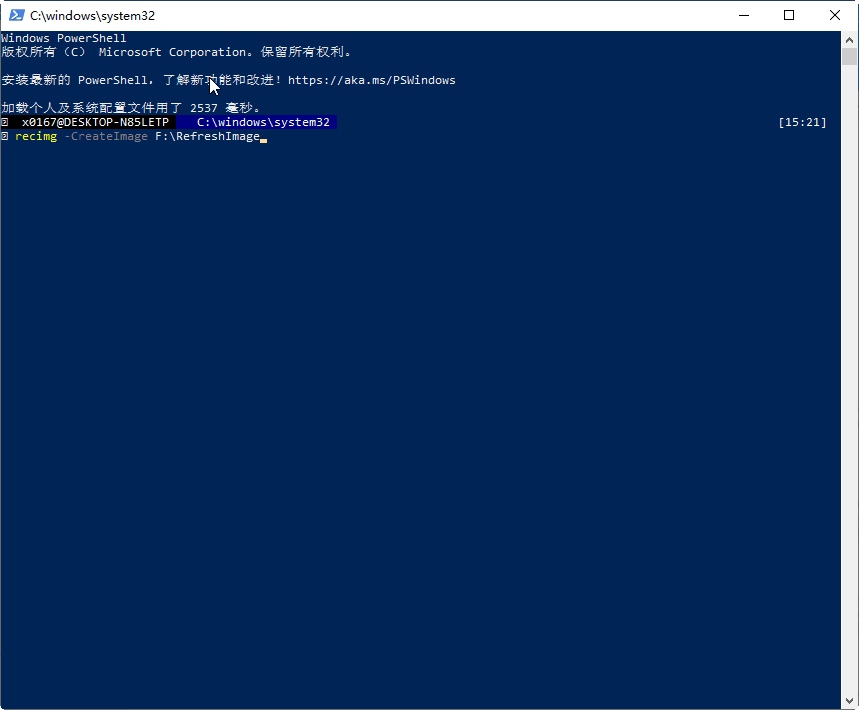
如果您仍然无法将Win10系统镜像备份到U盘,不妨尝试尝试这个专业的Win10系统备份到U盘工具-傲梅轻松备份,兼容Windows Vista,XP,7、8、8.1和10,同时它也是推荐的克隆工具(支持NAS设备,外部硬盘,SD卡,SSD等等),一款方便快捷的实现克隆数据的硬盘克隆软件。
点击下方按钮进入下载中心免费下载傲梅轻松备份。然后跟着我们的演示教程一起学习怎么备份系统到U盘吧!
1. 将U盘连接到计算机,使其可以被检测到,然后启动傲梅轻松备份。
2. 在主界面上,选择“备份”>“系统备份”。

★提示:检查U盘足够大可以保持Windows 10的系统映像,准备至少16GB的U盘。
3. 选择U盘作为目标位置,以保存Windows 10系统映像。如果需要,请点击“任务名称”以区别于其他备份。

★提示:该程序将自动选择与Windows 10系统文件关联的分区和启动文件,无需手动选择系统相关分区。
4. 单击“开始备份”以在U盘上轻松创建Windows 10系统映像。
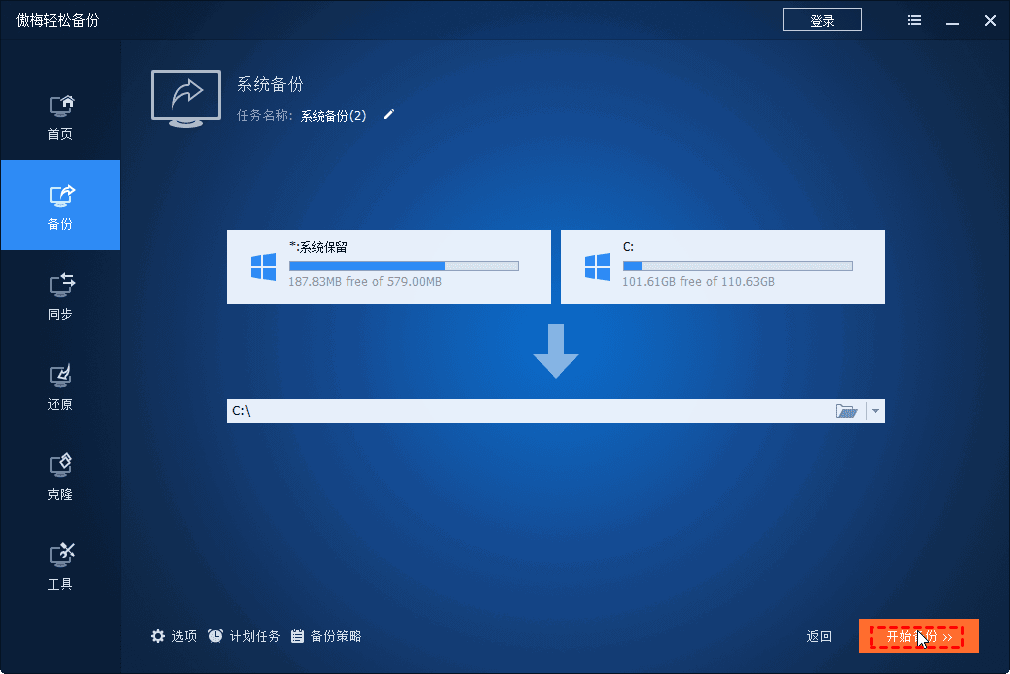
★提示:
☄ 选项:您可以加密,分割,压缩Windows 10系统映像文件,启用电子邮件或使用VSS,逐扇区备份等
☄ 定时任务:能够实现定期win10系统备份到u盘(每日,每周,每月,触发事件,USB插入)以及完整备份,增量或差异备份。
☄ 备份策略:可实现自动删除旧的备份映像。
等待片刻,您会发现U盘上的Windows 10系统映像已成功创建。建议将U盘放到安全的地方。
本文解决了怎么备份系统到U盘的问题。将Win10系统备份到U盘后,如果系统无法启动,请创建可启动U盘以便可以启动计算机,然后就可以将Win10系统恢复到正常状态。此外,如果硬盘发生故障,它还可以将Windows 10系统映像还原到新的硬盘。
如果您的U盘足够大,则可以通过“USB插入”计划任务功能将win10系统备份到U盘,这意味着该程序将在每次插上U盘时,实现自动备份win10到U盘。