将Win10系统复制到U盘(可启动)的3种方法
您可以将Win10系统复制到U盘并制作可启动U盘,但是Win10如何制作U盘启动盘呢?以下是Windows 10修复或安装创建可启动U盘的3种方法。继续阅读以找到适合您的可启动修复设备。
随着技术的创新和Windows操作系统的不断更新,您不会一直在同一台设备上运行相同版本的操作系统,这也带来了对便携式可启动媒体的需求。例如,您可能希望将Win10系统复制到U盘里作为可启动设备,并将其用于以下目的:
那么可启动U盘相对于其他可启动设备的优势是什么?嗯,显而易见的原因是它更轻、更便携的。同时,它可用于多种设备,包括不带光驱的薄型笔记本电脑。
那么,Win10的镜像怎么复制到U盘里呢?在这篇文章中,我将介绍3种免费将Win10系统拷贝到U盘的方法。
Windows 10附带备份和还原来备份文件、卷或操作系统,但以这种方式备份的系统文件只能作为数据存储。如果您想将U盘用作可启动设备,您可以采取其他一些方法将Win10系统复制到U盘,它们的结果在功能上有所不同。
✎ 准备工作:
• 要将Win10系统复制到U盘,您需要先到微软官网下载是MediaCreationTool。找到“创建Windows 10安装媒体”并单击其下方的“立即下载工具”。
• 准备一个至少8 GB的U盘。如果不为空,里面存储的数据会被抹掉,因此请提前做好文件备份。
• 您需要25个字符的产品密钥来激活Windows。
☛ Win10的镜像怎么复制到U盘里,步骤如下:
1. 打开媒体创作工具。如果您想立即升级或重新安装当前计算机,选择“立即升级这台电脑”,否则请选择“为另一台电脑创建安装介质”,然后单击“下一步”。

2. 选择您将下载的Windows 10 ISO的配置。如果要在同一台电脑上使用U盘,就勾选“对这台电脑使用推荐选项”,否则请取消勾选。
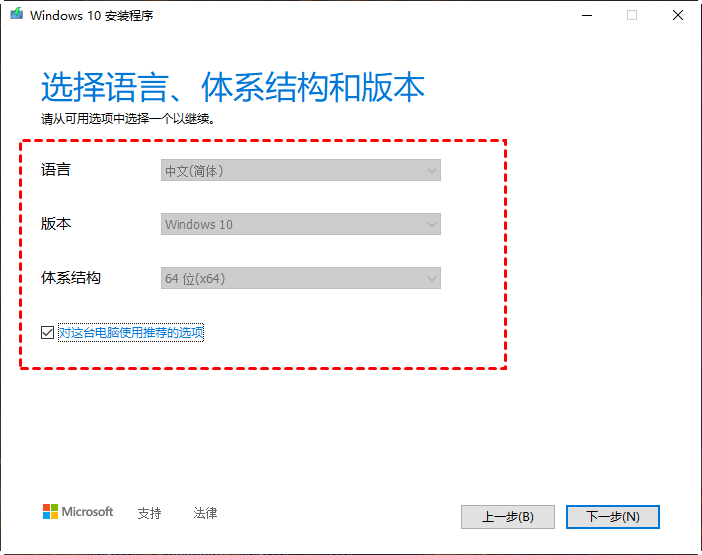
✎ 提示:如果您不确定您的架构是什么(32位或64位),请在“控制面板”>“系统”>“关于”中进行检查。
3. 选择U盘并单击“下一步”将Win10系统复制到U盘。然后,您可以使用它来启动和(重新)安装同一台或另一台计算机。

要从U盘安装Windows 10,只要将其连接到具有相应配置的计算机,进入BIOS将U盘启动顺序移到顶部,然后选择语言和键盘布局。您将需要输入产品密钥,您也可以现在或以后注册。然后,按照向导全新安装Windows 10。
✎ 准备工作:
• 您需要一个至少有8GB空间的U盘来创建恢复驱动器。
• U盘是空的更好,否则里面的数据会被删除。当然,您也可以提前备份U盘的重要数据。
• 将U盘连接到您的计算机。
☛ 如何将Win10系统复制到U盘并使其可启动:
1. 在任务栏搜索“恢复驱动器”运行该工具。勾选“系统文件备份到恢复驱动器”选项,否则无法使用U盘重新安装Windows 10。单击“下一页”继续。
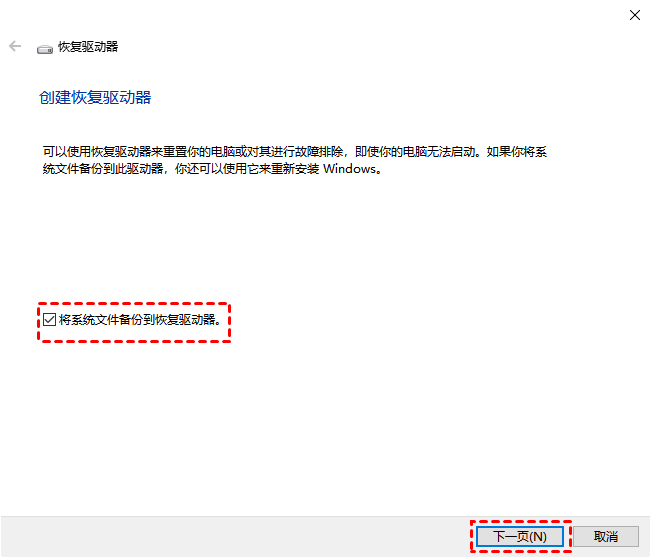
2. 等到您的U盘被检测到。选择它并点击“下一步”。

3. 开始创建恢复驱动器。完成后,弹出U盘。

当计算机出现故障时,只要连接创建的可启动U盘 > 重新启动电脑并按所需键进入BIOS 设置 > 将可启动USB设置为优先启动选项 > 保存设置并退出 > 选择键盘布局 > 选择故障排除。
然后,您可以选择“高级选项”以使用启动修复对Windows 10进行故障排除,系统还原、系统映像恢复、安全模式、命令行等,或选择从恢复U盘重新安装Windows并决定是删除个人文件还是完全清理硬盘。
Windows10制作U盘启动盘可用于不同目的,简单地说可以用于修复Windows 10、安装/重新安装Windows 10。
此外,如果您只想将Windows 10安装移动到新的HDD或SSD,您可以直接将Windows 10克隆或镜像到新硬盘,而无需重新安装。
您可以到下载中心或点击按钮获取傲梅轻松备份试一试,它包含您需要的大部分功能。
✎ 准备工作:
• 安装软件创建一个“系统备份”。您可以添加“计划任务”以自动运行它,可以选择每日/每周/每月等模式。
☛ Win10如何制作U盘启动盘,详细步骤如下:
1. 启动软件,在“工具”选项卡并从列表中选择“创建可启动盘”。

2. 选择“Windows PE”,光盘将同时支持legacy/MBR和UEFI/GPT启动模式。单击“下一步”继续。
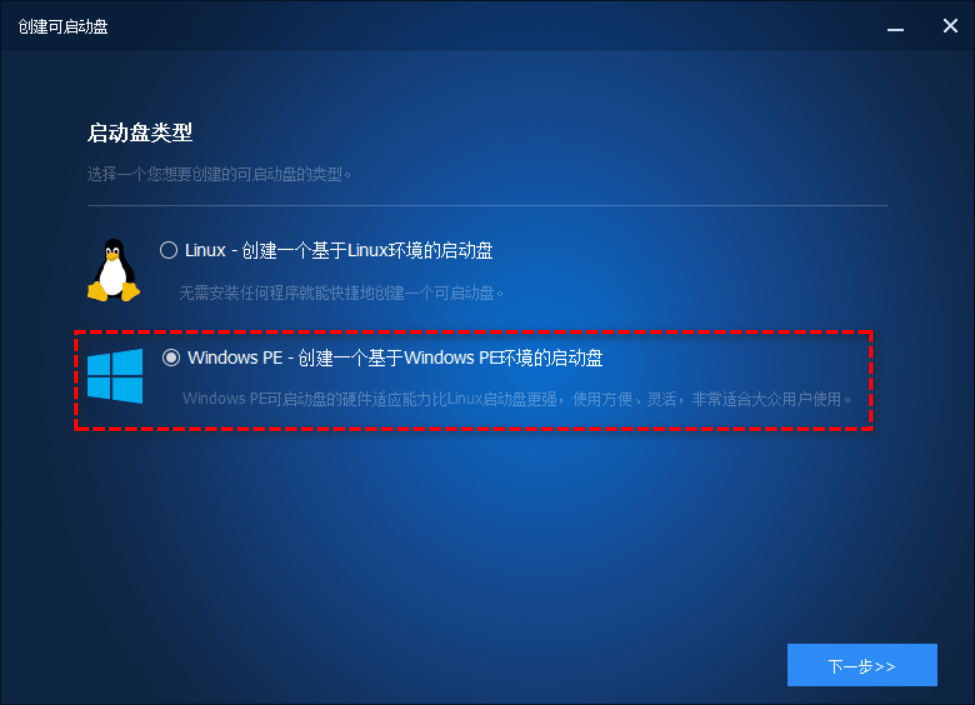
3. 选择要将ISO文件复制到的媒体。在这里选择“USB启动盘”并单击“下一步”。
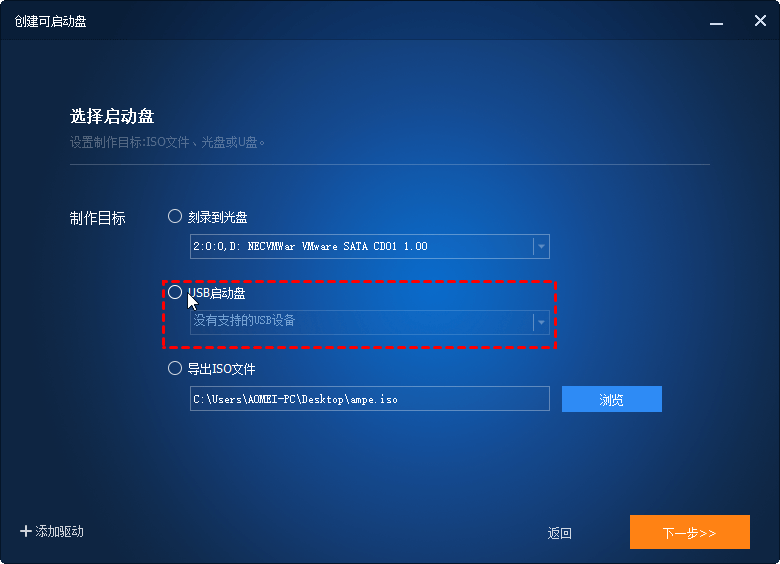
此时,您已经将Win10系统复制到U盘。您可以从U盘启动修复一台无法启动的计算机并从U盘恢复Windows 10。
☛ 如果要在同一台计算机上执行Windows 10恢复:
其实,若使用傲梅轻松备份您可以不需要U盘就可以执行Win10恢复,只要创建一个系统恢复的启动选项。
1. 单击“工具”选项卡中的“恢复环境”。
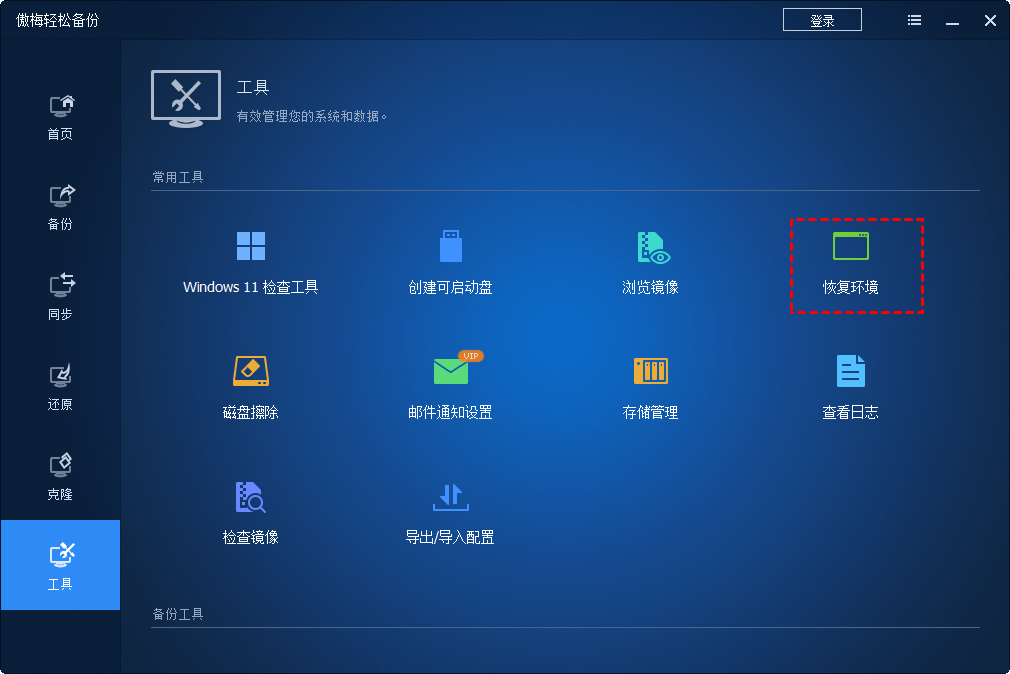
2. 勾选“启用傲梅轻松备份恢复环境启动项”并选择启动选项的待机时间,然后单击“下一步”然后确定开始创建恢复环境。

3. 您可以随时取消选择启动选项,只要取消选中该选项并单击“确定”即可。

✎ 提示:此恢复环境与可启动 U盘一样工作,但只能在当前电脑上生效。
您可以通过Windows内置工具备份和还原实用程序或MediaCreationTool媒体创建工具将Win10系统复制到U盘以制作可启动媒体。但是为了更好的保护系统和更简单的操作,使用傲梅轻松备份是一个不错的选择。您可以使用它自动备份操作系统,并在需要时使用创建的可启动U盘来恢复故障计算机。
需要注意的是若想要将系统还原到另一台电脑,“异机还原”功能允许可以帮助您解决不同硬件之间的兼容性问题。但是需要升级到傲梅轻松备份VIP后使用。
如果您打算将Windows 10移动到新硬盘而不是全新安装,该软件还可以让您迁移操作系统,例如将Windows从机械硬盘转移到固态硬盘。