Win10自带系统迁移工具怎么用?
Win10自带系统迁移工具是什么?好用吗?有没有更棒的系统迁移解决方案?别担心,在本文中您都可以找到理想的答案!
![]() 哈喽哇~
哈喽哇~
虽然现在大多数电脑已经换上了更快更强的固态硬盘,但是仍然有一些人还在凑合用着机械硬盘,难道他们不清楚机械硬盘和固态硬盘的差别吗?我觉得大部分人心中是有数的。那为什么不选择升级替换呢?主要是因为自己的旧系统用了好多年,已经习惯了,如果换新硬盘重装系统的话,就啥都没了,那可太难受了,所以就选择了负重前行。
这一痛点其实很多软件厂商早已了解,并且针对性地给出了一些具体有效的解决方案,那就是系统迁移,可以把旧硬盘中的系统完整地迁移到另外一个硬盘中去,迁移前后新旧硬盘中的系统不会出现任何变化,二者一模一样,从而达成升级替换硬盘目的的同时又能保障自己熟悉的系统配置如初,还是很实用的。
那么我们该怎样才能轻松地把系统迁移到指定的位置呢?有没有Win10自带系统迁移工具可以办到这一点?别担心,接下来我们将向您详细介绍一番,请您仔细查看。
有很多人并不喜欢额外安装第三方工具,所以在涉及到一些操作时先想到的可能会是有没有Windows系统内置的实用程序可以做到这一点?如果实在没有的话,可能才会去考虑其他工具。
那么Windows系统有没有内置的迁移程序呢?说实话,Win10自带系统迁移工具其实是不存在的,迁移涉及到的是克隆功能,而Windows系统并没有这个相关的功能。那么为什么有这种说法呢?大概是因为人们把系统备份还原与系统迁移这两件事混淆了,它们达成的结果是一样的,但是其中的原理有所不同。
因此我们该如何使用Windows系统自带的伪系统迁移工具(备份和还原Windows7)来达成Win10系统迁移目的呢?在接下来的内容中我们将向您详细演示一次具体的操作流程,您可以仔细参考一下,或许对您能够有所帮助。
想要通过还原系统备份的方式来将旧硬盘中的系统转移到新硬盘中去,那么我们就先得有一个系统镜像备份,不然拿什么来还原?
步骤1. 请您按Win+R输入sdclt并按Enter键直接打开备份和还原(Windows7)实用程序窗口。
步骤2. 点击左侧上方的“创建系统映像”选项。
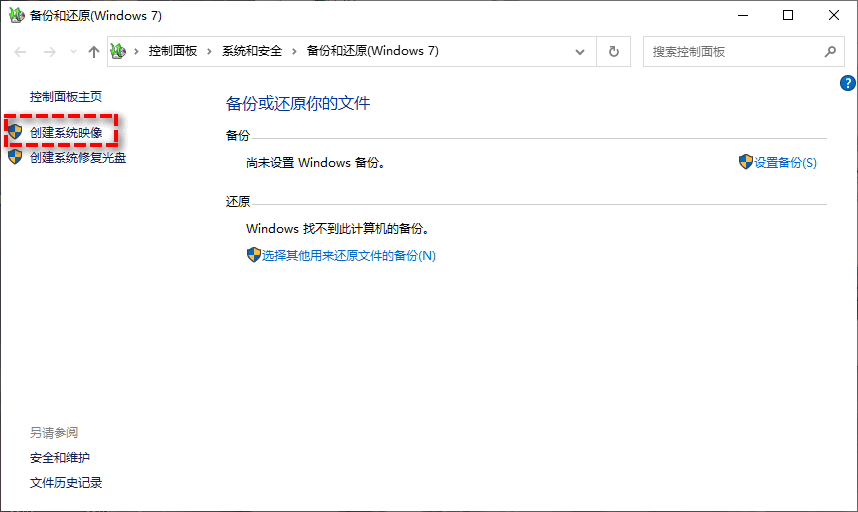
步骤3. 在弹出窗口中选择您想要将系统映像备份到的目标位置,您可以选硬盘、光盘或者网络位置,具体根据您自身的实际情况而定,这里我们以网络位置为例,然后点击“下一页”。
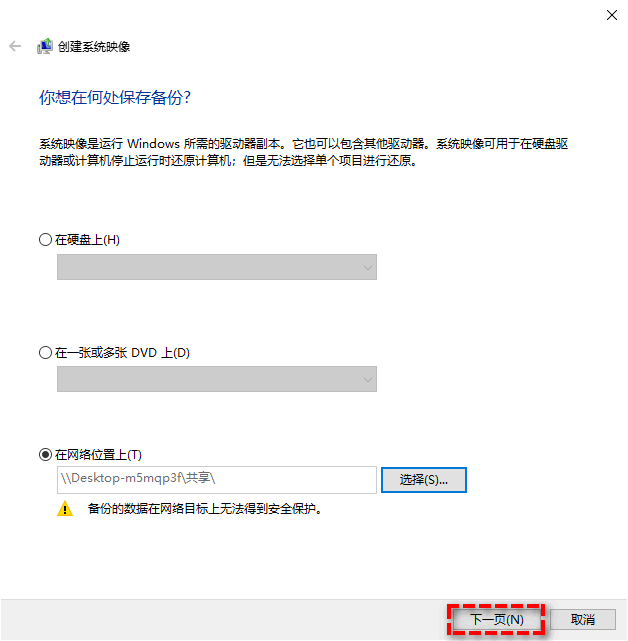
步骤4. 在接下来的窗口中选择您想要备份的驱动器(程序会自动选择跟系统相关的驱动器,如果您还需额外备份其他驱动器的话,可以自行手动勾选)。选择完毕后点击“下一页”。

步骤5. 接下来您可以预览即将进行的备份任务,确认无误后点击右下方的“开始备份”按钮即可开始执行系统镜像备份任务。
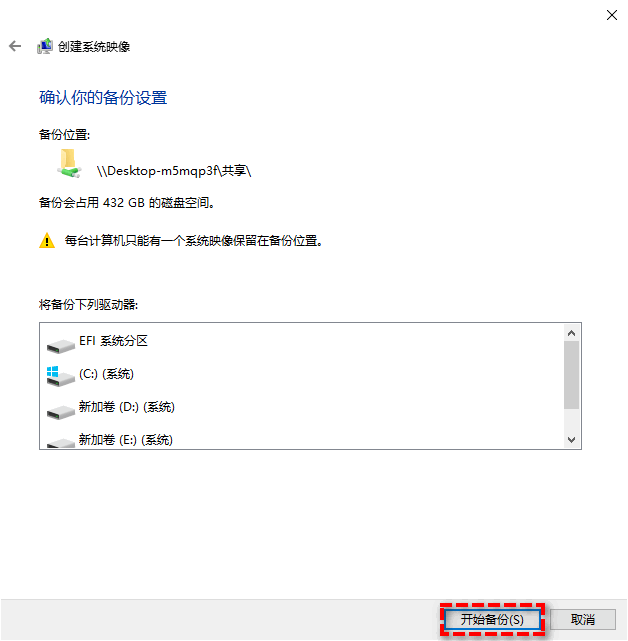
有了备份在手,就可以继续还原操作了。那么我们该怎么还原这个系统镜像到新硬盘中呢?操作步骤其实并不复杂,相对来说还是蛮简单的。
步骤1. 以相同的方式打开“备份和还原(Windows7)”,然后单击下方还原区域的“还原我的文件”按钮。
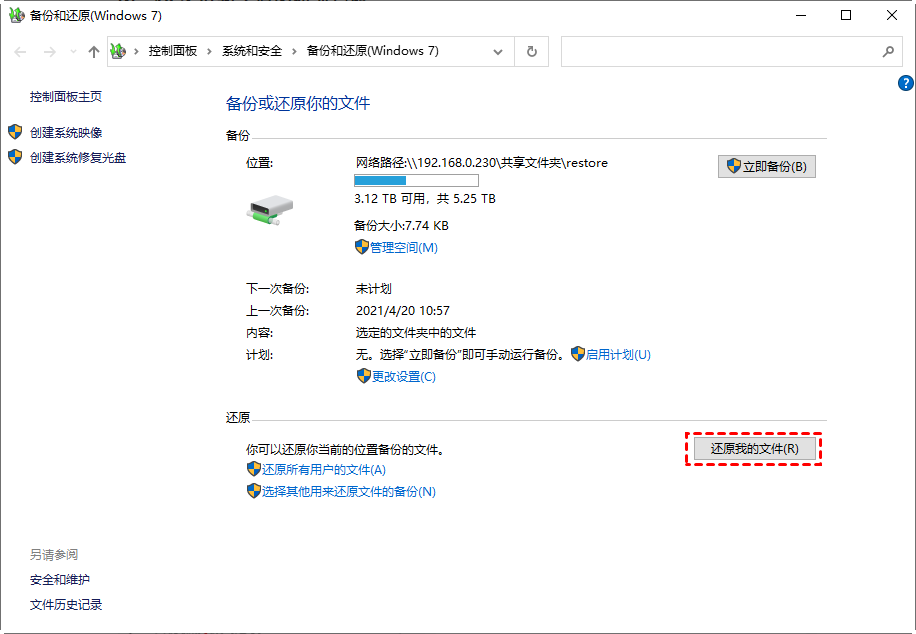
步骤2. 在这里您可以点击“搜索”、“浏览文件”、“浏览文件夹”来找到我们之前的备份镜像。
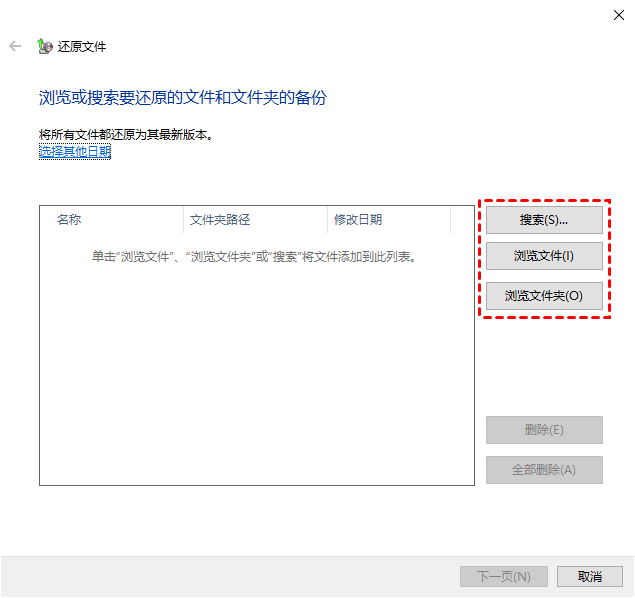
步骤3. 我们以浏览文件夹为例,选择之前存储备份文件的位置并找到需要还原的文件夹,点击“添加文件夹”。添加后将回到上一个界面中,点击“下一页”。
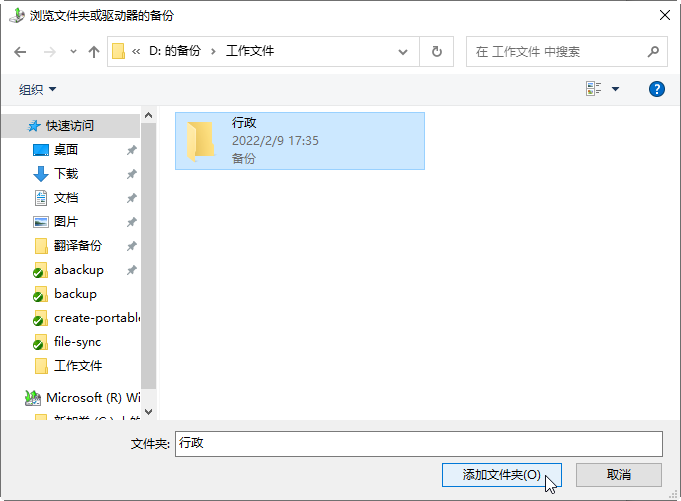
步骤4. 接下来您需要选择将其还原到什么位置,默认还原到原始位置,当然您也可以选择“在以下位置”,然后点击“浏览”自选一个还原目标位置。
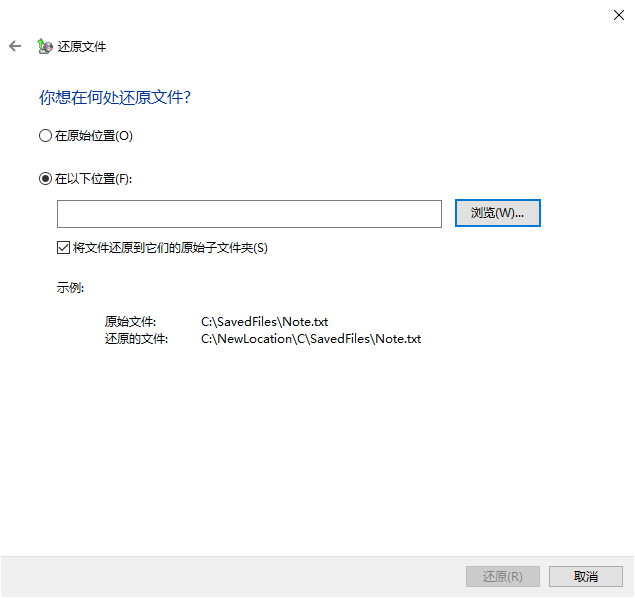
步骤6. 确认无误后点击“还原”等待执行完毕后即可顺利完成Win10迁移系统任务。
从上文中我们不难看出,使用Win10自带系统迁移工具来转移系统的步骤比较繁琐,而且这种方法也存在一些缺陷之处,一是在执行任务时偶尔会出现备份失败或者还原失败的状况,比较影响任务的正常进行,二是这种方式仅适用于本机中的系统转移,如果强行还原到别的电脑中的话,可能会导致无法启动的情况。
那么有没有一种更棒的方式可以更加简单地完成系统迁移任务,并且迁移到别的计算机中也能正常使用的呢?答案是肯定的,傲梅轻松备份就是适合您的无损系统迁移解决方案。
为什么这么说呢?因为轻松备份的兼容性强,适用于全部Windows PC系统,并且用户界面整洁直观,操作方法简单易学,不用担心上手困难,实际上仅需简单点击几下鼠标即可轻松快速地将自己系统迁移到您指定的新硬盘中,并且在克隆方面还有以下优势之处:
是不是觉得还挺不错的呢?那就赶紧点击下方按钮进入下载中心下载安装傲梅轻松备份,然后跟着我们的演示教程一起学习怎么进行Win10系统迁移任务吧!
步骤1. 请您先将自己的新硬盘连接到计算机并确保系统能够检测到它,打开傲梅轻松备份,将其升级为VIP,然后在主界面中单击“克隆”选项卡并选择“系统克隆”(如果您想将旧硬盘中的全部数据都迁移到新硬盘中的话,也可以选择磁盘克隆方案)。

步骤2. 选择您的新硬盘作为目标分区(如果您的新硬盘上存在多个分区,请选择头部分区作为目标分区,否则克隆后系统无法正常启动)。

步骤3. 在操作摘要界面中您可以预览即将进行的系统克隆任务,确认无误后单击“开始克隆”即可开始执行Win10迁移系统任务。

注意:如果您迁移系统的目标硬盘是固态硬盘的话,勾选“SSD对齐”选项可以优化您的固态硬盘读写性能并延长其正常使用寿命。
步骤4. 等到克隆完成之后,您需要再重启计算机进入BIOS修改启动优先项为新硬盘即可从新硬盘中正常启动Windows,或者也可以直接移除旧硬盘,都是可行的方案。
好了朋友们,本文到这里就告一段落了![]()
为了帮助大家更加轻松地将自己的系统迁移到指定的位置,我们在本文中向大家简单介绍了一下Win10自带系统迁移工具的具体用法以及它存在的一些小问题,并且还额外向大家分享了一个更加简单有效的系统迁移解决方案,希望本文对您能够有所帮助!
除了本文中提到的克隆功能强之外,傲梅轻松备份还有很多实用的功能,比如设置计划任务自动执行备份操作、实时同步文件到指定的目标文件夹、异机还原系统到新电脑、选择性文件还原等,好用功能多多,只等您来体验!