三种Win10备份软件:帮您轻松备份还原Win10数据!
为了帮助大家更加轻松地掌握备份还原Win10系统,我们向大家分享了3种不同的Win10备份软件(2个系统自带程序+1个第三方工具),一起来看看吧!
Win10备份同步软件可以制作重要数据和系统的精确备份镜像并将其存储到其他安全的位置,这样就可以在电脑出问题或数据误删时通过还原的方式来快速恢复它们。那么有没有这样的Win10备份软件呢?
有的,Win10系统就内置了两个不错的Win10备份工具,分别是“文件历史记录备份”和“备份和还原(Windows7)”。
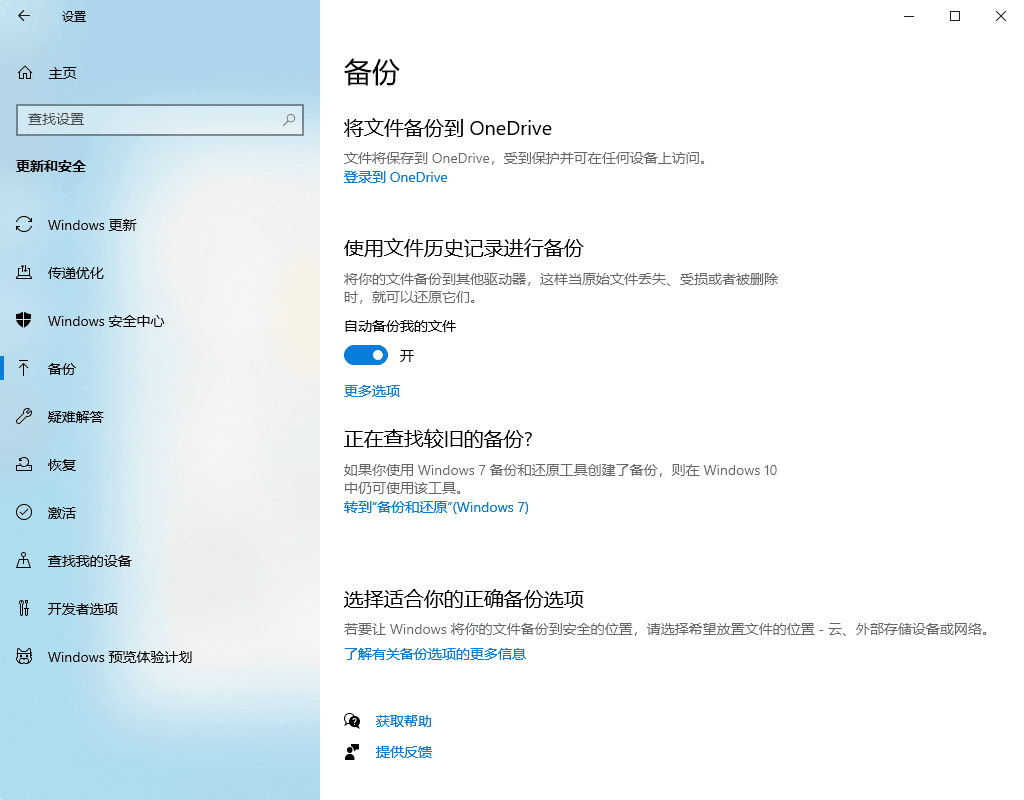
从上面可以看到,Windows 10除了具有文件备份功能,还具有系统备份功能。现在,让我们具体看看它们。
文件历史记录
文件历史记录是一个内置的Win10备份软件,但实际上,我更愿意称之为Win10备份同步软件,因为它更像是将文件从一个地方同步到另一个地方,并未生成压缩的备份镜像文件。
备份和还原(Windows 7)
备份和还原(Windows 7)同样也是系统内置的Win10备份工具,它在备份时会将源文件压缩为一个镜像副本,并且备份范围比文件历史记录要更广一些,除了备份文件之外,还可以当作Win10系统备份软件来备份系统,它弥补了文件历史记录无法完整备份Win10系统的缺点,从而能够对计算机系统的安全性起到有效的保护作用。
从上面我们可以了解到,Windows自带两种Win10备份工具,有文件备份的工具,也有针对系统备份的工具。下面我们就一起来看看这2个系统自带的程序是如何备份还原win10文件或系统的吧。
要将Windows 10上的文件自动备份到移动硬盘或网络位置,请在搜索框中(键盘同时按下Win+S)输入“备份设置”并选择文件历史记录这个Win10备份同步软件,然后单击下方的“添加驱动器”旁边的“+”按钮,选择移动硬盘或网络驱动器作为备份位置,然后单击“更多选项” 和“立即备份”。
默认情况下,计划备份间隔为“每个小时”,备份保留时间为“永远”。如果您认为这样的频繁备份会占用太多空间,则可以将其更改为更长的时间间隔和更短的保留时间。另外,您可以通过单击相关标题下的“添加文件夹”来排除或备份某些文件夹。
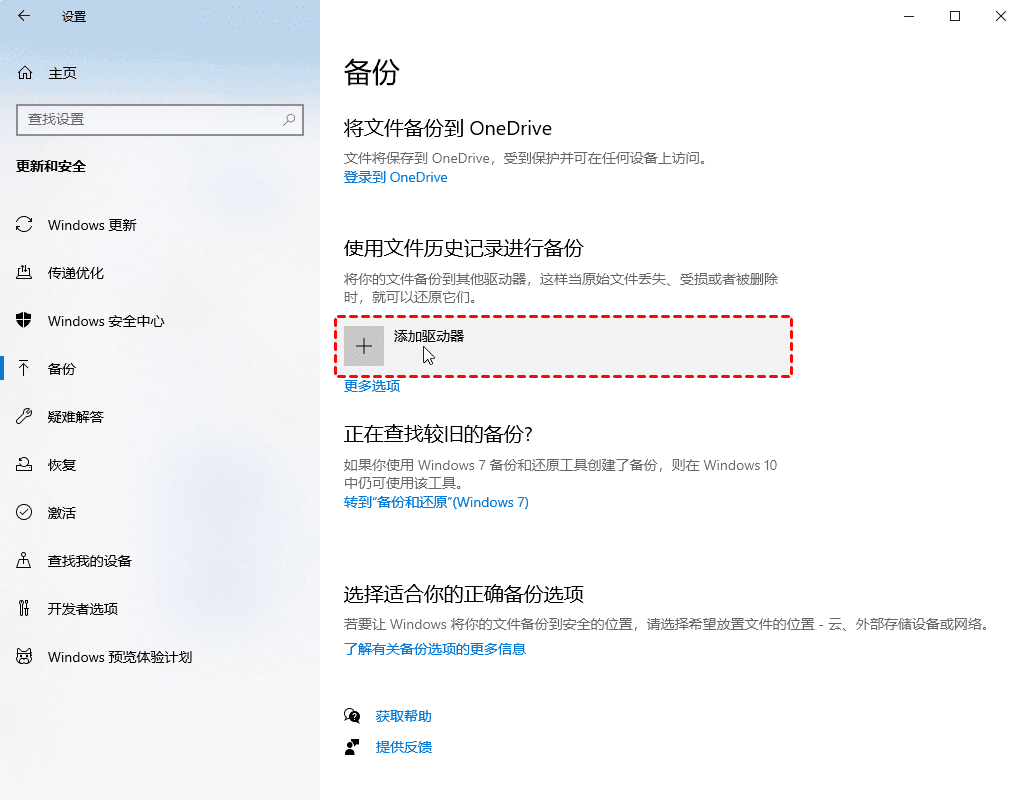
通过文件历史记录这个Win10备份软件成功获取备份之后,我们该如何在需要的时候快速还原它呢?可以在搜索框中键入“文件历史记录”,然后选择“使用文件历史记录还原文件”,使用向左箭头或向右箭头查找文件,然后单击绿色按钮以还原文件。文件到原始位置。另外,您可以从上下文菜单中使用“还原以前的版本”,这要容易得多。
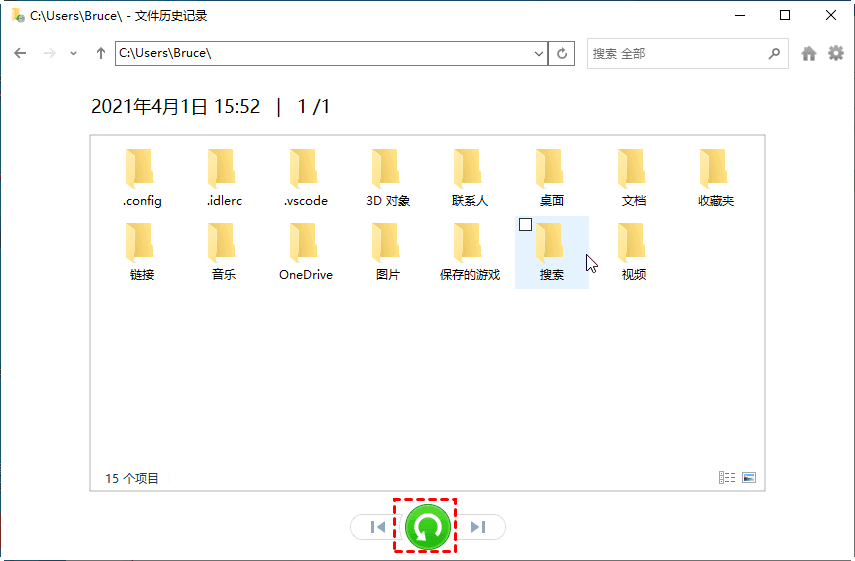
在上文中我们知道了如何使用文件历史记录来备份还原自己的重要文件,那么对于系统来说,又该如何备份并还原操作系统呢?这个时候我们就需要借助系统自带的Win10系统备份软件——备份和还原(Windows7)。
要创建系统映像,请转到备份设置并单击“转到备份和还原 (Windows 7) ”,然后单击“设置备份”>选择"外部硬盘驱动器"> 勾选“让我选择”>勾选数据文件下的项目>勾选计算机下的系统分区和其他分区> 勾选“包括系统映像备份... ”,最后点击“保存设置并运行备份”。
为了能顺利通过备份还原Win10系统,您需要提前创建系统映像备份,准备一张修复盘或恢复盘,并检查您具有完整的系统映像备份。然后,重新启动计算机并从可启动媒体启动,依次单击“下一步”>“修复计算机”>“疑难解答”>“系统映像恢复”,然后选择 “使用新的可用系统映像(推荐)”,然后按照屏幕上的说明完成其余步骤。
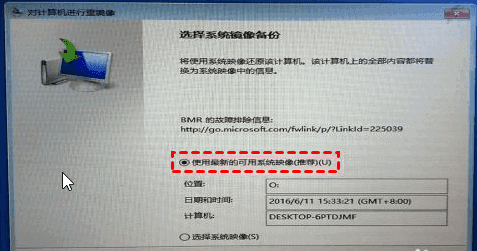
老实说,系统内置的Win10备份软件可以在某种程度上帮助您保护个人文件和系统。但是,它们仍然具有一些您无法忽略的缺点。
作为Win10备份工具,文件历史记录缺点是它不支持备份系统。但是另一个备份还原(Windows7)工具弥补了这一点。因此,这可以忽略。接下来,文件历史记录计划备份需要始终连接外部驱动器,但是您可能会收到“重新连接驱动器”的报错。并且当您要将文件备份到另一个磁盘时,却收到诸如“文件历史记录无法识别此驱动器”之类的错误。与此同时,此工具不会自动删除文件历史记录备份。
说到“备份和还原(Windows7)” ,明显的缺陷是新的系统备份将取代以前的备份,并且无法还原到另一台计算机。另外,您可能难以忍受它的备份速度,非常非常的慢。此外,备份和还原过程非常容易失败,并显示各种错误消息,例如在备份时显示“Windows备份未成功完成”,“备份失败”,在还原操作系统时出现“找不到系统映像”等状况。所以,您可能需要另一种更加不错的Win10备份同步软件,通过更加简单易用的方法来完成自己想要的各种同步或备份任务。
从上面的内容不难看出,系统内置的Win10备份工具或多或少都存在一些缺陷,并不能给我们带来更加全面且专业的数据备份体验,而且还容易遇到一些故障导致备份失败。为了摆脱这些问题,您不妨尝试尝试这个专业的Win10备份软件——傲梅轻松备份,它支持一站式完成系统备份、文件备份、磁盘备份、分区备份任务,并且能够在需要的时候轻松还原它们。
除此之外,轻松备份还集成了许多其他的配套实用功能,可以使备份任务变得简单而效率。
请您先点击下方按钮进入下载中心下载安装这个专业的Win10系统备份软件。然后我们将以备份还原Win10为例,向大家展示详细的使用步骤。
打开傲梅轻松备份,在主界面中单击“系统备份”,选择目标磁盘作为目标路径后,然后单击“开始备份”。

提示:✎...
• 在Windows 10中创建系统映像备份时,此软件将自动选择C:盘和引导相关分区。
• 该软件可以将Windows 10备份到本地磁盘、移动硬盘、网络共享位置、NAS等(后两种属于VIP功能,需要升级解锁)。
• 支持加密备份镜像(VIP功能),让未经许可的人无法查看或还原加密备份镜像中的数据。
有了备份之后,我们该怎么轻松还原操作系统呢?操作方法很简单,请您单击“还原”和“选择任务”,选择系统映像和目标路径,然后单击“开始还原”。
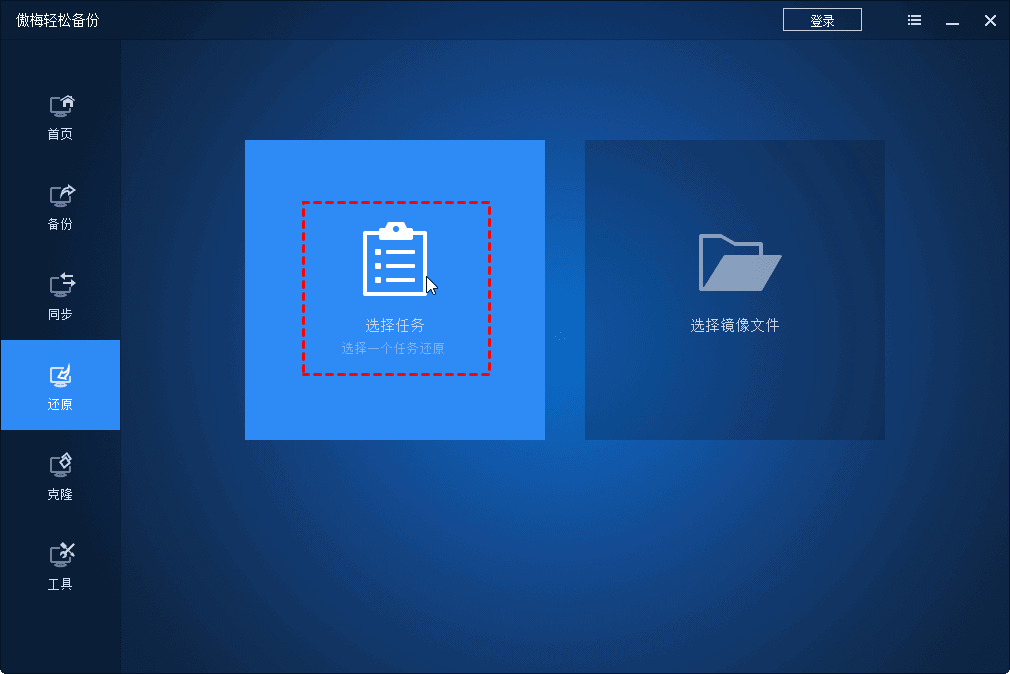
注意:✎...
• 如果在傲梅Win10备份工具中无法找到备份任务,则可以在还原时单击“选择映像文件”而不是“选择任务”。
• 如果要将操作系统还原到具有不同硬件的另一台计算机,则应该使用“异机还原(需要升级为VIP)”,这可以解决其他计算机的驱动程序不兼容问题并确保安全启动。
Win10备份软件对于防止数据丢失和严重的电脑问题(例如系统崩溃、磁盘故障等)很重要。您可以使用文件历史记录、备份和还原(Windows 7)或傲梅轻松备份来解决。
就我个人而言,无论是从功能的多样性,还是操作的便捷性来说,都更加推荐傲梅轻松备份,因为它是一个全面的Win10备份同步软件,可以帮助我们轻松地完成各种备份还原Win10任务,并且支持基本同步、实时同步、双向同步、镜像同步等多种文件同步解决方案。如果您觉得还不错,可以亲自体验体验!