快速解决Win11、Win10备份失败的3个方法
每次想备份Win11、Win10时,Win11、Win10系统总是提示“备份失败。指定的备份存储位置存储了另一个卷上的卷影副本。0x80780038”该怎么办?不要担心,本文介绍了3个有效的解决方法,并给您额外推荐了一个更加强大的备份还原软件。
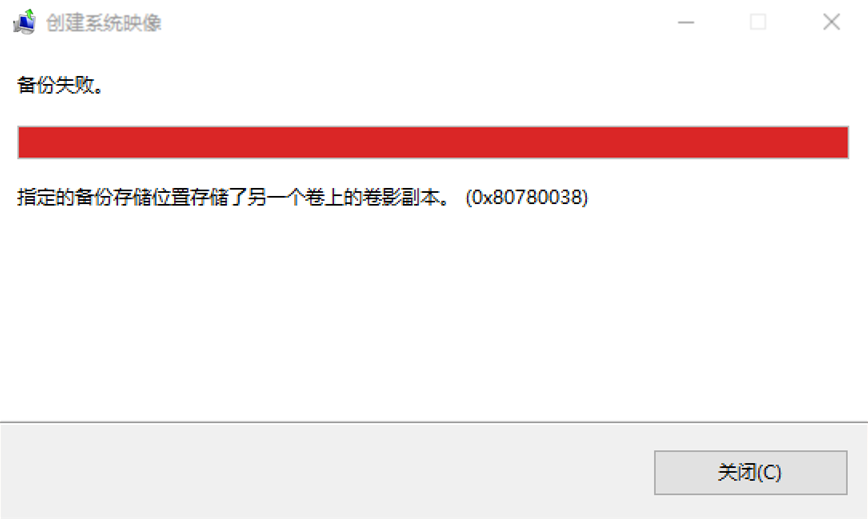
经常进行备份是一个好习惯,可以保护系统和数据的安全。Windows也给大家内置了两个备份工具:备份和还原(Windows7)、文件历史记录。其中“备份和还原(Windows7)”功能可以备份完整的系统映像,让您在遇到系统崩溃等严重系统问题时,快速的将系统还原到备份时的健康状态。
但是Windows系统内置的备份工具经常出现问题,比如上述案例中提到的Win11、win10备份总是失败。通常来说,导致Win11、Win10备份失败的主要原因分为以下三点:
不用担心,接下来我们将针对以上3个原因为您提供3种简单有效解决方法。如果您不知道出现Win11、Win10备份失败的原因是什么的话,也可以逐一尝试。
如果没有开启系统保护功能的话,是无法使用Windows系统内置的备份还原工具的,您可以按照以下步骤操作开启它:
1. 点击电脑桌面左下角的“搜索”,输入“控制面板”,打开“控制面板”。
2. 在列表中选择“系统和安全”,点击“系统”。
3. 点击左侧的“系统保护”。

4. 点击右下方的“配置”。
5. 在新弹出的页面中,选择“启用系统保护”,然后点击“应用”>“确定”即可。重启电脑后,再次尝试备份,查看是否还会出现0x80780038的Win10备份失败代码。
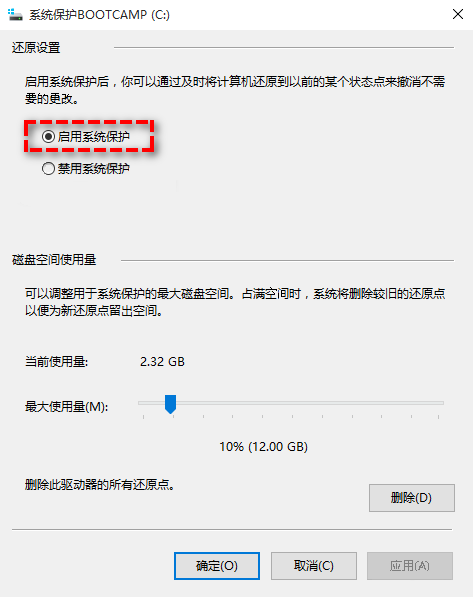
正是因为WindowsImageBackup文件夹中有之前的备份文件,所以会导致备份失败。您需要手动删除这些文件,请按照以下步骤操作:
1. 点击电脑桌面左下角的“搜索”,输入“控制面板”,打开“控制面板”。
2. 在列表中选择“系统和安全”,点击“文件历史记录”。
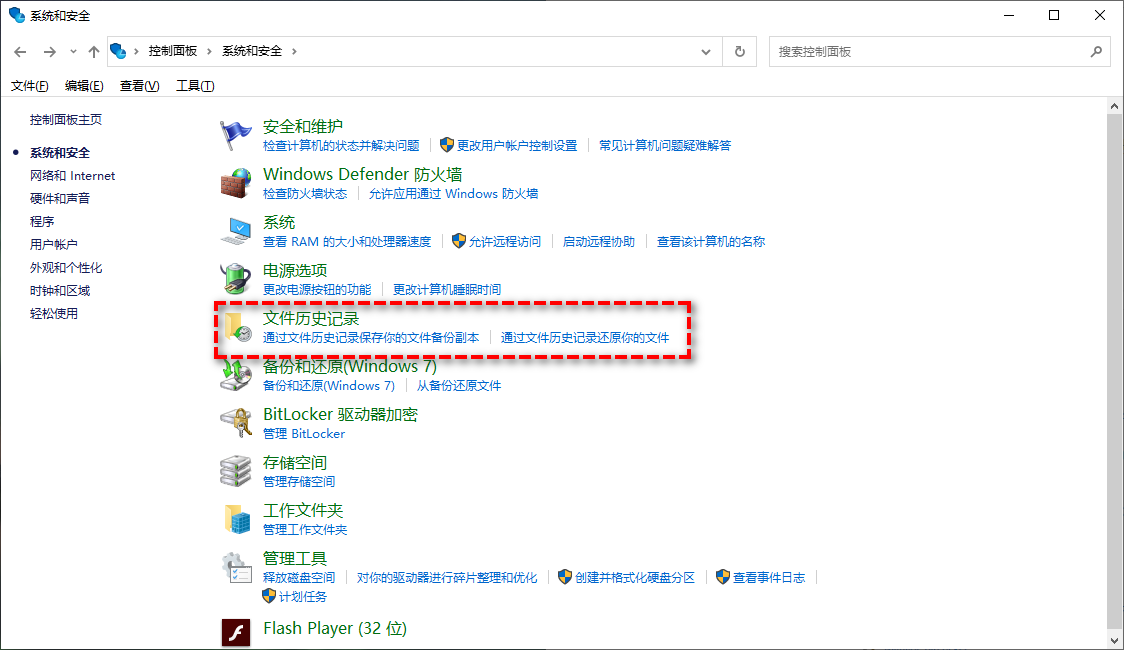
3. 点击左下角的“系统映像备份”。
4. 打开WindowsImageBackup文件夹的位置。
5. 右键点击该文件夹,选择“删除”。再次尝试备份检查是否还会出现错误。
如果是因为损坏的储存设备而导致的Win11、Win10备份失败的话,我们可以通过CHKDSK命令来检查并修复它。
1. 按下组合键“Win+X”,然后选择“Windows PowerShell(管理员)”。
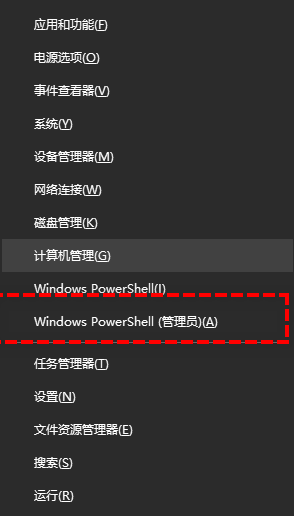
2. 在弹出的命令窗口中输入“chkdsk /r D:”(X表示代表您储存备份的分区号,这里以D盘为例),然后按“Enter”执行。
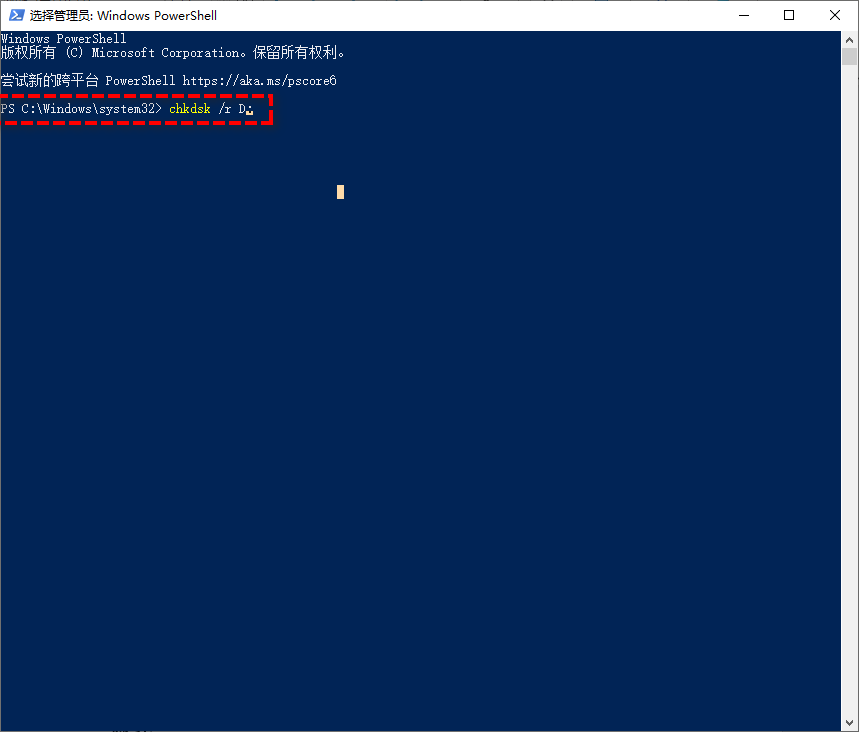
3. 等待完成后再次尝试备份查看备份失败问题是否已被解决。
注意:无法对正在使用的分区进行检查,如果您需要检查系统分区,可以先输入该命令,然后重启电脑,系统会询问您“是否要扫描C:?”,然后按下“Y”即可。
上述3种方法虽然有效,但是操作比较复杂,特别是对于那些不擅长电脑的人。难道解决这个问题没有简单一点的办法吗?有!接下来我们将给您介绍一个操作简单好用的备份还原软件,可以彻底取代系统自带的备份工具!
傲梅轻松备份就是一个非常强大的Windows系统备份还原工具替代品!在轻松备份的帮助下,我们仅需简单点击几下鼠标,即可轻松的把系统备份到任何您想备份的位置,更重要的是如果您现在正被Win11、Win10备份失败所困扰,该软件可以解决您的燃眉之急!
有没有心动呢?那就赶紧到下载中心下载或者直接点击下方按钮下载安装傲梅轻松备份,然后跟着我们的演示教程一起学习Win11、Win10怎么备份系统吧!
步骤1. 打开傲梅轻松备份,在主界面中点击“备份”>“系统备份”。

步骤2. 轻松备份将自动选择系统相关的分区,您仅需要在下方长条框中选择您想要将其备份到的目标位置即可(我们建议您选择将系统备份到外部硬盘,因为如果保存在本地的话,系统镜像很容易受到损坏)。

步骤3. 确认无误后单击“开始备份”即可将系统备份到您指定的位置。
✎ 关于左下角选项的小提示:
以上即为解决Win11、Win10备份失败的3个方法。不难看出,使用傲梅轻松备份才是解决这个问题的长久之计。既不会像系统自带备份工具那样经常出现问题,Win10备份总是失败,也不需要很复杂的操作,轻轻松松帮您备份任何您想备份的东西。而且除了备份还原功能外,该软件还有许多实用的功能,如:制作启动U盘、把系统克隆到新硬盘等。介绍的再多也不如亲自体验,快下载体验吧!