如何将Win11、Win10 32位升级64位而不丢失数据?
本文主要向您介绍了Win11、Win10 32位升级64位系统却不丢失数据的方法,并教会您如何查看电脑的CPU和驱动是否与64位系统兼容,一起来看看吧!
您仅能将32位版本的Windows7/8/8.1升级到32位的Windows10/11,因为微软官方规定的系统升级功能仅能用于相同体系结构的系统之中。
然而32位系统仅支持4GB的内存,这非常影响电脑的运行性能,因为您同时打开3~4个软件即可能会导致电脑卡死。因此,许多用户希望将32位升级64位系统,并且不想重装系统,或者不丢失数据也行,有这种方法吗?
答案是肯定的,但是在将Win11、Win10 32位升级64位之前,您需要做一些准备工作:
那么问题来了,电脑32位怎么升级64位系统而不丢失数据呢?别着急,请您仔细阅读以下内容。
在升级系统之前您需要提前检查一下电脑CPU与驱动程序是否与64位系统版本兼容,如果盲目升级的话,有可能导致升级后系统无法正常启动,所以此步骤非常重要,不可省略。
步骤1. 检查系统类型。请您点击桌面左下角的“搜索框”,输入“系统信息”并将其打开,查看右侧“系统类型”是“基于x64的电脑”还是“基于x86的电脑”,x64说明电脑系统为64位,x86说明电脑系统为32位。

步骤2. 验证电脑内存。请您右键单击“此电脑”>“属性”,查看计算机内存(RAM)是否大于2GB。
步骤3. 确保电脑驱动程序与64位兼容。您可以到制造商的网站上去查询CPU与驱动器程序是否兼容64位操作系统,避免升级后出现一些问题。
我们将电脑系统32位升级64位的过程中,需要重装系统,而这会删除系统盘上的数据,如果您不想要这些数据丢失,请提前做好系统备份工作。
如果您想要快速安全地备份系统的话,可以考虑使用傲梅轻松备份。它是一款专业的备份还原软件,操作简单、速度快捷,可以将系统备份到外部储存设备、USB闪存驱动器、云盘客户端等。
赶紧到下载中心下载或直接点击下方按钮下载安装傲梅轻松备份,然后跟着教程,一步一步地备份您的系统吧!
步骤1. 打开傲梅轻松备份,单击左侧“备份”选项卡并选择“系统备份”。

步骤2. 软件会自动选择系统分区及与之相关的隐藏分区,选择备份目标路径即可。确认无误后单击“开始备份”以执行系统备份任务。

注意:如果您将其升级为傲梅轻松备份VIP,还能享受更多高级功能,例如备份到NAS、设置备份策略、启用电子邮件通知、高级计划任务配置等,异机还原功能还可以将系统还原到不同计算机并确保还原后系统能正常启动。
无论是人为误操作导致系统崩溃不能正常启动,还是Win11、Win10 32位升级64位重装系统,皆需要用到Win11、Win10系统安装介质。那么我们该如何制作呢?请您接着往下看:
步骤1. 准备一个8GB的USB驱动器将其连接到计算机,并确保系统能够检测到它。
步骤2. 到微软官网下载安装并运行Windows 10/11 Media Creation tool工具。
步骤3. 在“你想执行什么操作?”界面选择“为另一台电脑创建安装介质”并单击“下一步”。
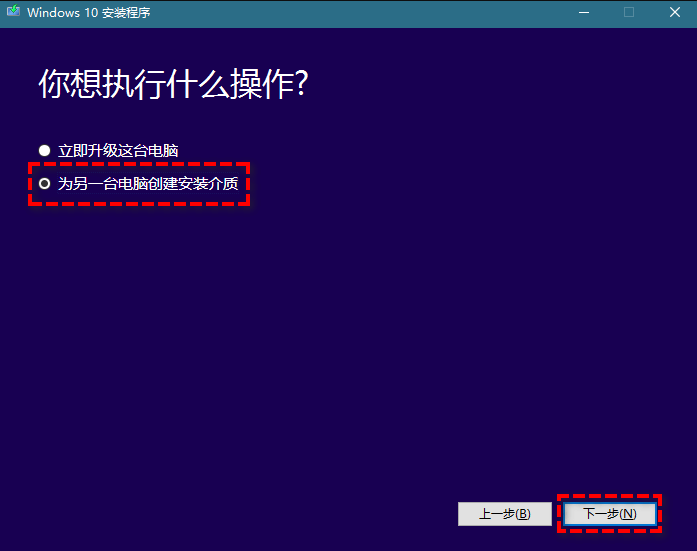
步骤4. 设置语言版本,并在体系结构处选择64位,然后单击“下一步”。
步骤5. 选择U盘作为介质,然后单击“下一步”,等待创建完成即可。
步骤1. 将刚制作的Win11、Win10安装介质连接到计算机,并在启动时进入BIOS将其设置为优先启动项。
步骤2. 等待系统启动后,设置语言、键盘等选项,然后单击“现在安装”。

步骤3. 接受许可证条款单击“下一步”,并选择Windows 10/11安装类型为:自定义。
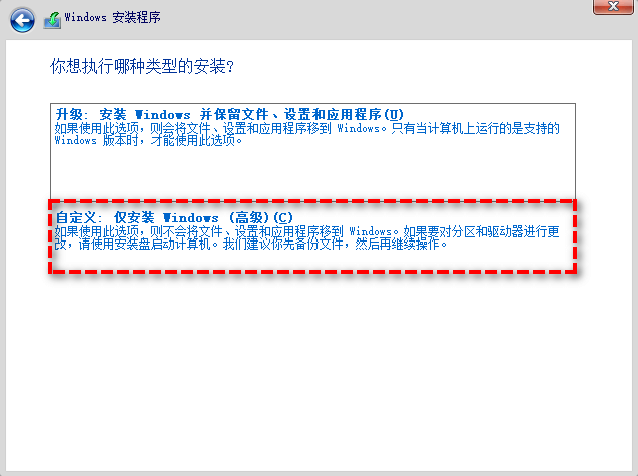
步骤4. 选择需要将系统安装到的目标驱动器,然后单击“下一步”并等待安装完成即可。
注意:如果系统分区足够大,可以安装64位Windows 10/11,则不需要删除系统分区和其他与操作系统相关的分区。您可以使用现有的系统分区来清洁安装Windows。您将在系统分区上得到一个名为Windows.old的文件夹,它用于保存以前的Windows文件。
这样您成功地将Win11、Win10 32位升级64位了,接下来请您依次打开“设置”>“更新和安全”>“Windows更新”,然后点击“检查更新”以下载并安装更新以及相关驱动(该方法同样适用于Windows 7/8/8.1)。
在将Win11、Win10 32位升级64位之后,您仍然需要做一件事,还原备份文件。还原时有两种情况:
情况1. 创建的备份是系统备份镜像。在这种情况下,您需要一个支持从系统映像备份还原文件的专业软件。而且不建议直接还原系统映像备份,因为此操作会将您的计算机还原到以前的Windows。
情况2. 创建的备份是文件备份镜像。在这种情况下,您可以使用文件还原功能在Windows 7/8/10/11中直接从备份还原文件。
无论您处于何种情况,皆可以使用免费的傲梅轻松备份,它为您提供了还原备份镜像的专业方法,可以帮助您选择性文件还原备份镜像中的文件。
接下来,我将向您一步一步的演示详细的操作流程:
步骤1. 打开傲梅轻松备份,单击左侧“工具”选项卡并选择“浏览镜像”。
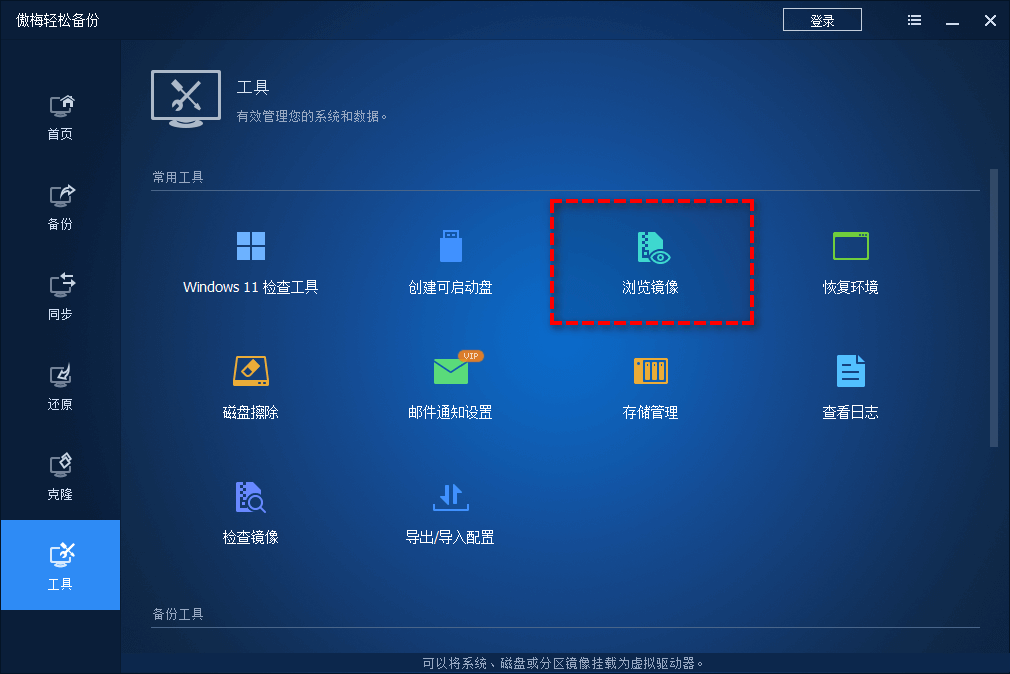
步骤2. 选择之前创建的系统备份镜像,然后单击“下一步”。
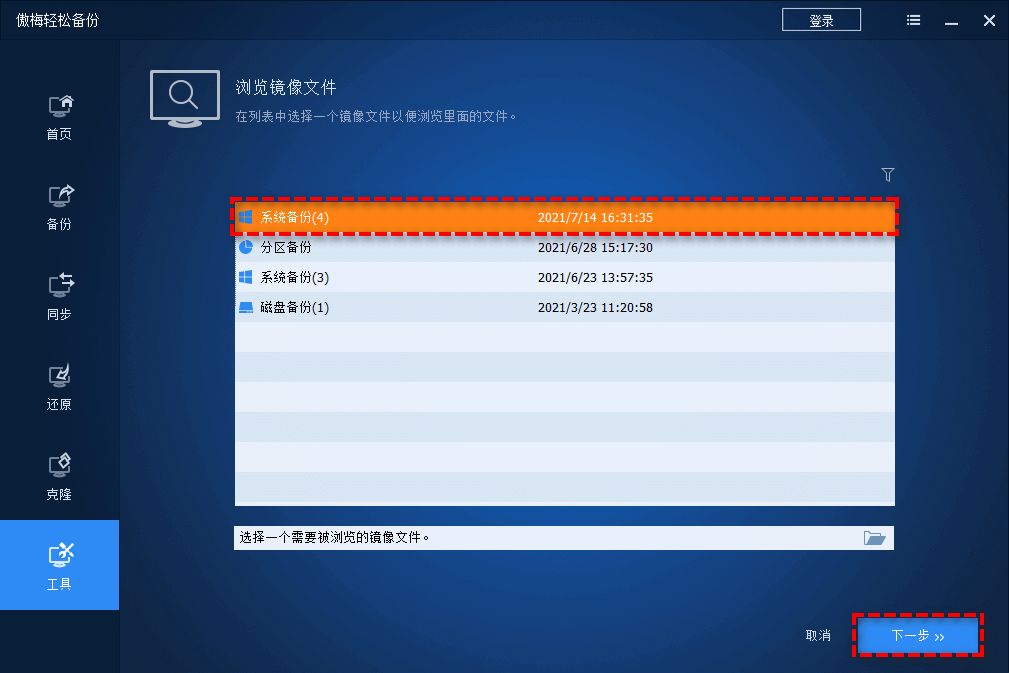
步骤3. 选择备份时间点,然后单击“下一步”。
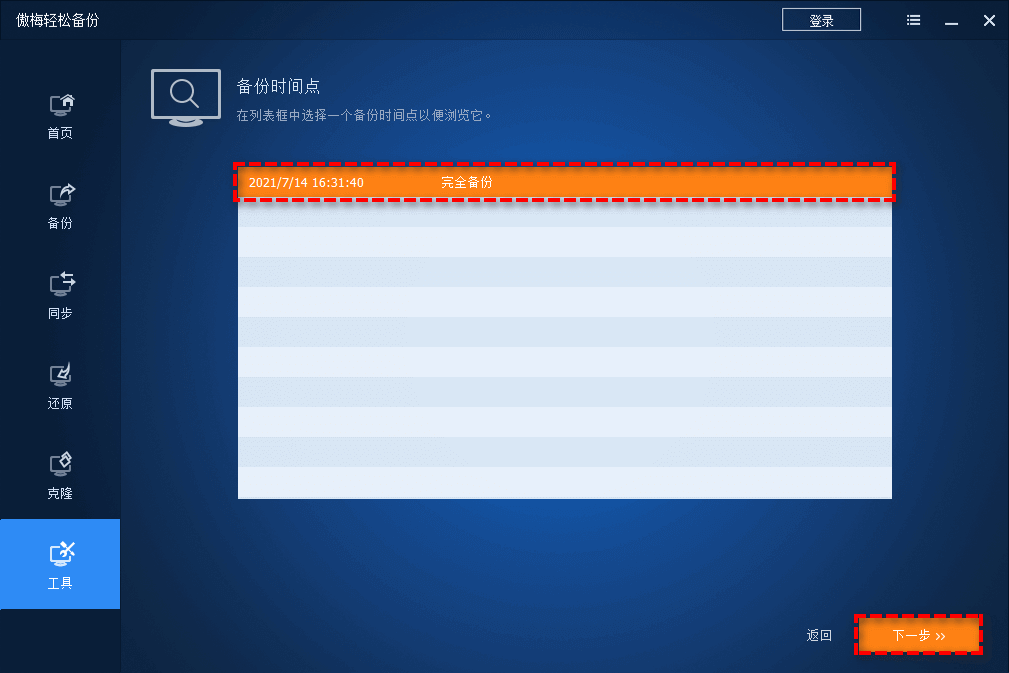
步骤4. 将这些镜像文件挂载为虚拟分区,并为其分配分区号,以便从备份中提取单个文件并将其选择性还原,然后单击“下一步”以执行操作。
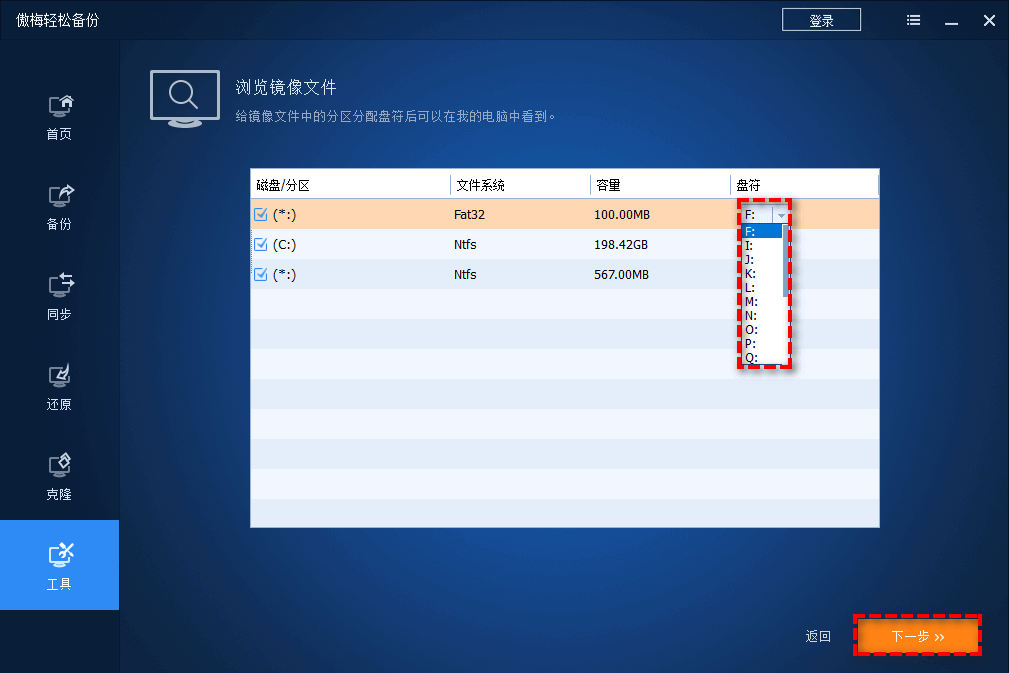
步骤5. 现在您可以在“此电脑”中找到刚刚挂载的虚拟分区,从中找到您想要单独还原的文件,并将其复制粘贴到本地文件夹即可。
看完本文后,相信您对Win11、Win10 32位升级64位系统的方法有了一些了解,您可以根据我们提供的方法,逐步进行操作。由于只能通过重装系统来实现升级,所以在开始操作之前请进行备份,避免重要数据文件丢失。
在升级成功后,出于数据安全角度考虑,建议您继续使用傲梅轻松备份的计划任务功能设置定时自动备份系统,让您的系统备份时刻处于新状态,即便系统出现问题也能通过备份镜像快速将其还原到之前正常运行的状态,还在等什么?赶紧下载体验吧!