如何备份Win10系统或Win11系统以进行清洁安装?
如何备份Win10系统或Win11系统以进行清洁安装呢,从而实现重装系统不丢失数据呢?在本文中您将看到逐步且具体的操作流程。
如果您的计算机出现了一些问题,比如运行缓慢,系统崩溃,程序随机闪退等。对于大多数电脑小白用户来说,很难找到系统问题背后的真正原因,所以提前备份Win10系统或Win11系统以进行清洁安装是推荐的解决方式。
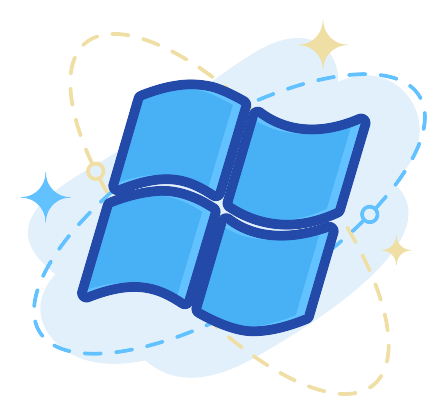
或者说,您从Win7升级到Win10/11后,发现总是有未知的程序占用了大量的计算机资源,导致系统运行缓慢,响应迟钝,并且还出现了许多奇怪现象。在这种情况下,您可以重装系统,一次解决问题!
通常来说,进行清洁安装重装Windows后,C盘上的文件和数据将消失,因此如何实现重装系统不丢失数据显得很重要了。
幸运的是,有两种方法可以让C盘上的数据不丢失。
如果您想格式化系统驱动器并重新安装Windows10/11,则只能提前备份Win10系统或Win11系统以避免重要数据丢失。同样,如果您想格式化整个硬盘并重装系统,则可以提前备份硬盘。
考虑到需要灵活地从镜像备份中还原文件,您可以使用Windows系统备份的免费软件——傲梅轻松备份。它允许您备份系统、文件、分区和磁盘,并在不还原整个镜像备份的情况下检索某些文件。此外,如果您是在某些操作或Windows系统更新后出现数据丢失或系统错误,则可以使用提前做好的系统镜像将系统还原到早期的正常状态。
您可以参照以下流程来备份Win10系统或Win11系统或硬盘驱动器:
步骤1. 下载安装并打开傲梅轻松备份。
步骤2. 单击“备份”选项卡并选择“系统备份”。如果您想要备份整个系统磁盘,则可以选择“磁盘备份”。

步骤3. 选择存储镜像文件的目标路径。您可以将其备份到内部磁盘、外部硬盘驱动器、网络位置或NAS等(后两种为傲梅轻松备份VIP功能,如有需要请升级)。

步骤4. 确认无误后单击“开始备份”以执行操作。
注意:建议将Win10备份到外部硬盘以确保重要数据的安全与完好。
重装系统前,您需要准备Windows10/11系统安装光盘或USB驱动器,如果您手上暂时没有,则可以下载Windows 10安装介质工具创建一个,然后按照以下流程操作:
步骤1. 将Windows 10系统安装盘连接到计算机。
步骤2. 在开机时按指定键(通常为DEL或F2)进入BIOS修改启动顺序优先项为系统安装盘。
步骤3. 根据提示选择语言和其他优先项,然后单击“下一步”继续操作。

步骤4. 当您被提示要求输入产品密钥时,直接点击“跳过”,重装完成后Windows 10会自动激活。
步骤5. 选择“自定义:仅安装Windows(高级)”。

步骤6. 删除C分区和系统预留分区,然后选择未分配的空间单击“新建”以创建新C分区和系统预留分区,然后选择此分区以重新安装Windows 10。
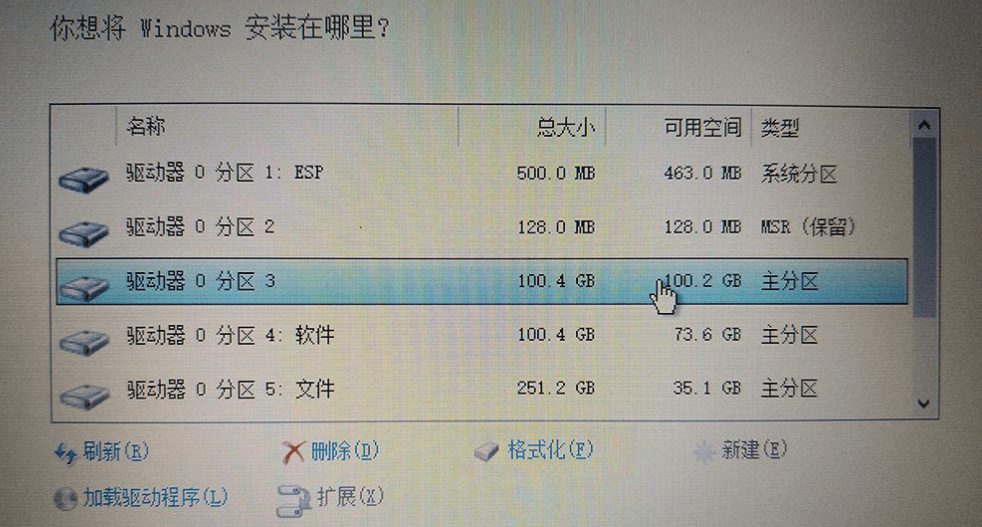
步骤7. 等待安装结束后,断开Windows系统安装盘。
现在您应该已经完成了Windows10/11系统重装,由于我们在之前已经进行了备份,因此您可以重新安装傲梅轻松备份,并从备份中还原您想要的文件数据。
步骤1. 打开傲梅轻松备份,在首页“工具”中选择“浏览镜像文件”。切记不要直接还原整个镜像,否则您的系统又将回到备份时的样子,重装行为也就失去了意义。
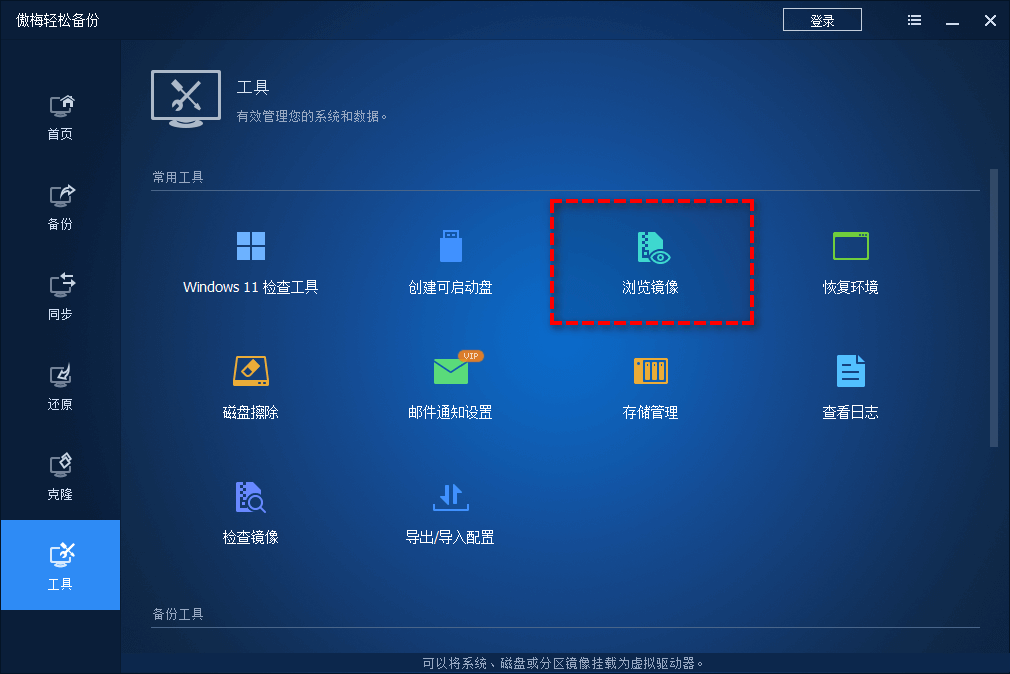
步骤2. 选择想要选择性还原的镜像。
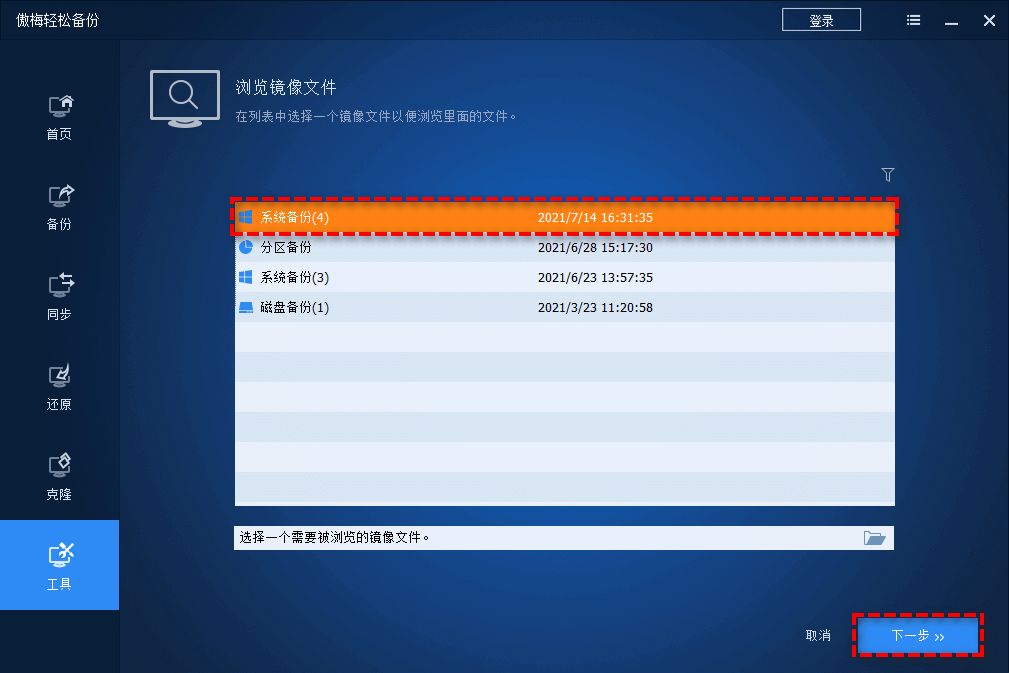
步骤3. 为您想要选择性还原的磁盘/分区分配一个盘符。
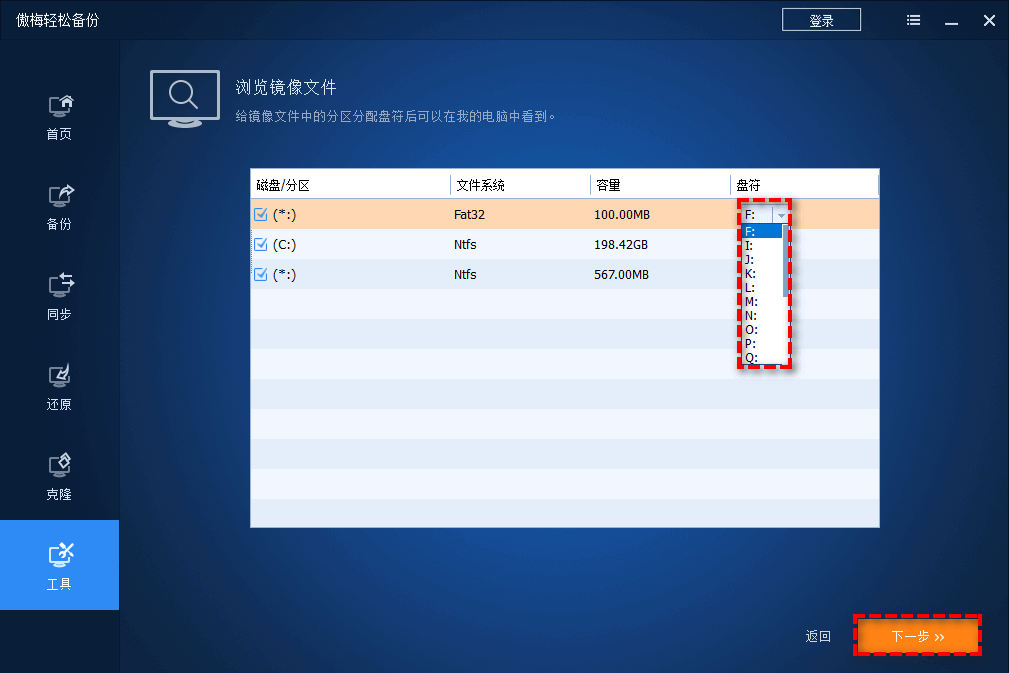
注意:分配盘符后,它将被挂载为一个虚拟驱动器,您可以在“此电脑”中查看文件,并使用“复制”“粘贴”将您想要还原的文件复制到相应的位置即可(为避免潜在问题发生,可以将它们复制到原始位置路径)。例如我为其分配的盘符为O:,则在“此电脑”中可查看到此虚拟驱动器。
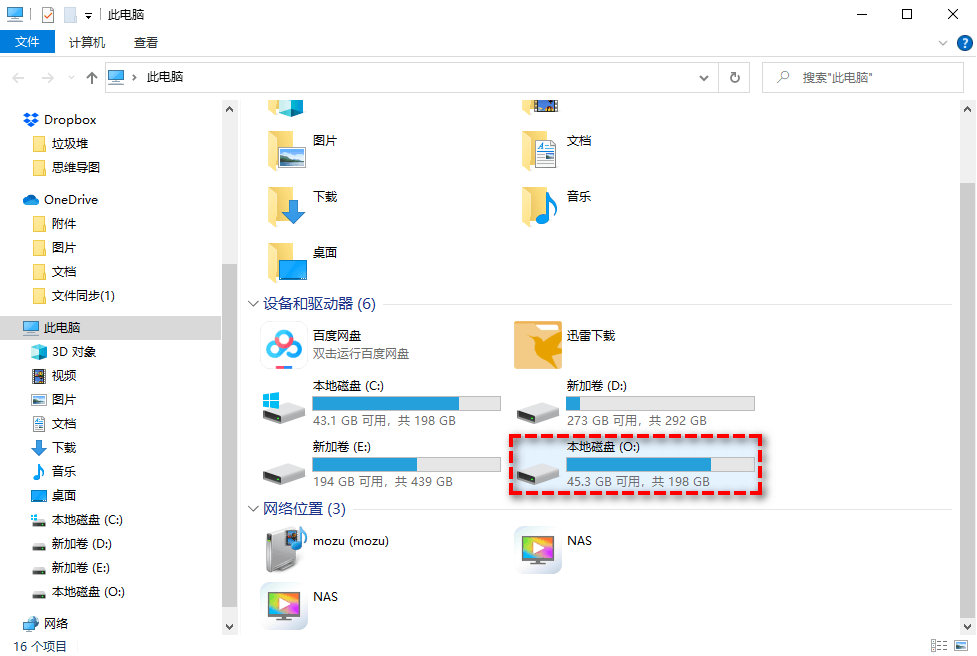
如果想要重装Windows10/11系统却又不想丢失关键数据,那么您应该提前备份Win10系统或Win11系统以避免此类问题发生。如您所见,傲梅轻松备份非常适合于备份还原计算机数据,而且适用于Windows11/10/8/8.1/7/Vista/XP,应用十分广泛。此外,它还可以帮助您在不重装系统的情况下升级硬盘、备份分区、同步文件或文件夹等。还在等什么?赶紧下载,亲自尝试一下吧!