从Windows备份中提取单个文件的两个有效方法!
Windows内置备份还原工具不允许从备份镜像文件中还原单个文件,因此本文将教您如何通过磁盘管理或傲梅轻松备份来从Windows备份中提取单个文件!
备份被认为是基本的系统灾难恢复手段。Windows也内置了“备份和还原(Windows 7)”工具用以帮助用户备份系统和重要文件,为用户提供基本的备份还原帮助:
而有些时候您希望检索某一特定文件,但只进行了Windows系统映像备份,怎么办呢?一位用户在论坛上发表了他的经验:
“大家好,我不小心丢失了一份文件,但是我之前有创建系统映像备份,我相信其中包含我丢失的文件,但我无法从该映像备份还原单个文件。是否可以将此映像备份还原到外部硬盘驱动器,然后再将丢失的文件复制到本地磁盘,而不覆盖其他文件呢?或者说还有其他更好的解决方法?”
如何从Windows备份中提取单个文件并将其还原到指定位置呢?请继续往下阅读。
实际上,系统映像通常保存为扩展名为.VHD或.vhdx的VHD文件。我们可以使用Windows“磁盘管理”工具将VHD文件装载为单独的磁盘,从而可以浏览系统映像的内容并从备份中提取单个文件。
请您按照以下操作流程装载系统备份映像并从中提取单个文件:
步骤1. 右键单击“此电脑”并选择“管理”>“磁盘管理”。
步骤2. 在“磁盘管理”页面中,单击上方“操作”并选择“附加VHD”。
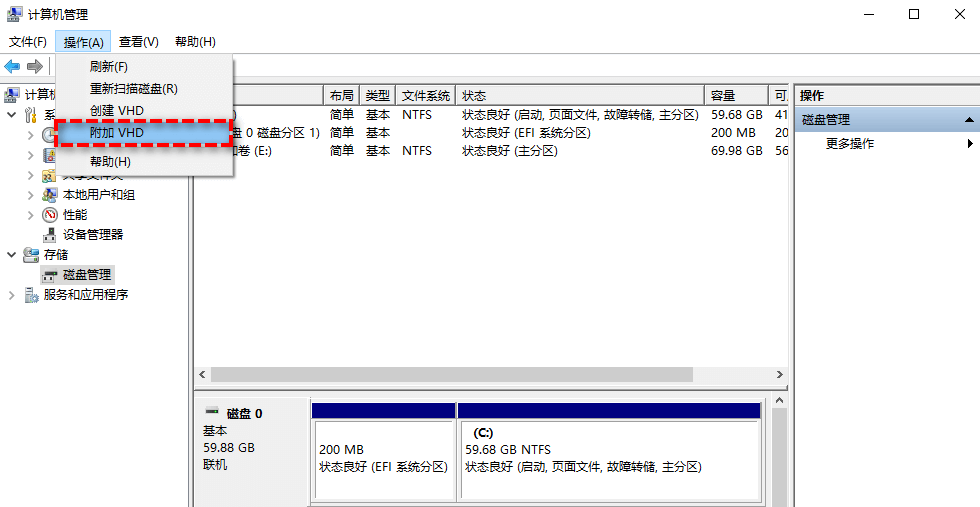
步骤3. 在弹出窗口中单击“浏览”以查找系统映像备份文件,然后单击“确定”以执行附加VHD。
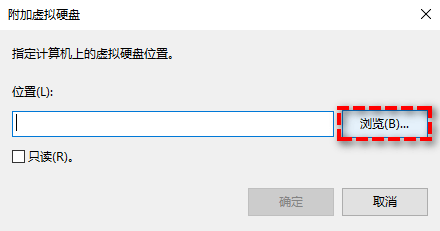
✎ 提示:
步骤4. 想要在文件资源管理器中访问装载的驱动器,需要为其分配驱动器号。请您在附加驱动器上单击鼠标右键,然后选择“更改驱动器号和路径”以添加驱动器号。
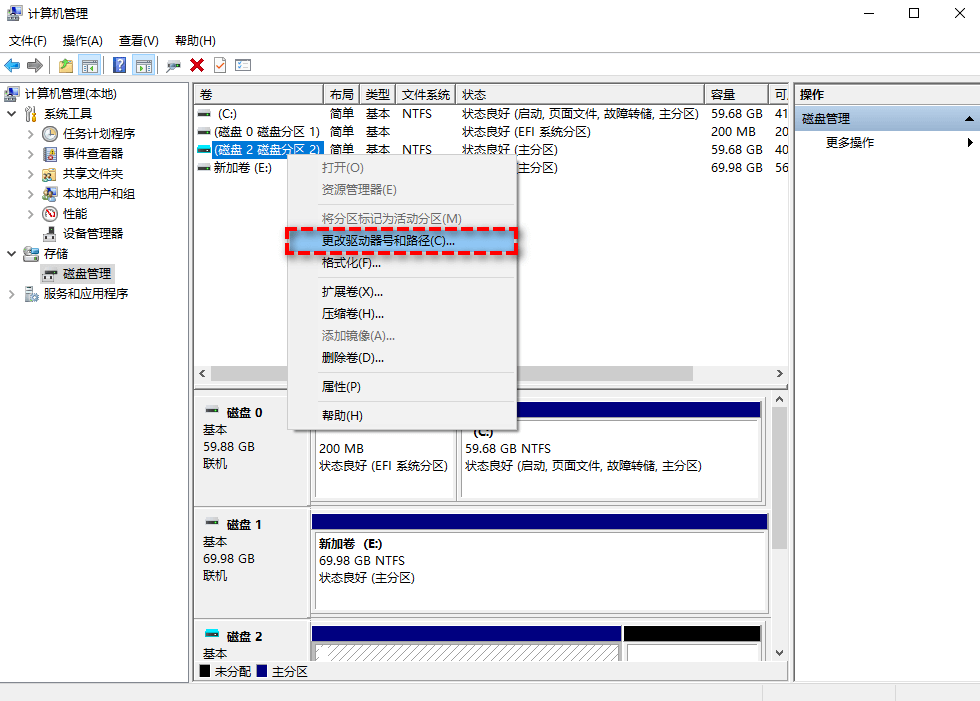
步骤5. 按“Win+E”组合键打开文件资源管理器,双击新添加的驱动器,然后找到需要检索的特定文件并将其复制到另一个驱动器。
当您从Windows备份中提取单个文件后,可以通过右键单击“磁盘管理”窗口中对应的VHD磁盘,并选择“分离VHD”以分离装载的驱动器。
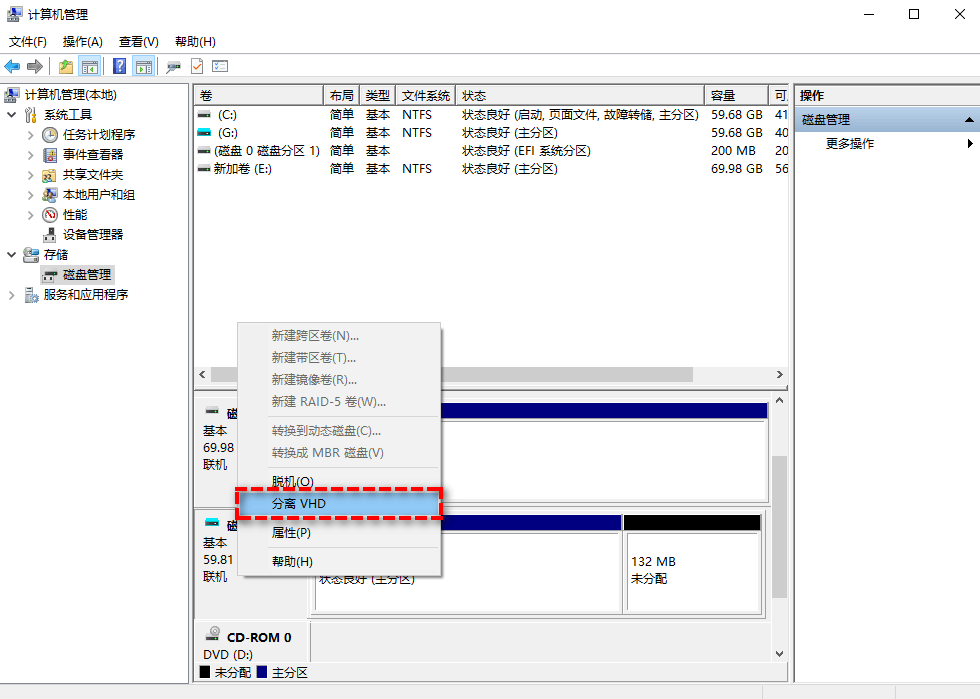
傲梅轻松备份是一个适用于Windows 11/10/8.1/8/7/Vista/XP的一体式备份还原软件,可以帮助您更加轻松地从备份中提取单个文件。如果您已经通过傲梅轻松备份创建了系统映像备份,则可以使用“浏览镜像”功能来还原特定文件,而不是整个系统备份。这一系列的操作可以在傲梅轻松备份中完成,无需使用其他额外工具。
请您先到下载中心下载或直接点击下方按钮下载安装并运行傲梅轻松备份,然后再跟着操作流程一个从备份中提取单个文件吧。
步骤1. 单击左侧“工具”选项卡并选择“浏览镜像”。
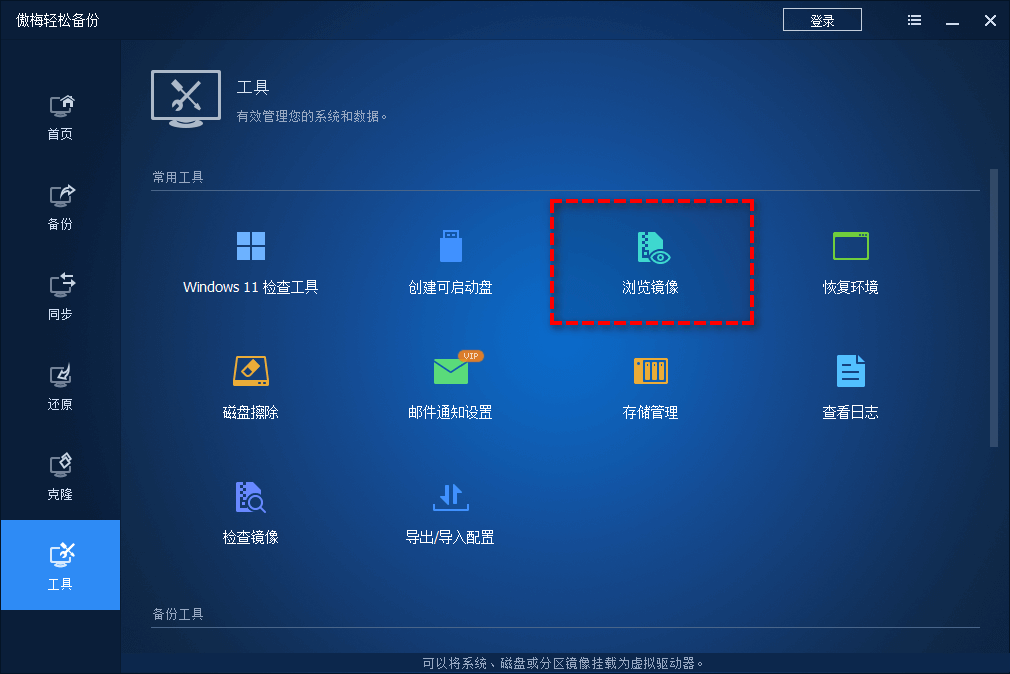
步骤2. 选择系统备份任务并单击“下一步”。
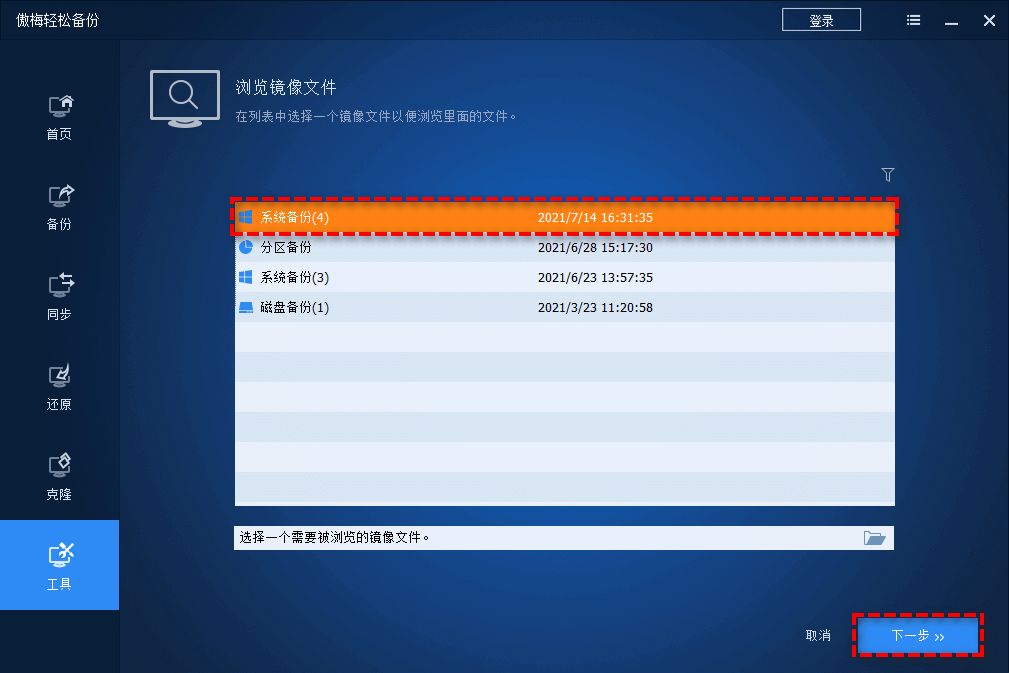
步骤3. 选择备份点并单击“下一步”(如果您执行过多次系统备份任务,则会出现多个不同的备份点,您可以根据其日期选择对应的系统备份)。
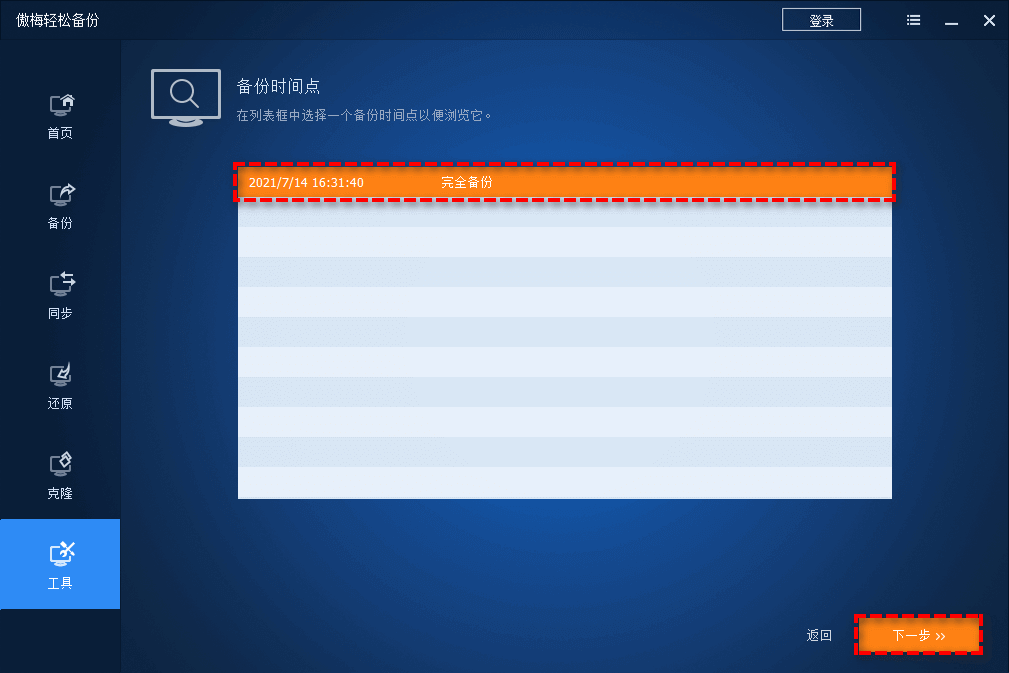
步骤4. 勾选需要挂载的驱动器并为其分配驱动器号,然后单击“下一步”将其挂载为虚拟驱动器。
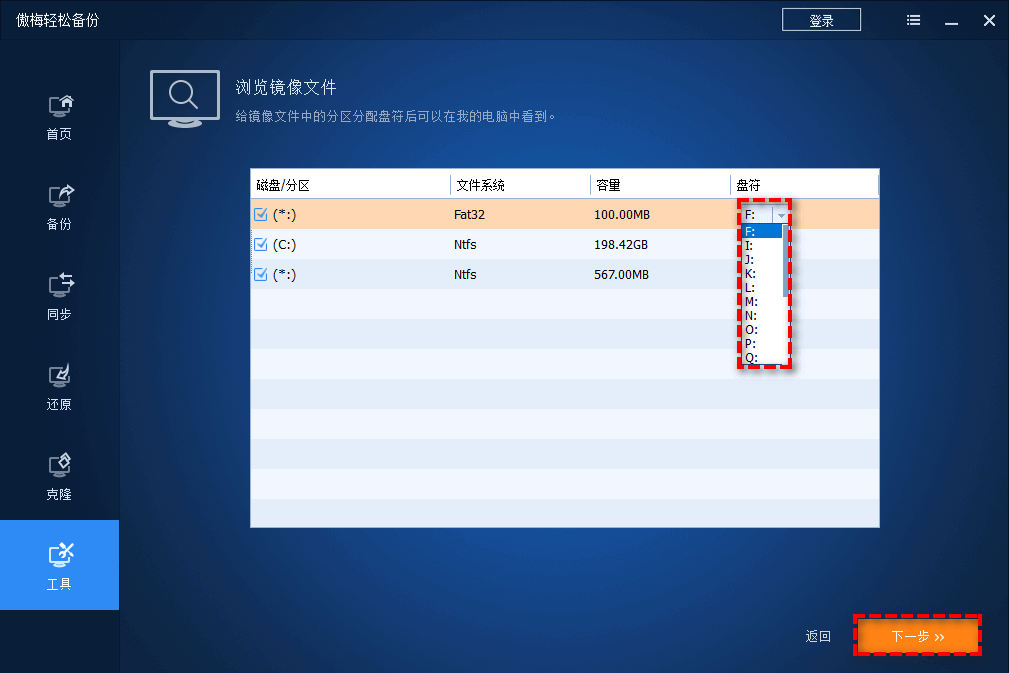
步骤5. 等待任务执行完毕并单击“完成”以退出。
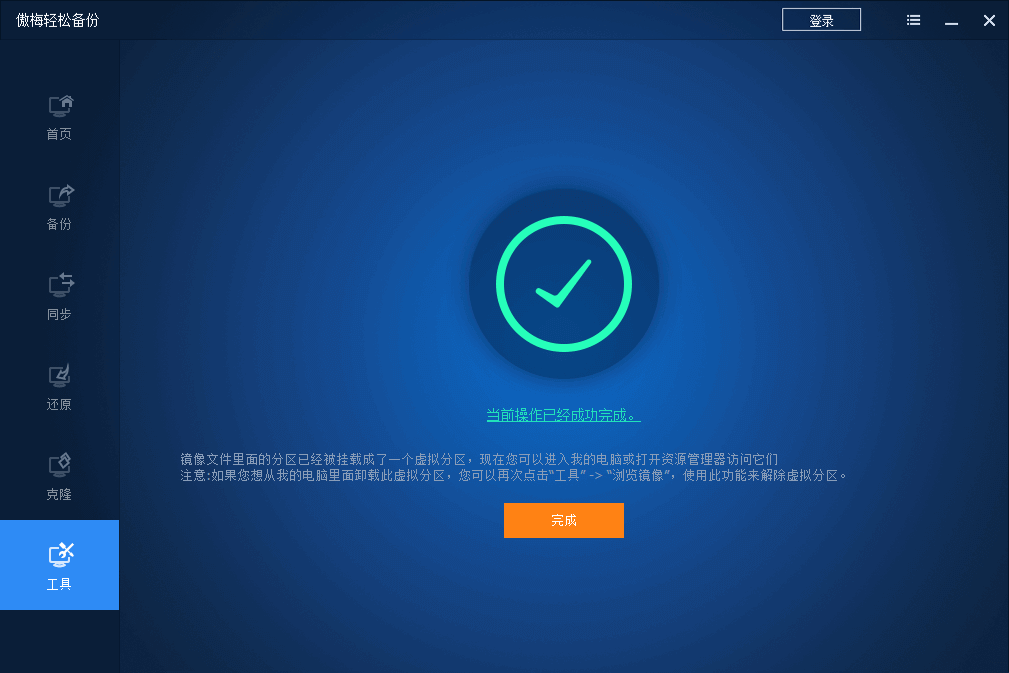
步骤6. 现在您可以在文件资源管理器中随意浏览此系统备份中的内容并从备份中提取单个文件了,复制粘贴即可快速还原您想还原的文件。
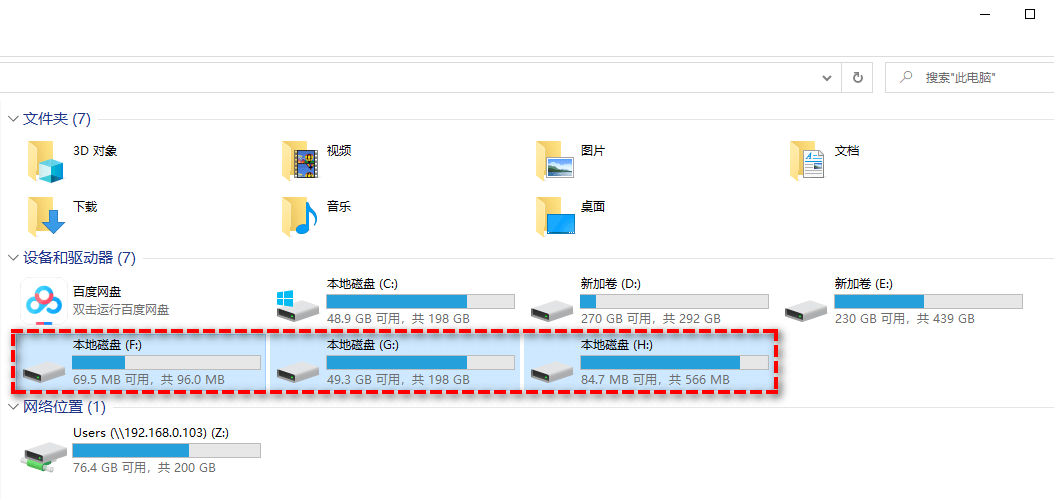
注意:挂载的虚拟驱动器将会在您下一次启动时自动删除,当然您也可以通过“工具”>“浏览镜像”>“选择虚拟分区”,然后单击右下角的“解除浏览”即可手动分离。

如果您想要从Windows系统映像备份中提取单个文件并进行选择性还原,可以使用Windows内置的磁盘管理工具或者傲梅轻松备份。相比之下,后者的操作流程更加简单方便,并且能够根据自己的需要备份系统、磁盘、分区和特定文件,然后使用浏览镜像功能,您可以随意将系统/磁盘/分区镜像挂载为虚拟驱动器,以便提取单个文件,是个值得一试的好方法。