系统还原到不同电脑如何实现——异机还原系统?
傲梅轻松备份的异机还原功能可以将系统备份从一台计算机还原到具有不同硬件另一台计算机,轻松帮您解决各类系统崩溃问题。
在现代的数字化生活中,系统崩溃或计算机出现问题并不罕见。特别是在更换硬件或遇到操作系统故障时,如何快速恢复到一个正常的工作状态成为了许多用户关心的问题。对于这种情况,异机还原就成为了一种非常实用的技术。异机还原,顾名思义,就是将一个系统备份还原到与原机器不同的设备上。本文将介绍如何进行异机还原,以及它如何帮助您恢复系统,解决计算机故障问题。
异机还原是指将一个已备份的操作系统镜像文件恢复到另一台计算机上。通常情况下,当系统发生崩溃或损坏时,用户会选择备份整个操作系统,这个备份文件包含了操作系统、应用程序以及个人文件等数据。通过异机还原,即使硬件发生变化,您也可以将备份恢复到新设备上,轻松实现系统恢复。
与传统的单台机器备份和恢复不同,异机还原的最大优势在于它能适应不同硬件配置的计算机。无论是更换了硬盘、处理器、内存等硬件,或者是更换了一台全新的电脑,您都可以通过异机还原将备份文件恢复到新的机器上。对于那些不希望浪费时间重新安装操作系统和应用程序的用户来说,异机还原提供了一个非常便捷的解决方案。
另外,异机还原也极大减少了因系统崩溃导致的数据丢失风险。如果您定期备份系统,发生问题时可以随时恢复到最近的工作状态,避免数据的永久丢失。
异机还原可以应用于人们日常生活中的许多场合,例如:
傲梅轻松备份是一款功能强大的备份与恢复工具,其中的VIP功能“异机还原”可以帮助您将操作系统恢复到具有不同硬件配置的计算机上,确保系统在还原后能正常启动。
在进行系统恢复前,您需要提前做好以下准备工作:
步骤1. 使用启动介质引导目标计算机(如果需要,您可能需要在BIOS/UEFI中调整启动顺序)。
步骤2. 在软件主界面中,点击左侧的“还原”选项卡,选择“选择镜像文件”。
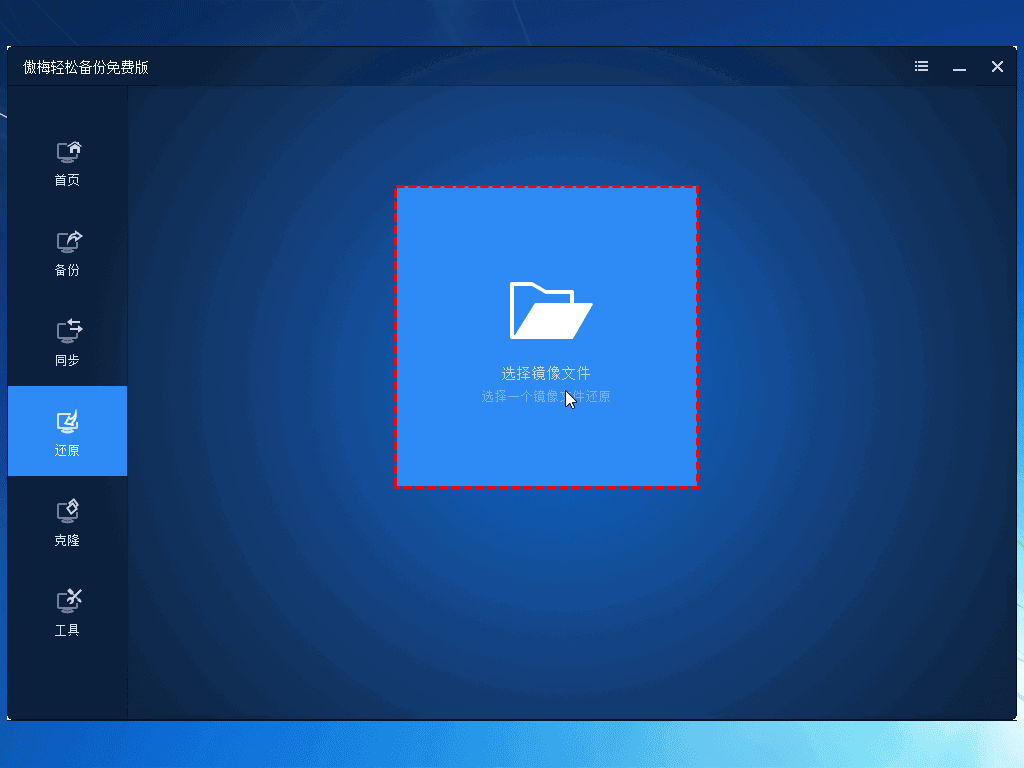
步骤3. 选择您想要恢复的系统镜像文件,点击“确定”,然后点击“下一步”。
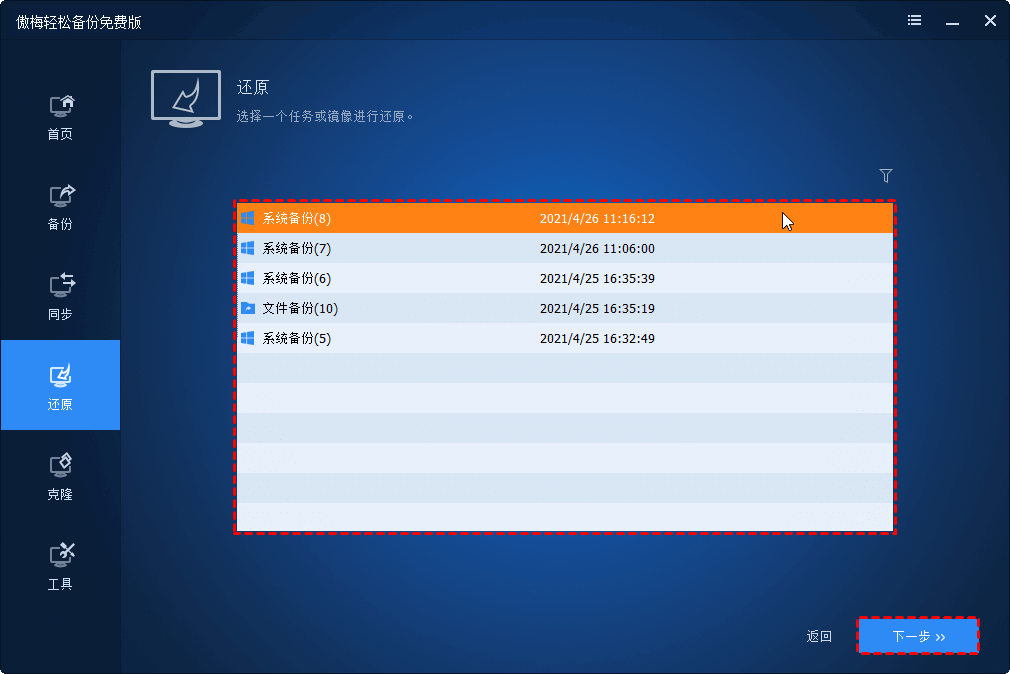
步骤4. 选择“还原系统备份”或“还原备份中的某个分区”,点击“下一步”。
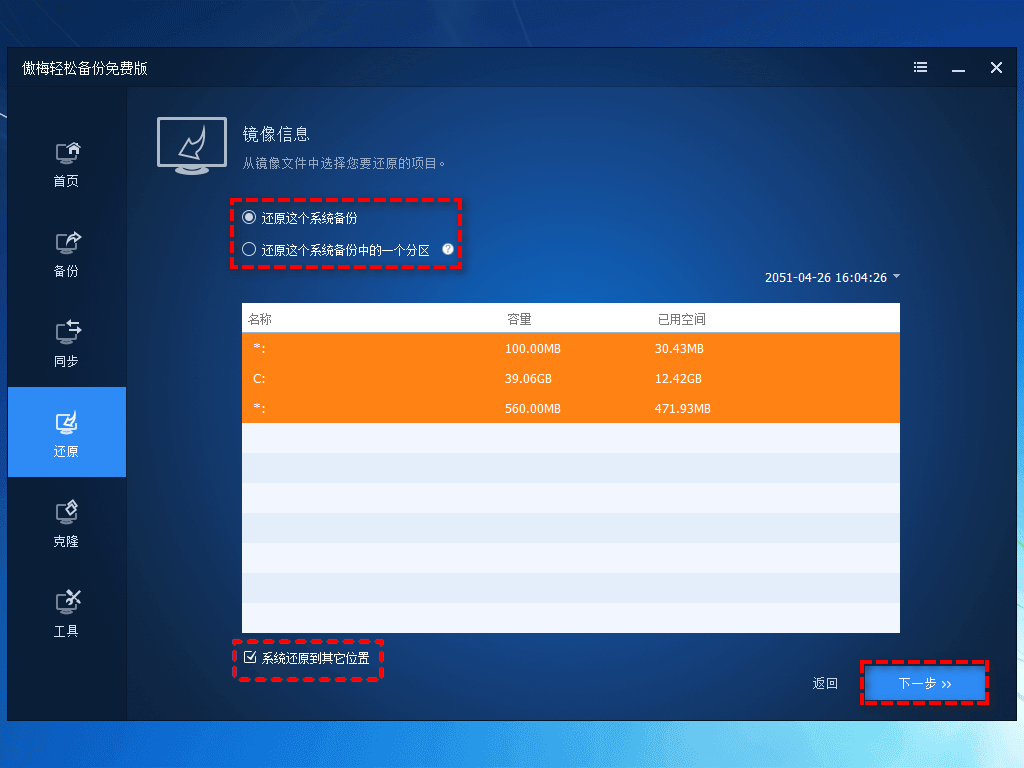
步骤5. 在操作摘要界面上确认信息无误后,勾选“异机还原”选项,并点击“开始还原”以启动恢复过程。
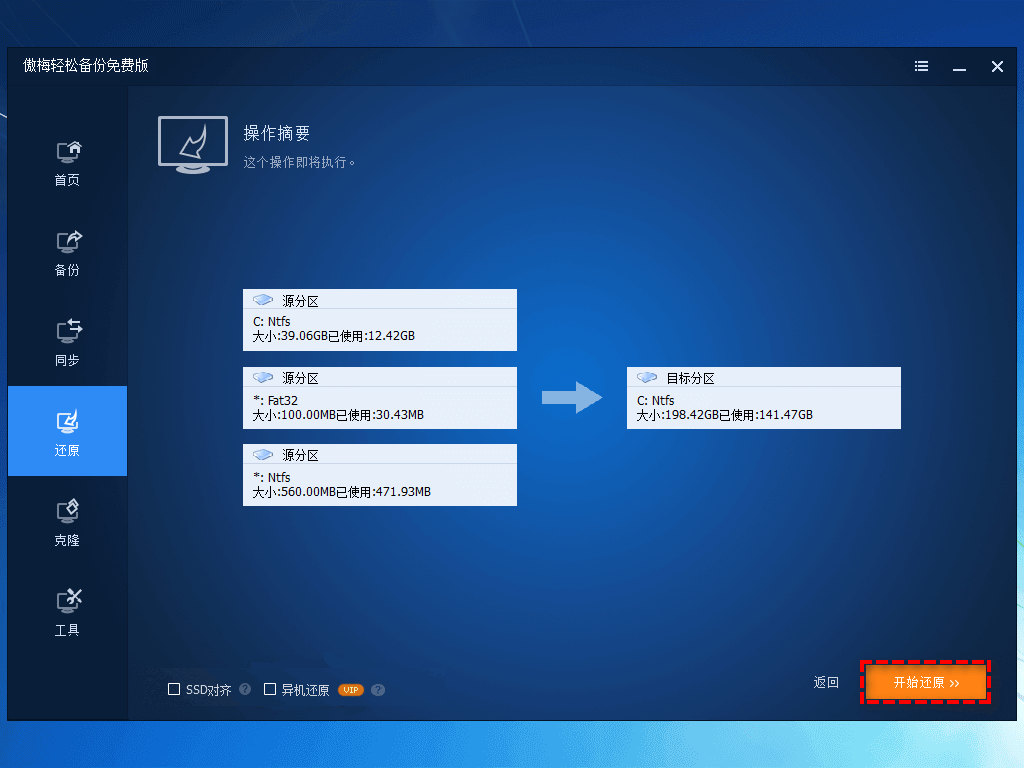
虽然异机还原提供了极大的便利,但在操作过程中仍需注意以下几点:
随着计算机硬件的不断升级,异机还原技术已经成为了很多用户应对系统故障、数据恢复的重要手段。通过选择合适的备份软件并按照步骤进行操作,您可以轻松将备份的系统恢复到新电脑上。无论是更换硬盘、安装新的操作系统,还是面对系统崩溃的紧急情况,异机还原都能帮助您快速恢复工作状态,减少因系统故障带来的不必要麻烦。
现在就开始定期备份您的系统,确保在需要时可以随时通过异机还原实现系统的无缝迁移吧!