群晖NAS自动同步电脑文件夹的2个简单方法!
本地电脑传文件夹到群晖如何轻松自动的实现?在本文中,我们将向您展示2种简单的方法完成群晖自动同步电脑文件夹:群晖NAS云同步和傲梅轻松备份。
“我可以自动的实现本地电脑传文件夹到群晖NAS吗?
我的本地计算机上有一个文件夹C:\Documents。我希望群晖自动同步电脑文件夹到NAS文件夹中,以便我对C:\Documents文件夹所做的任意更改都复制到NAS的文件夹中。这样做有意义吗?”
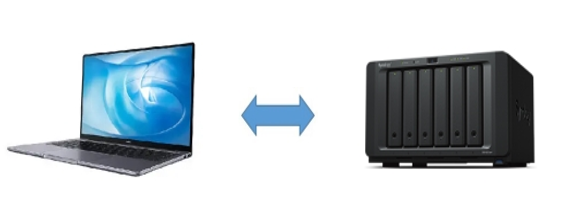
这是一位网友在网上分享的问题,可以非常确定的告诉您,这让您可以在别处轻松的访问您电脑上的文件。并且,这还为您的文件添加了一层保护。如果您的电脑出现故障,导致数据丢失,但是由于群晖同步本地文件夹数据到NAS,所以还可以从NAS中找回丢失的数据。
群晖(Synology)NAS目前在国内拥有很大的市场。群晖为您提供了它们自己的数据迁移软件,用于在两个群晖NAS之间、群晖NAS和您的计算机之间或群晖NAS内部同步文件和文件夹。根据以上用户的反映,您可能需要使用Cloud Station来完成群晖自动同步电脑文件夹。以下部分将详细介绍群晖如何同步电脑文件夹。
步骤1. 请先在群晖NAS上安装Cloud Station Server,然后在计算机上安装Cloud Station Drive。
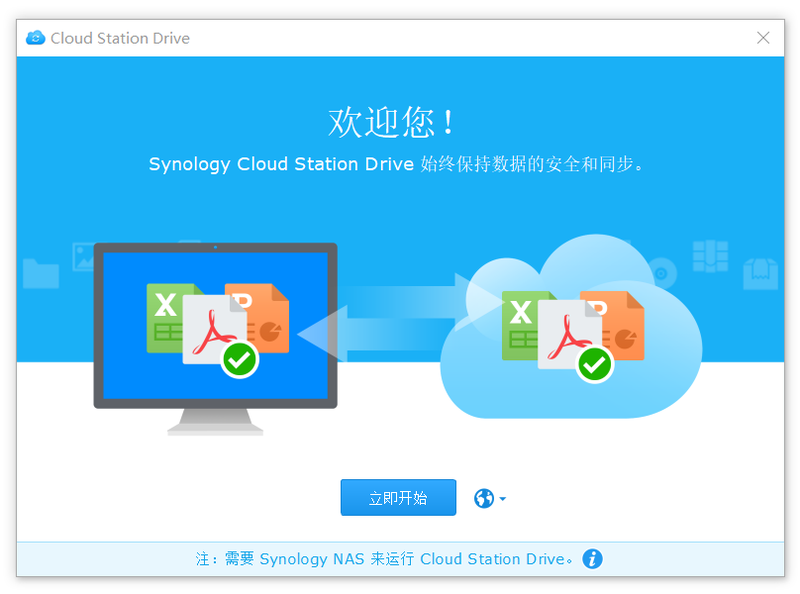
步骤2. 然后启动Cloud Station Drive,输入IP地址、用户名、密码。
步骤3. 在Cloud Station Drive中管理您的群晖同步文件夹任务。单击“创建”。
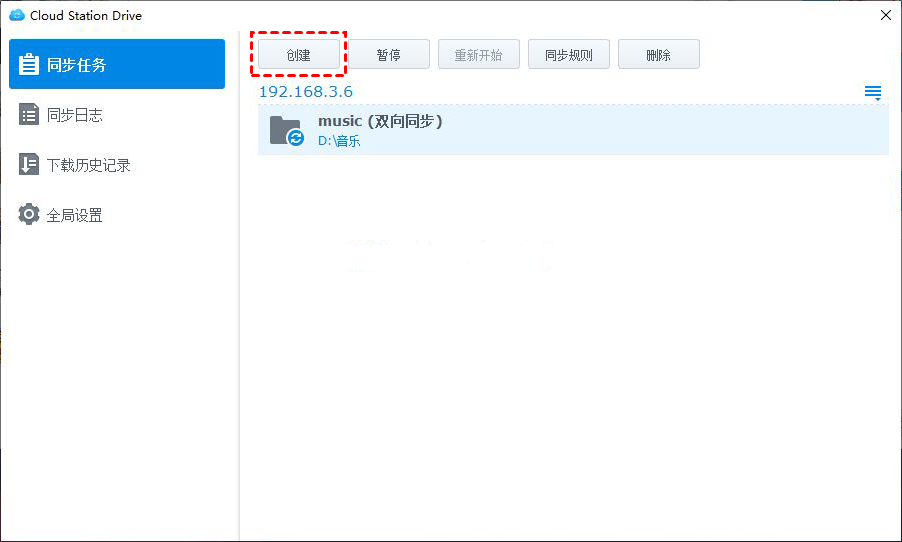
步骤4. 选择连接的群晖NAS,单击“下一步”。
步骤5. 点击笔头图标选择计算机上的源文件夹和群晖NAS上的目标文件夹,单击“完成”启动群晖自动同步电脑文件夹任务。

✍ 注意:“高级设置”中有一些设置,您可以启用文件过滤器排除某些不需要同步到群晖NAS的文件。
在完成群晖自动同步电脑文件夹的设置后,本地电脑和群晖文件夹上的更改都将相互同步。此外,如果您想在群晖NAS之间同步文件夹,则可以使用Cloud Station ShareSync。
除了群晖数据迁移工具之外,群晖如何同步电脑文件夹呢?借助傲梅轻松备份,可以达成相同的目的,也能做到群晖同步本地文件夹。它支持Windows XP、Vista、7、8、8.1、10和11,支持32位和64位。它还为您提供了多种同步功能来帮助您完成群晖同步文件夹任务:
注意,后三种同步功能是VIP功能,需要升级到VIP后才可以使用。此外,它还有多种灵活的功能供您选择:
现在,您可以点击下方按钮进入下载中心获取傲梅轻松备份。然后安装并启动它。此软件没有捆绑广告,请安心使用。
☛ 请参阅在Windows 7/8/10/11中群晖自动同步电脑文件夹的详细操作步骤:
步骤1. 启动傲梅轻松备份,注册并登录您的账号,将其升级为VIP,然后在主界面上选择左侧的“同步”选项卡,然后选择“实时同步”选项。
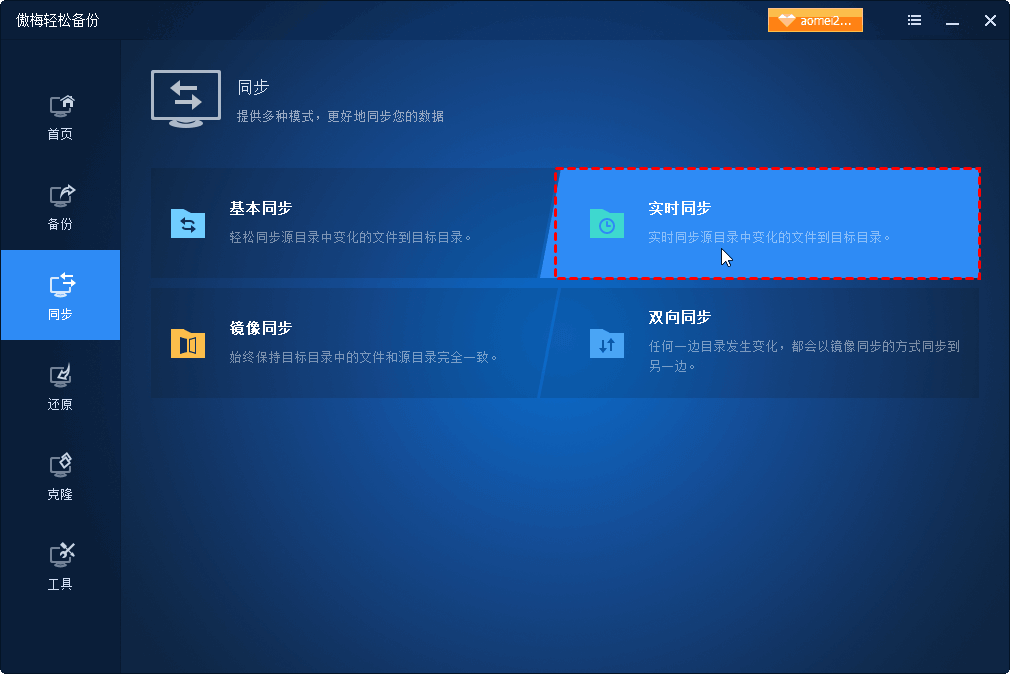
步骤2. 单击“+添加目录”选择要同步的文件夹。您可以选择多个群晖同步文件夹,如果需要与其他任务名称进行区分,可以在左上角更改任务名称。

步骤3. 点击倒三角形图标选择“选择网络共享或NAS”,然后在弹出的界面中单击“添加共享或NAS设备”,然后输入显示名和群晖NAS路径(IP 地址),单击“确定”。这就完成了本地电脑传文件夹到群晖NAS的路径选择。

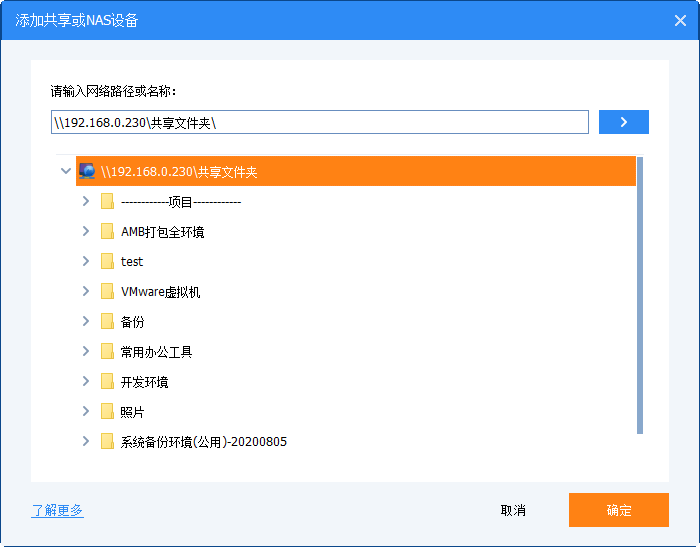
步骤4. 单击“开始同步>>”按钮可自动将文件夹同步到群晖NAS。
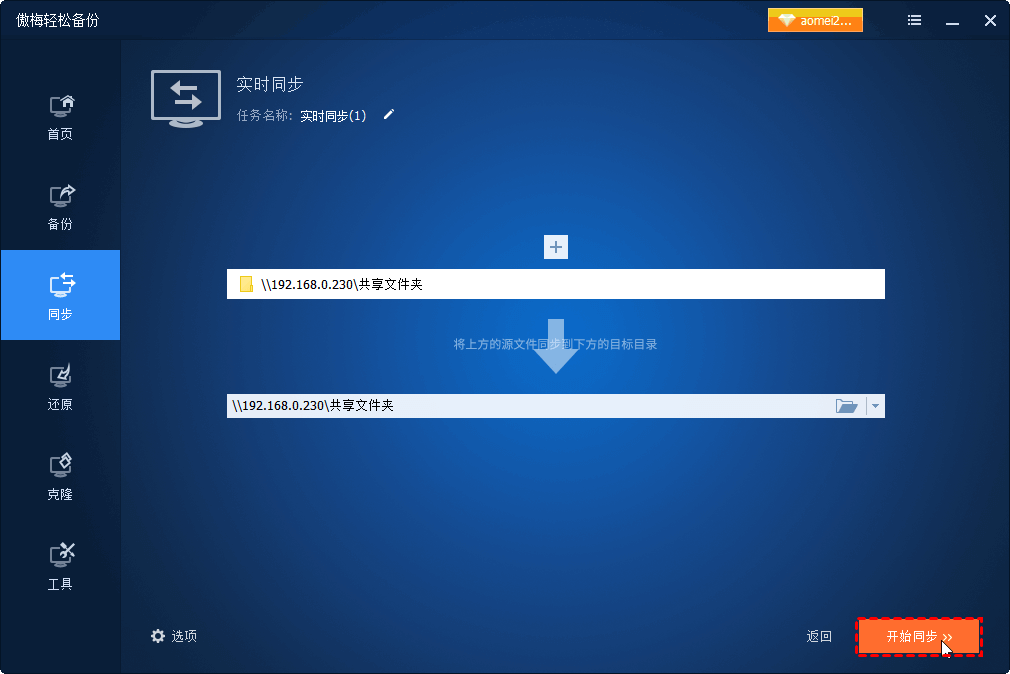
✍ 注意:“选项”使您可以为任务添加备注,在同步时检查目标目录文件或文件夹的完整性等。
初次执行文件实时同步时,程序会将源路径中已有文件和文件夹同步到群晖NAS,然后在检测到源路径文件发生更改后自动执行群晖同步本地文件夹任务,立即将更改的部分同步到目标路径。
使用Cloud Station Drive和傲梅轻松备份让群晖自动同步电脑文件夹是一件非常简单的事情。此外,您可以轻松地将群晖NAS同步到另一个NAS。如果您想在Windows服务器之间同步文件或文件夹,请尝试傲梅企业备份标准版。
此外,傲梅轻松备份不只是一款好用的文件同步软件,还是一款专业的硬盘克隆软件,它可以让您将Windows 10操作系统迁移到SSD,无需重新安装即可将HDD升级到SSD等。