分享群晖自动备份电脑文件的3种方法!
群晖如何备份电脑上的文件?非常简单!本文详细介绍了群晖自动备份电脑文件的3种方法,继续往下了解详细内容。
“唉,近期工作强度大,很多事情做不完需要回家加班完成,涉及到的文件非常复杂,手动拷贝真的很容易搞混或者漏掉。我想要找到一种简单好用的方法可以将一些文件或者文件夹自动备份到我的群晖NAS中,回家后可以登录群晖下载使用,有时候一些重要的文件也想要定期自动备份到群晖。有谁可以帮帮我呀!”

这是一个小伙伴在论坛中分享的问题,我相信有的用户也有这样的需求,只是因为找不到方法或者不愿意花时间去寻找,宁愿用传统的旧办法—拷贝到U盘来转移数据。Come on朋友们,群晖自动备份电脑文件的方法给你送到眼前了,学习下面提供的方法来解放你的双手吧!
群晖如何备份电脑上的文件?方法有很多。但想要自动执行备份可以选择下面的3种方法。
以下是使用Windows内置工具-备份和还原(Windows 7)实现群晖自动备份电脑文件的操作步骤。
步骤1. 打开控制面板,然后点击“备份和还原(Windows 7)”,或者还可以在搜索框输入“备份设置”,选择“打开”再继续选择右侧的“转到备份和还原(Windows 7)”。

步骤2. 点击右侧的“设置备份”,若之前有设置过想要重新创建备份,可以点击“更改设置”和“启用计划”。

提示:若您想要为系统创建备份,可以点击左侧的“创建系统映像”。
步骤3. 在设置备份界面中选择要保存备份的位置,点击“保存在网络上”。
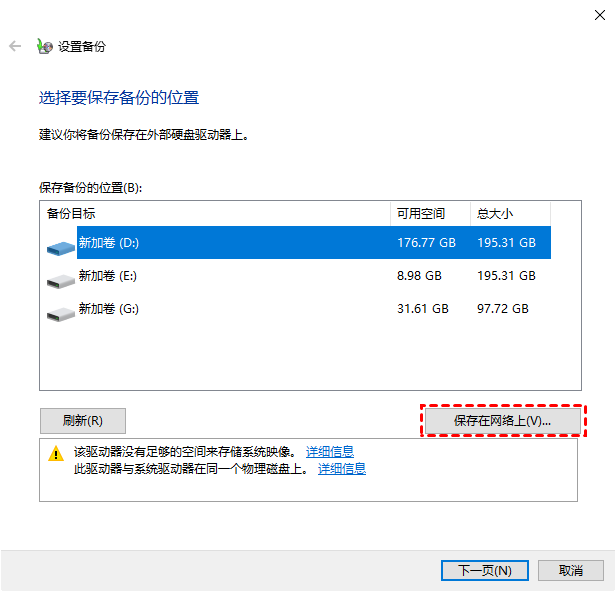
步骤4. 输入群晖网络位置以及用户名和密码等,然后点击“确定”。
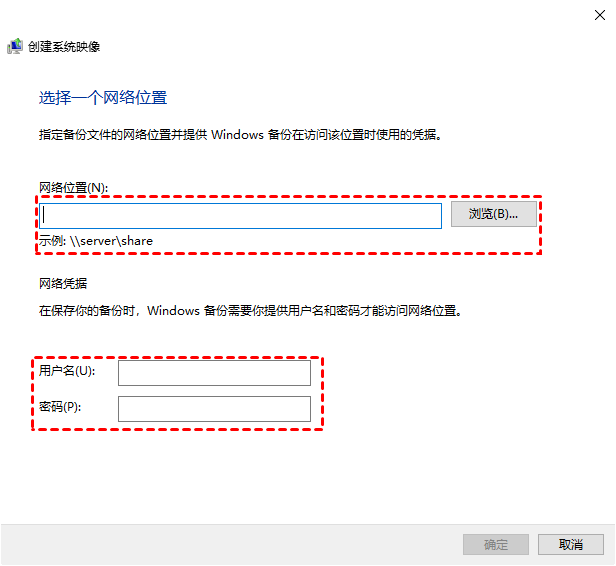
步骤5. 接下来将让你选择备份的内容,根据需要选择一种方式,然后继续选择需要备份数据。
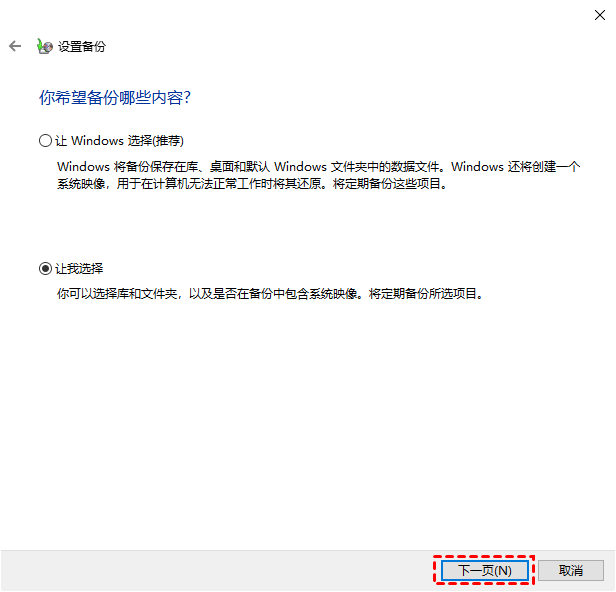
步骤6. 群晖自动备份电脑文件重要的一步是设置备份计划,点击“更改计划”。
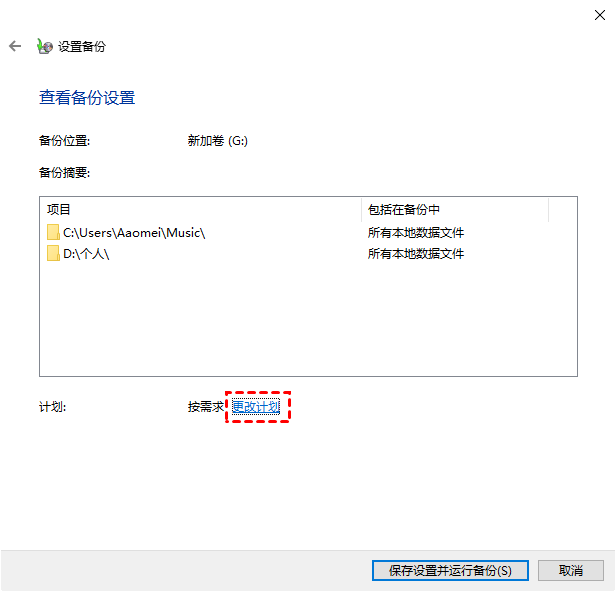
步骤7. 在弹出的界面中设置计划备份的频率和时间,点击“确定”将返回上一个界面,然后点击“保存设置并运行备份”。
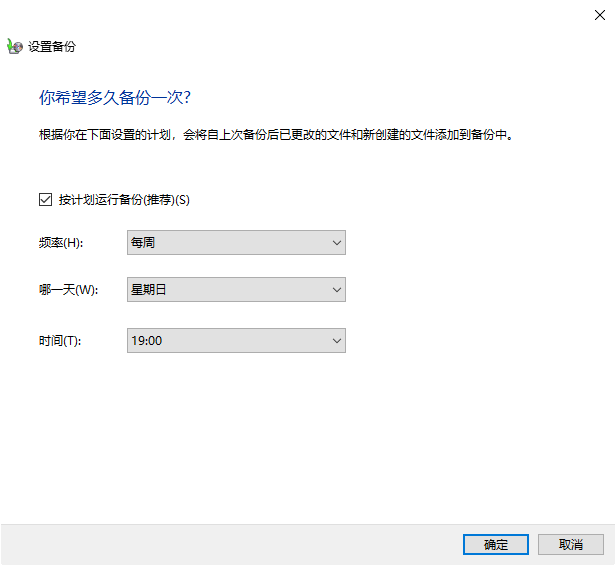
以上就是群晖自动备份电脑文件的一种方法。使用Windows内置工具的好处就是不用下载额外的程序就可以让群晖备份电脑文件夹。而不方便的一点是你只能创建一个备份任务,不能额外的创建,想要创建新任务需要在原来的基础上修改,不能保存已设置好的备份计划。
想要群晖NAS自动备份电脑数据?还可以使用群晖自己的工具-Synology Drive Client,你需要在电脑上安装它,然后与Synology NAS建立连接。还需要提前在Synology Drive的文件夹中准备一个文件夹让Synology Drive Client连接。
步骤1. 安装好Synology Drive Client,启动后点击“立即开始”。
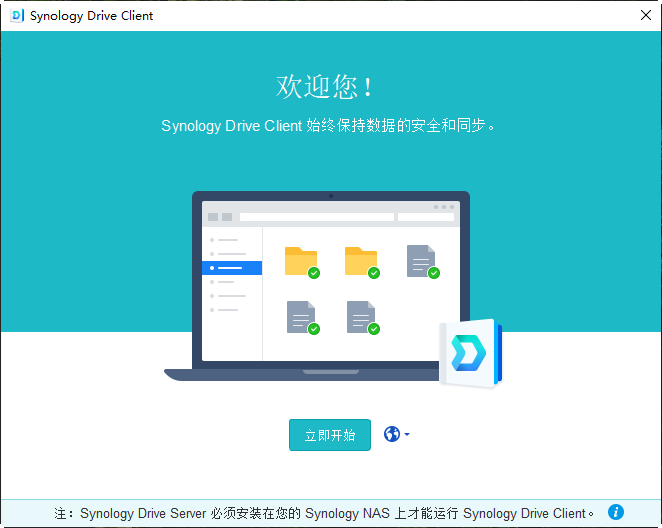
步骤2. 对于群晖自动备份电脑文件,“同步任务”和“备份任务”都可以选择。
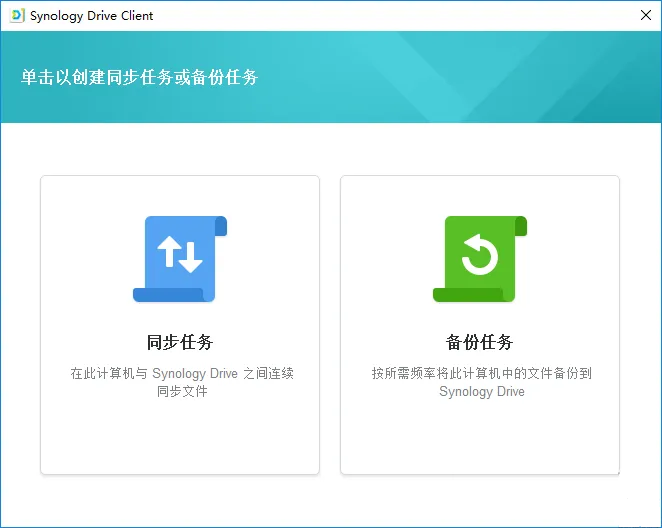
步骤3. 输入其域名QuickConnect ID等和Synology NAS连接。
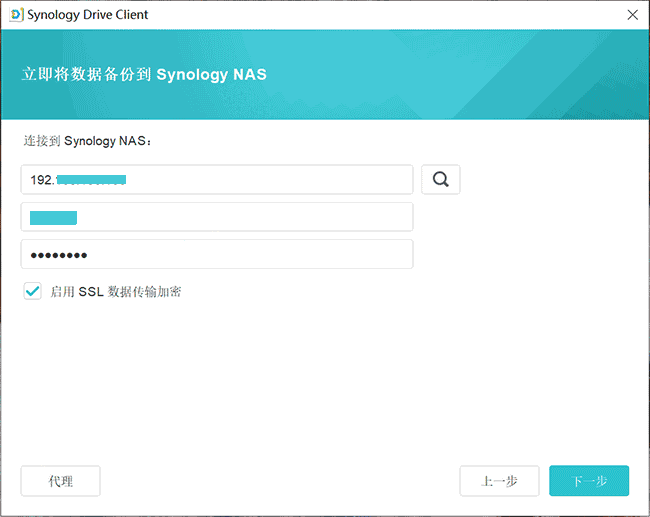
步骤4. 选择备份源位置和存储备份的目标位置,然后在这里你可以选择下面的“备份规则”设置备份的模式,是自动备份还是手动备份、备份的频率等。
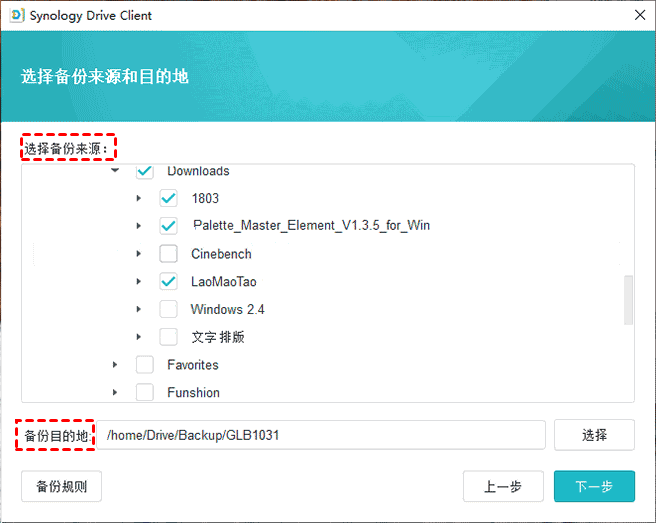
后面继续进行各种设置并等待备份完成。此方法只适用于群晖备份电脑文件夹,对于其他品牌的NAS而言不可用。并且需要在备份的源位置和目标位置都安装Drive。
群晖自动备份电脑文件的另一种方法是使用专业的备份还原工具-傲梅轻松备份,拥有众多强大的功能,它为你提供的各种小选项让你可以自由组合设置更个性化的任务,这里为你简单罗列一些非常实用的功能:
现在,请到下载中心或点击按钮获取傲梅轻松备份,然后将其安装在您的电脑上。
安装后启动傲梅轻松备份,群晖自动备份电脑文件前您还需要升级到傲梅轻松备份VIP来享受备份到NAS这个功能。然后根据下面的步骤开启你的备份之旅吧!
步骤1. 在主界面中点击“备份”,然后选择“文件备份”。
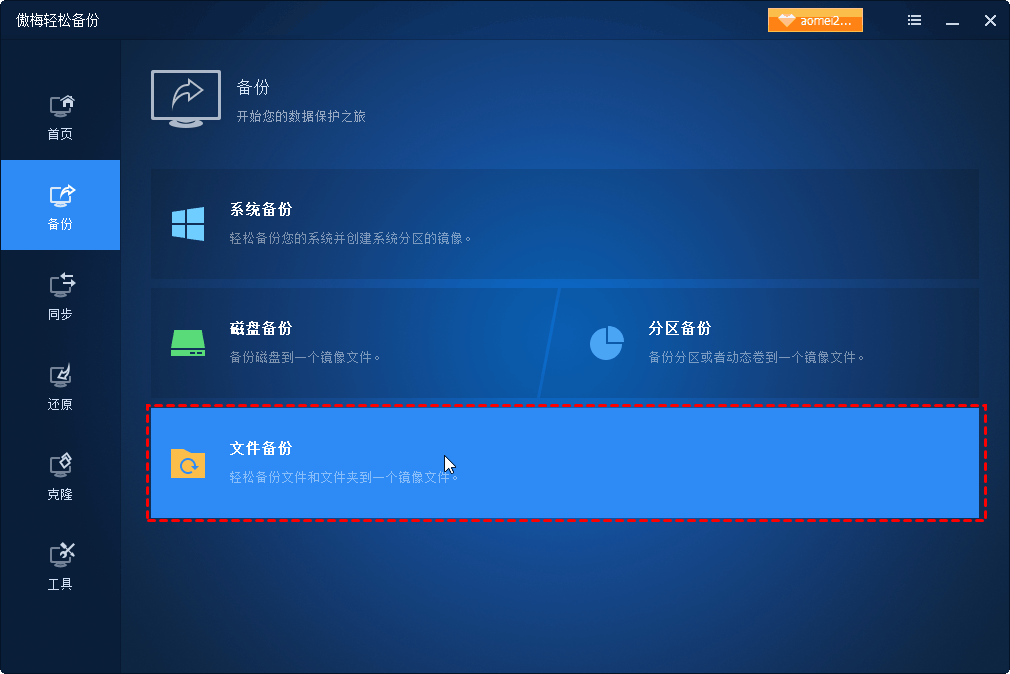
步骤2. 点击“添加目录”或“添加文件”选择需要备份的文件或文件夹。

步骤3. 打开选择目标位置的下拉菜单,然后选择“添加共享或NAS设备”。
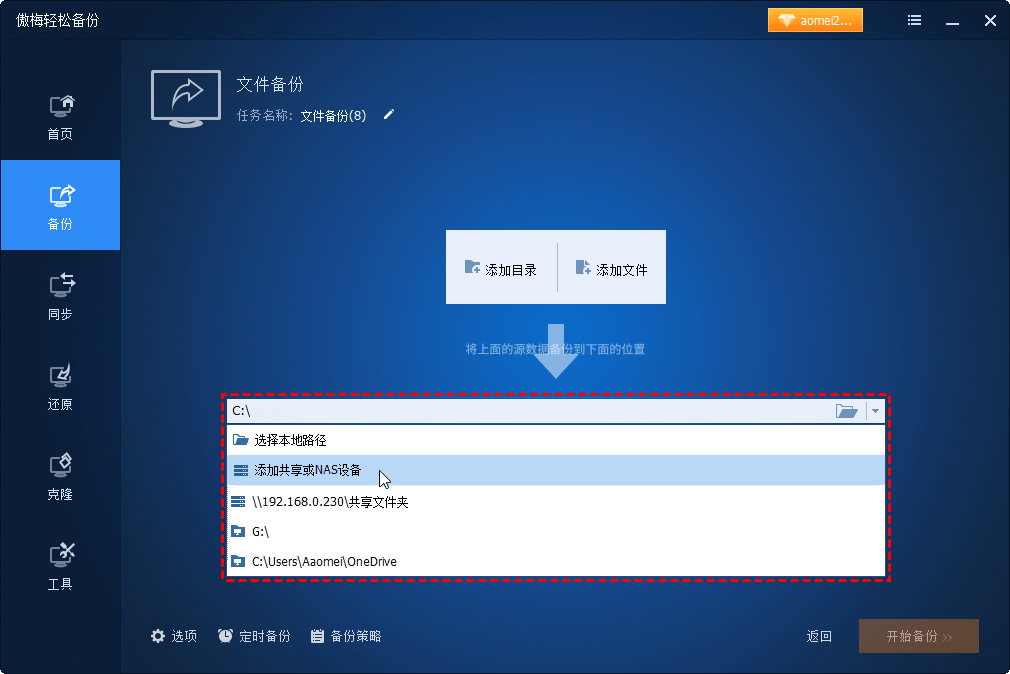
步骤4. 点击底部的“定时备份”,打开“启用定时备份”按钮。然后选择需要备份频率:每天、每周、每月、触发事件、USB插入(后两种是VIP功能)。

步骤5. 点击“开始备份”启动群晖自动备份电脑文件的任务,等待备份完成即可。

提示:“备份策略”这个VIP功能是定时备份的黄金搭档,它可以在长期备份的情况下很好的管理你的存储空间,因为它可以自动删除以前的旧备份。
以上就是群晖自动备份电脑文件的3种方法,快来Pick你喜欢的一种吧!个人更推荐使用傲梅轻松备份来备份您的各种数据,因为它为你提供了非常丰富的选择。除了备份、同步,克隆功能也是它的一大亮点,这个功能允许你将系统迁移到另一台电脑而不会出现启动问题,立即获取探索更多!
❈❈❈❈❈结❈❈❈❈❈束❈❈❈❈❈啦❈❈❈❈❈