学会NAS自动备份!数据安全更有保障
将重要数据备份到NAS是一个安全程度更高的备份方法,本文将为您分享两种简单有效的NAS自动备份方法,轻松将指定电脑文件自动备份到NAS!
![]() 哈喽哇~
哈喽哇~
我之前好像提到过,我有一朋友喜欢收藏自己喜欢的电影的蓝光原盘版本,并且想要实现多个设备能够随时随地浏览这些内容,所以自己折腾了一套NAS设备,前段时间还将自己的旧NAS迁移到了性能更好的新NAS中,对其简单升了一下级。
平时他下资源看电影都是在电脑上操作的,每次下载到一部新资源,都要手动将其存到NAS中去,刚开始可能还觉得没什么,但这时间久了,一来二去地就觉得很麻烦。所以想要寻找一个群晖NAS自动备份的办法,可以自动将这些电影资源备份到NAS之中而无需手动操作。

巧了,我这里恰好有两个简单有效的方法可以轻松地将指定文件自动备份到NAS。那么接下来就请您跟我一起走进本文,看看如何才能达成自动备份目的吧!
我们知道NAS是网络附属存储,是一个非常不错的数据存储介质,并且可以实现多设备任意访问浏览,更像是一个属于自己的私有云盘。并且如今越来越多的人开始注意到数据安全的重要性,也逐渐开始对数据备份有了更深的认识。所以很多人喜欢将自己的重要数据存放到比本地磁盘更加安全的NAS设备中,一方面可以多份备份以防数据丢失,另一方面可以在NAS的帮助下让多种设备可以随时访问浏览这些文件。
然而每次通过手动方式将数据备份到NAS是一件非常麻烦的事情,所以很多想知道有没有办法可以轻松实现NAS自动备份任务,彻底解放双手,让它自己动?答案是肯定的。
那么我们该如何将指定文件自动备份到NAS?这里有两种简单有效的方法,分别为:备份和还原(Windows7)和傲梅轻松备份VIP。
备份和还原(Windows7)是Windows系统内置的一个实用备份程序,可以帮助我们将指定的文件、系统等数据备份到NAS,并且支持设置计划任务模式已实现自动备份任务,让我们一起来看看这么设置吧!
步骤1. 按Win+R输入control并按Enter键打开“控制面板”。
步骤2. 在“系统与安全”中选择“备份和还原(Windows7)”,然后点击右侧的“设置备份”选项。
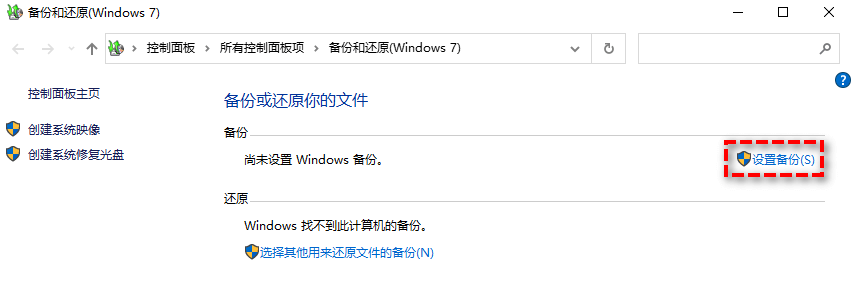
步骤3. 在选择要保存备份的位置页面中点击“保存在网络上”。
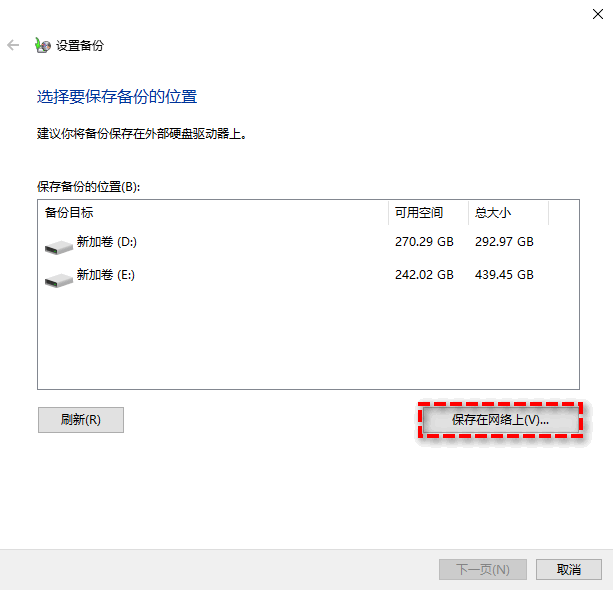
步骤4. 输入您的NAS的IP地址,单击“浏览”以选择一个文件夹作为目标路径,接着在下方输入用户名和密码,然后单击“确定”。
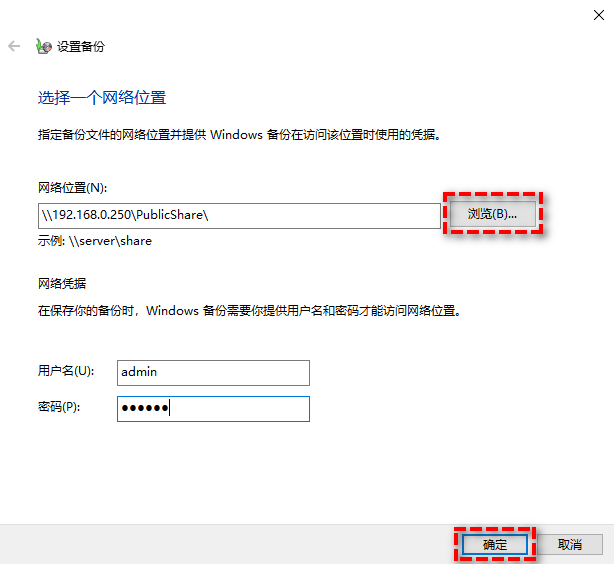
步骤5. 选择新添加的网络位置,单击“下一步”,然后选择“让Windows选择(推荐)”,以便Windows为您选择要备份的文件(或者您也可以手动选择想要备份的指定文件),设置完毕后单击“下一步”以继续。
步骤6. 在备份摘要中您可以查看此备份任务的详情,然后您可以单击下方的“更改计划”选项来设置您的NAS自动备份频率,确认无误后单击“保存设置并运行备份”即可成功创建文件自动备份到NAS任务并执行。
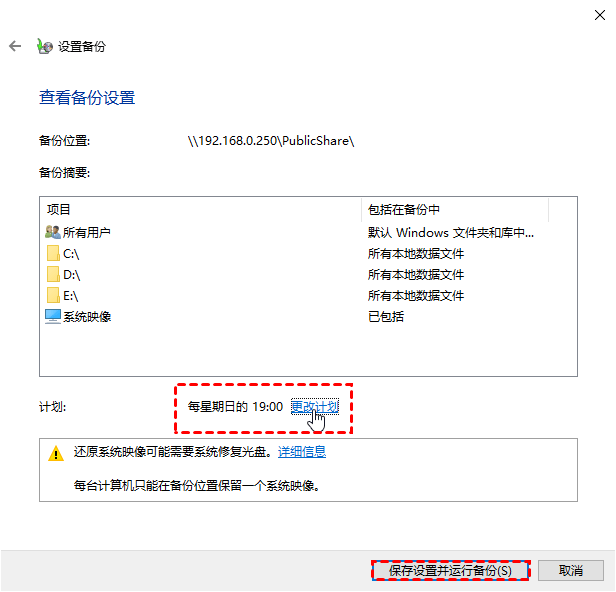
注意:系统默认的自动备份计划是“每个星期的19:00”,您可以任意修改它。
虽然Windows系统内置的实用程序能够帮助我们完成NAS自动备份任务,但是它的步骤相对繁琐了一些,并且在备份途中还很容易遇到错误而导致备份失败,因此我们更加推荐您使用专业的傲梅轻松备份VIP来执行此任务。
赶紧到下载中心下载或者直接点击下方按钮下载安装傲梅轻松备份VIP,然后跟着我们的演示教程一起学习怎么将指定文件自动备份到NAS吧!
步骤1. 打开傲梅轻松备份VIP,在主界面中单击“备份”>“文件备份”。
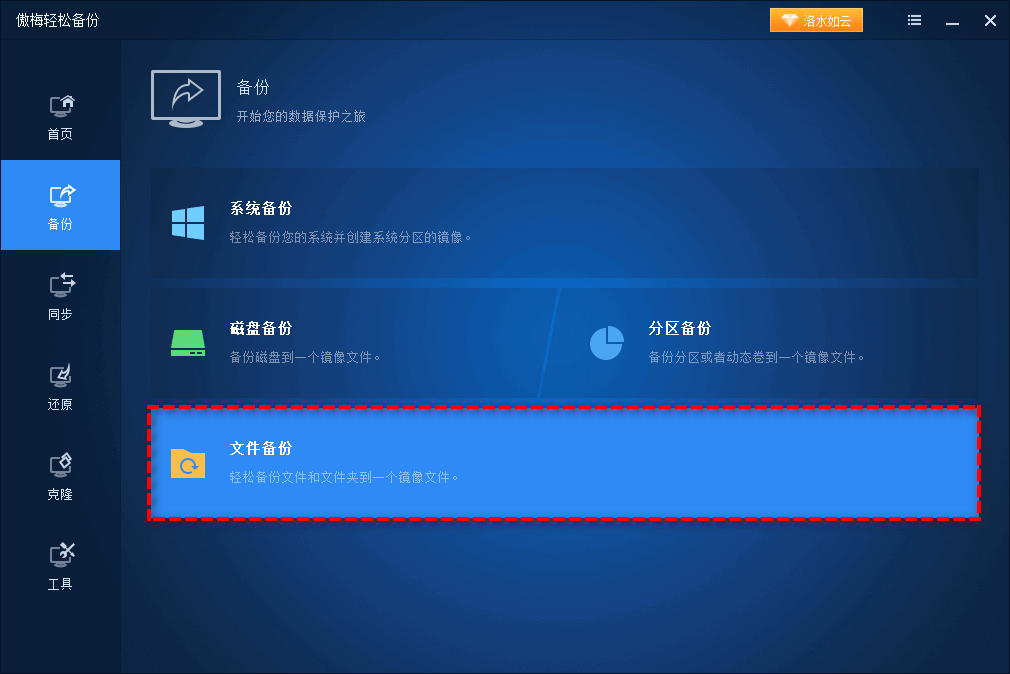
步骤2. 单击“添加目录”或“添加文件”以选择您想要备份的文件。
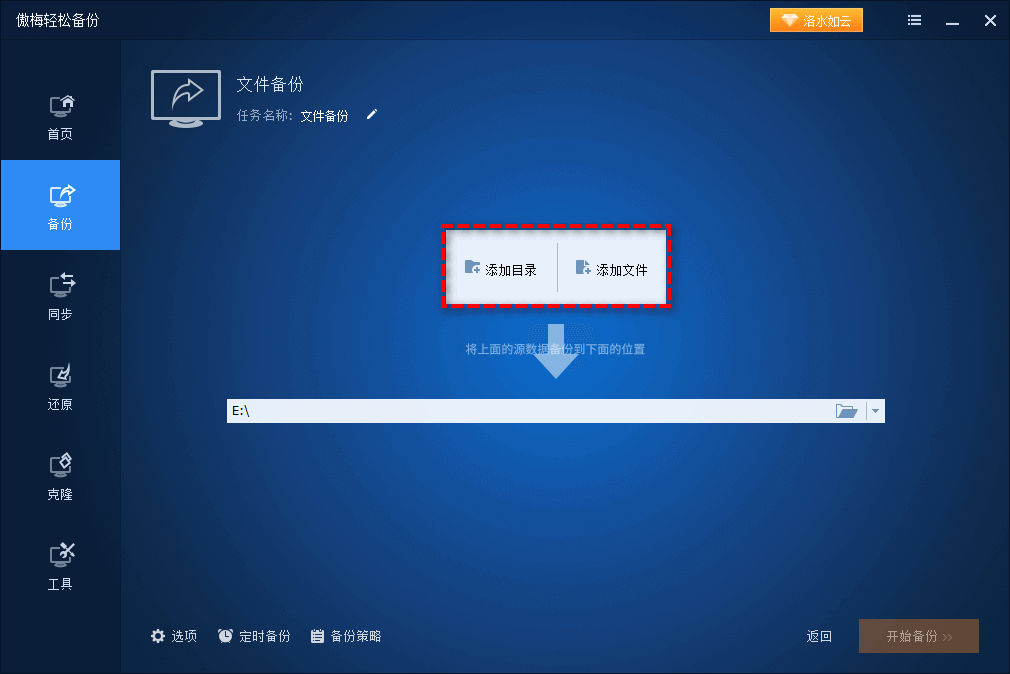
步骤3. 单击下方长条框右侧的倒三角小图标并在下拉菜单中选择“选择网络共享或NAS”。
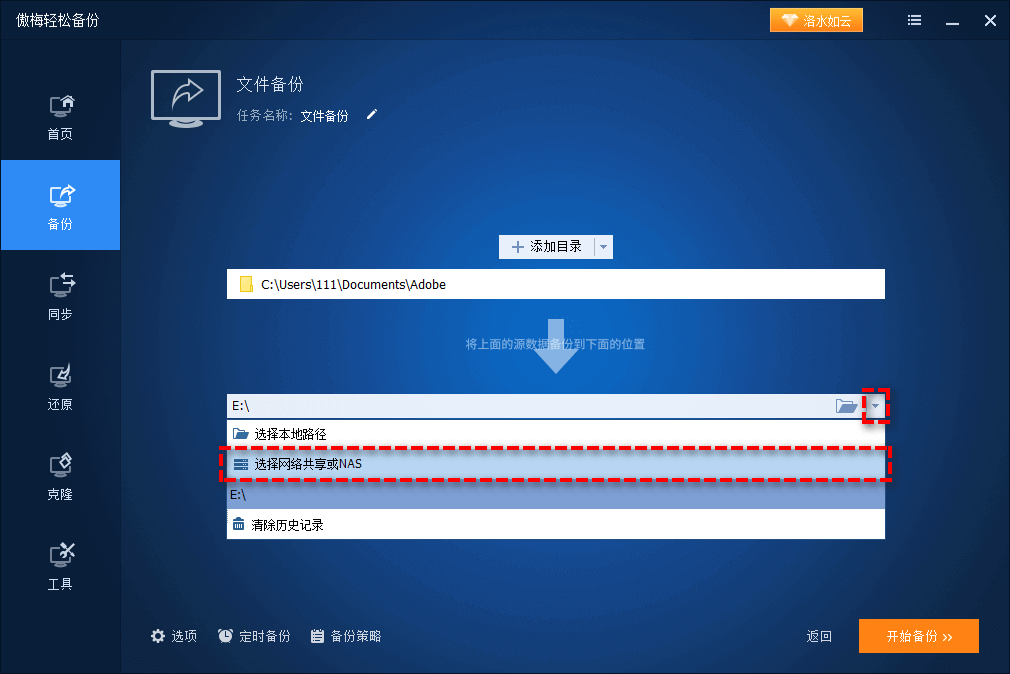
步骤4. 在弹出窗口中单击左下角的“添加共享或NAS设备”,然后输入您的NAS地址并单击“确定”(如果有提示的话,请输入用户名和密码)。
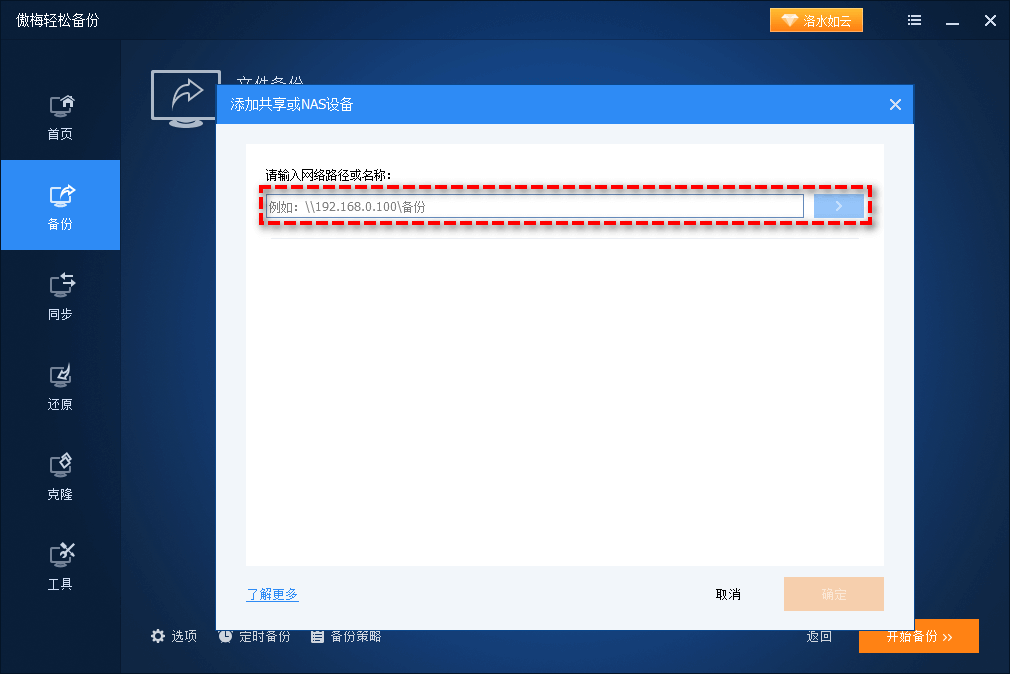
步骤5. 添加完成之后您可以自由选择一个NAS上的文件夹作为存储备份文件的目标路径,然后单击“确定”。
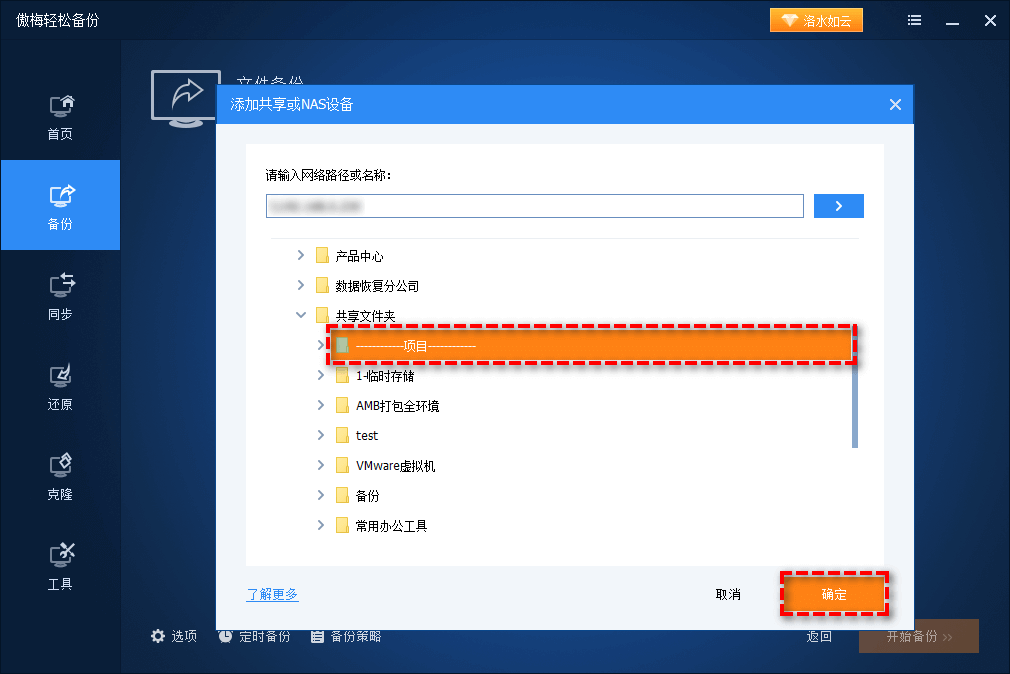
步骤6. 返回备份任务主页面,确认无误后单击“开始备份”即可轻松创建并执行备份任务。
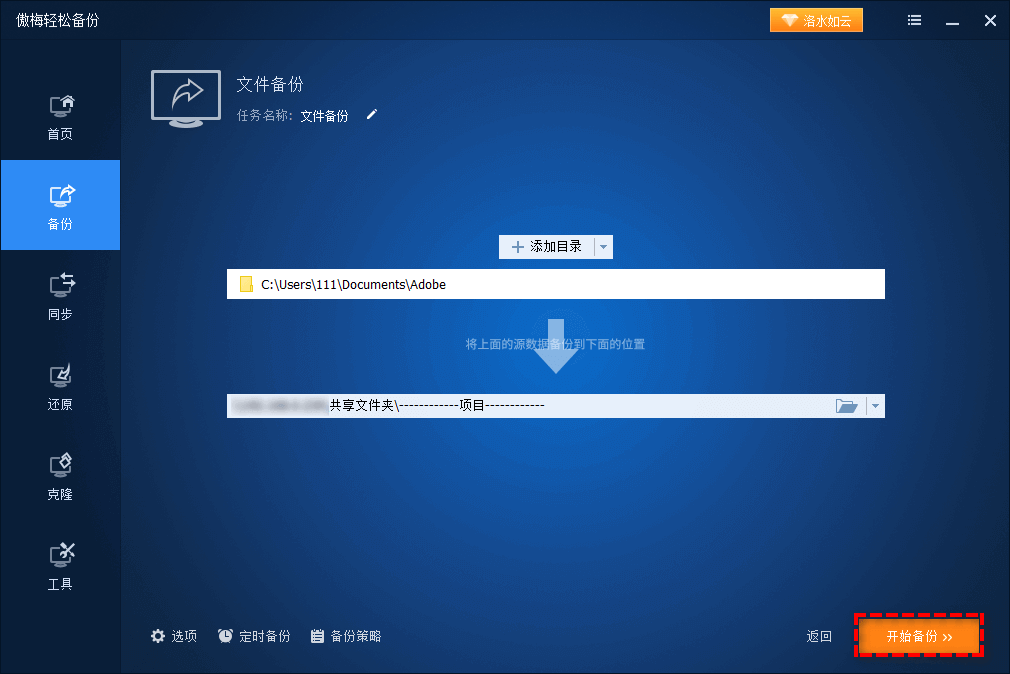
看到这里有小伙伴可能要问了,不是NAS自动备份吗?这不还是手动操作?且慢,您是否忽略了左下角的“定时备份”选项?您可以点击它,并在其中设置此备份任务按照每天、每周、每月、触发事件(开机关机注销登录时)、USB插入(检测到USB设备连接时)自动执行,是不是很棒呢?
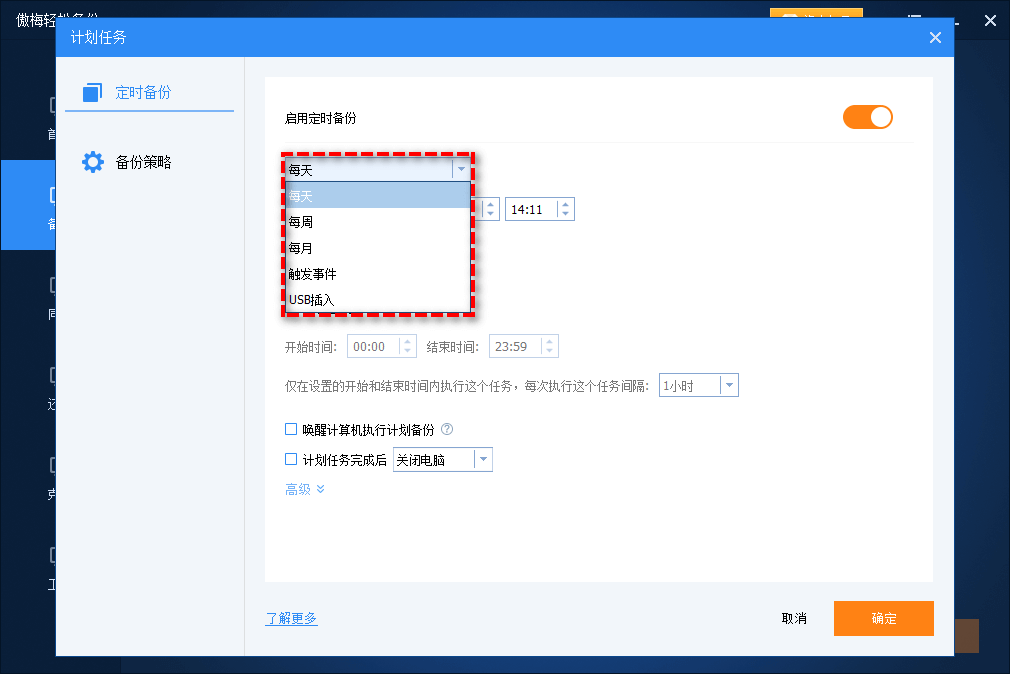
好了朋友们,本文到这里就告一段落了![]()
本文为了帮助大家解放双手,实现NAS自动备份任务,向大家分享了2个简单有效的备份方案,您可以根据自身需求来选择更加适合自己的方法。不过相较于系统内置的备份还原功能,我们更推荐您使用强大的傲梅轻松备份VIP,它的备份模式、计划类型、稳定程度都远远强于系统内置功能,不过选择权还是在您的手中。
傲梅轻松备份VIP除了文中提到的备份与计划功能之外,还拥有许多实用的特性,比如对拷硬盘、同步文件、擦除磁盘、制作启动U盘等,好用功能多多,只等您来探索!