Win11/Win10备份保存到网络位置的三种高效方法!
本文为你详细介绍了3种有效方法,教你如何将Win11/Win10系统备份保存到网络位置或NAS设备,帮你轻松实现数据的高效管理和安全存储!
网络位置,也称为网络驱动器,是一种用于企业或家庭环境中的共享存储解决方案。常见的网络资源类型包括服务器、网络附加存储(NAS)设备、联网的外部硬盘以及通过网络连接的计算机。
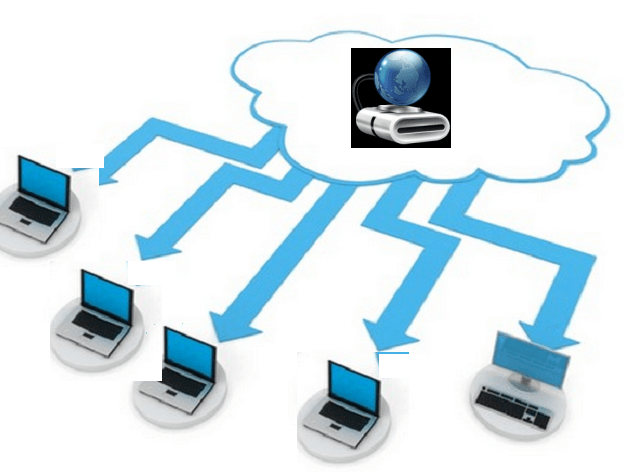
为了更便捷地通过网络访问共享数据,您可以将共享文件夹映射为本地驱动器,这种映射后的驱动器被称为网络驱动器。在映射时,需要为该驱动器分配一个驱动器号。这样一来,您就可以使用网络驱动器来共享和存储文件,而无需占用本地硬盘的空间。这就算是一个将Win11、Win10备份保存到网络位置/NAS的理想选择。
那么我们该怎么把Win11、Win10怎样备份到网络位置/NAS呢?接下来我们将针对3种不同的应用程序,为大家分享几个简单实用的备份方案,你可以根据自身实际情况来选择更加适合自己的备份方法。
Windows系统为了帮助我们执行备份任务,在系统中内置了一个名为“备份和还原(Windows 7)”的实用程序,它的主要应用方向就是针对于系统的备份。用它创建系统备份映像之后,当你的电脑系统出现问题时,可以使用系统还原功能将电脑还原到某个时间点的正常状态。那么我们该如何使用备份和还原(Windows 7)来将Win10备份到NAS/网络位置呢?
1. 按Win+R输入control并按Enter键打开控制面板,然后依次点击“系统和安全”>“备份和还原(Windows 7)”。
2. 点击右侧的“设置备份”。
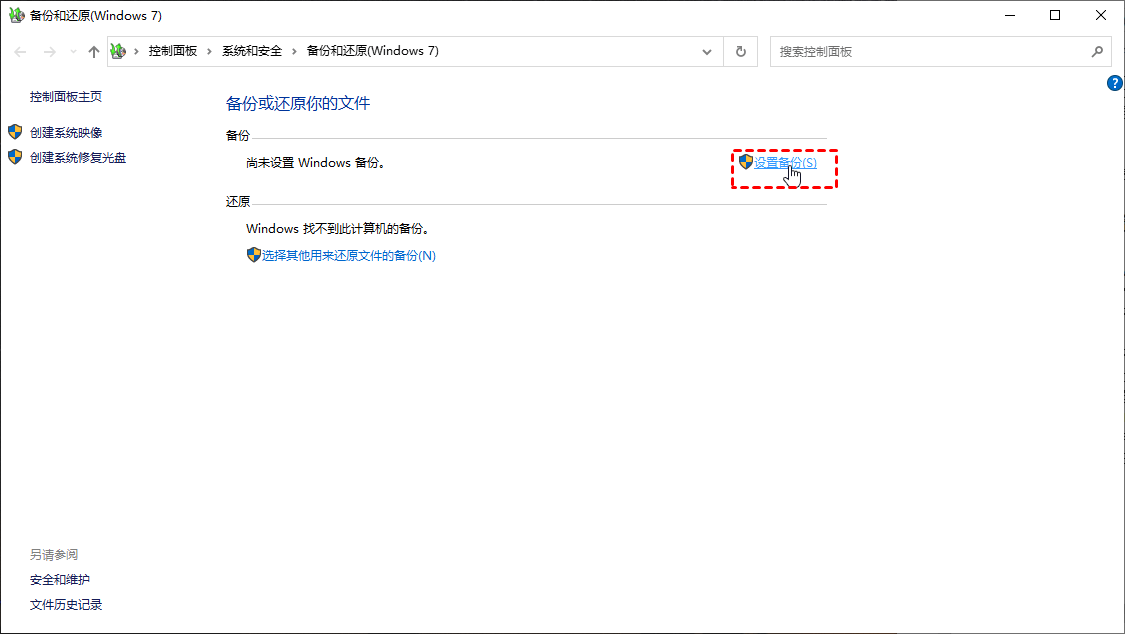
3. 选择“保存在网络上...”
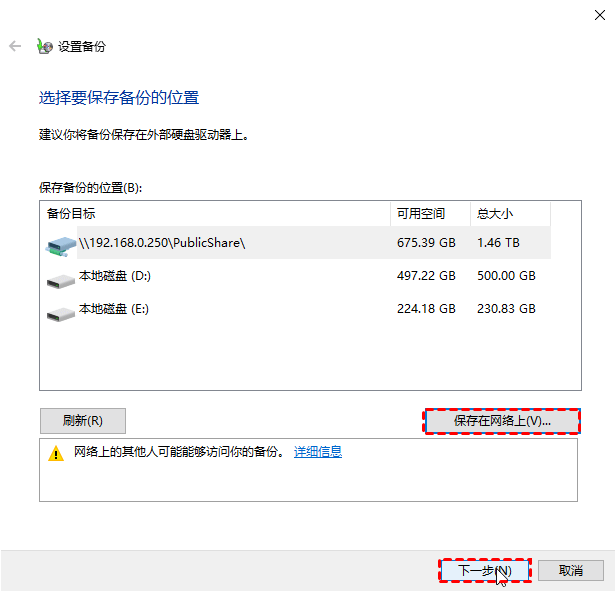
4. 点击“浏览”,选择你的网络驱动器,然后输入你的用户名和密码,点击“确定”。
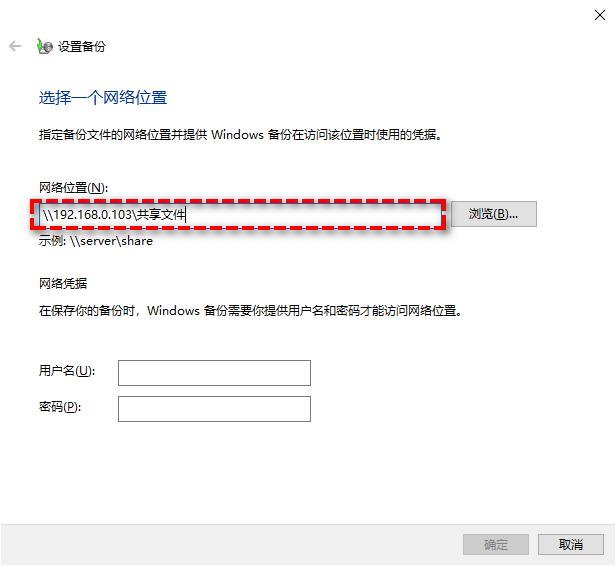
5. 点击“下一步”继续。
6. 选择要备份的内容。你可以选择“让我选择”或“让Windows选择(推荐)”,如果选择了“让我选择”请勾选“包括驱动器EFI系统分区”选项。
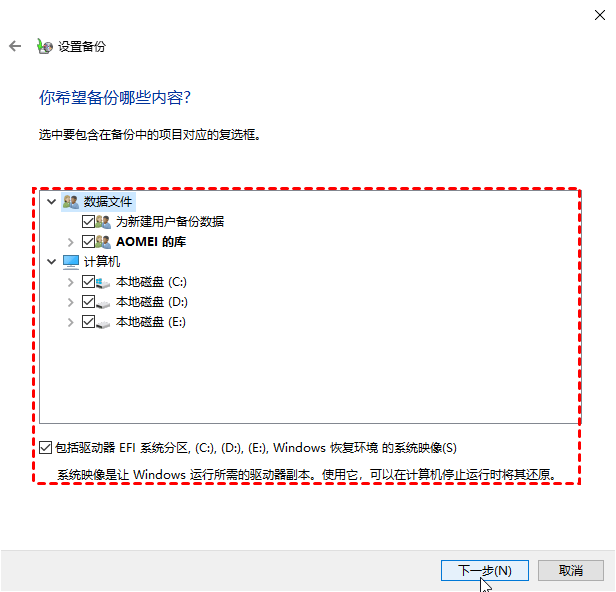
7. 在“查看备份设置”窗口中,你可以点击“更改计划”使Win11、Win10备份网络位置任务自动执行。设置完毕并确认无误后点击“保存设置并运行备份”。

注意:该过程完成时,系统会询问你是否要创建有助于引导电脑启动的系统修复光盘。如果你的电脑带有光驱,则可以点击“是”进行创建。如果没有,你也可以使用USB设备创建恢复驱动器。
前面提到了如何将Win10备份保存到网络位置,那么当我们的电脑出现系统故障时该如何使用这个系统备份映像来还原系统呢?大家可以参考一下以下的方法。
1. 如果你想要还原文件,请转到“控制面板”>“系统和安全”>“备份和还原(Windows 7)”>点击“还原我的文件”。
2. 如果你想要还原系统,请转到“设置” >“更新和安全” >“恢复” >“高级启动” >“立即重新启动”。在电脑重启时,转到“疑难解答”>“高级选项”,然后点击“系统映像恢复”并选择一个系统映像备份按照提示流程操作即可完成系统还原。
文件历史记录也是Windows系统中内置的一个备份工具,只不过它的主要应用方向是针对于文件的备份,可以帮助我们备份用户帐户文件夹中的数据或者自己指定的文件。
1. 点击“开始”>“设置”>“更新和安全”>“备份”。
2. 点击“添加驱动器”旁边的“+”,然后选择网络位置来存储备份文件。
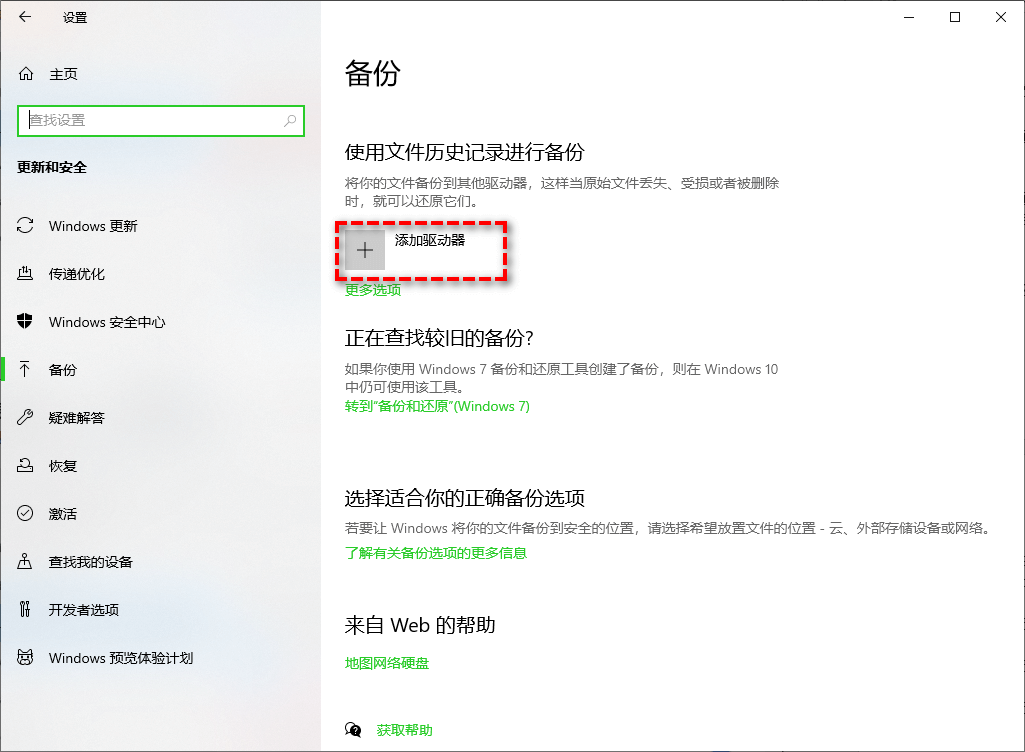
3. 点击“更多选项”以访问“备份选项”,你可以在这里设置“文件历史记录”的备份频率、保存版本的时间以及添加需要备份的其他文件夹。
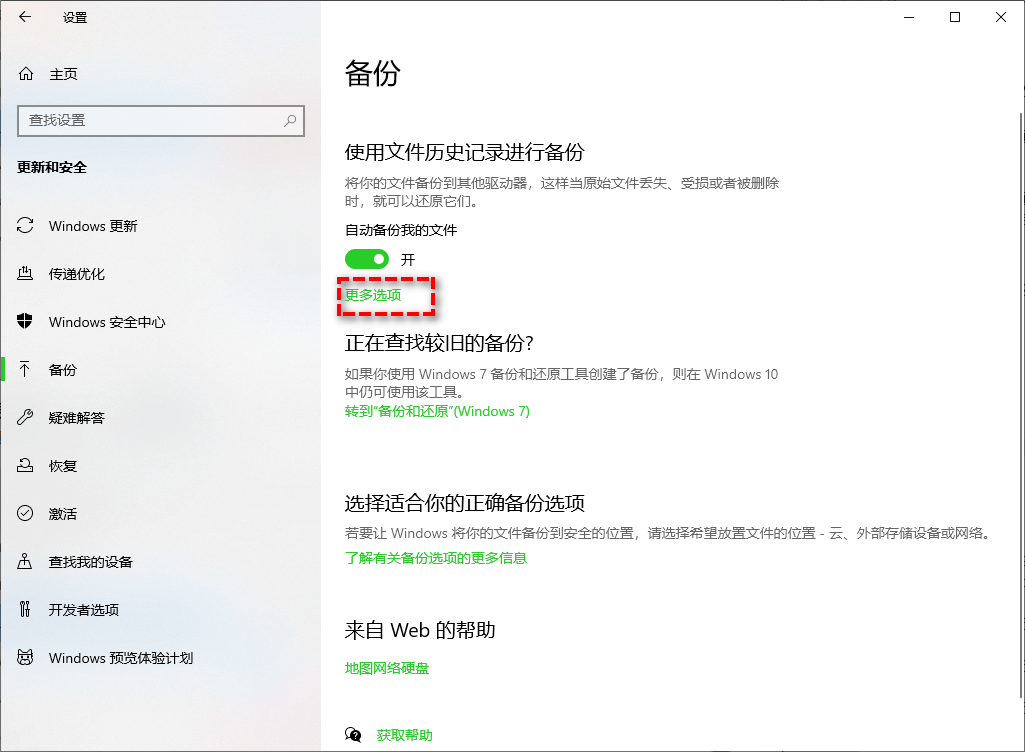
如果不小心删除了文件/文件夹,则可以使用文件历史记录来还原文件/文件夹。有两种方法可用。
1. 进入“控制面板”>“系统和安全”>“文件历史记录”>“恢复个人文件”。浏览并找到要还原的文件。
2. 要还原文件以前的版本,请进行以下操作:右键点击该文件,然后选择“属性”,然后转到“以前的版本”选项卡>选择一个版本并还原它。
虽然上述的系统内置备份实用程序可以帮助我们将Win11、Win10备份保存到网络位置或NAS,但是有时可能遇到Win10备份无法正常工作的问题,而且不同的备份任务还要切换不同的备份程序,有些麻烦。
幸运的是,傲梅轻松备份VIP就是一个非常全面的电脑备份工具,能够一站式帮你解决各种备份还原需求,并且用户界面整洁直观,操作方法简单易学,即便你是计算机新人也能快速学会并上手使用,轻松将Win11、Win10备份到NAS/网络位置。
是不是感觉还不错呢?那就赶紧点击下方按钮进入下载中心下载安装傲梅轻松备份,然后跟着我们的演示教程一起看看Win10怎样备份到网络位置吧!
1. 打开傲梅轻松备份,将其升级为VIP,然后在主界面中点击左侧的“备份”,再选择“系统备份”(如果要备份整台电脑,可以选择磁盘备份)。

2. 软件会自动选择系统和与系统有关的分区,你仅需选择网络位置或NAS设备作为存储备份的目标位置。

3. 在这里点击“添加共享或NAS设备”并输入网络位置或NAS设备的地址。

4. 确认无误后点击“开始备份”即可轻松完成Win10备份网络位置任务。
注意:如果你需要自动备份任务的话,可以点击左下角的定时备份按钮来设置定时自动备份任务,此后备份任务将按照你的设置定期自动执行,非常方便。

在备份Windows 10系统时,除了本地存储设备(如U盘、外置硬盘)和局域网内的网络驱动器,还可以利用异地网络位置进行备份。这种方法特别适合需要远程备份数据或跨地域存储的场景。借助ZeroTier,您可以轻松实现异地网络位置的备份。
ZeroTier是一款基于软件定义网络(SDN)的工具,能够将分布在不同地理位置的设备连接到一个虚拟局域网(VLAN)中。通过ZeroTier,您可以像访问本地网络一样访问异地设备,从而实现异地备份。
以下是具体步骤:
1. 安装并配置ZeroTier
在需要备份的Windows 10电脑和异地存储设备上安装ZeroTier客户端。
创建一个ZeroTier网络,并将所有设备加入该网络。
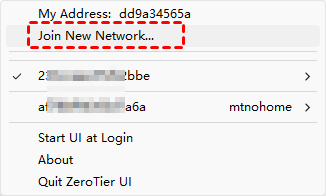
在ZeroTier控制面板中授权设备加入网络,并确保设备之间可以互相访问。
2. 将异地存储设备映射为网络驱动器
在Windows 10电脑上,打开“此电脑”,点击“映射网络驱动器”。
输入异地存储设备的ZeroTier IP地址和共享文件夹路径(例如:\\192.168.192.10\backup)。
完成映射后,异地存储设备将显示为一个本地网络驱动器。
3. 配置傲梅轻松备份VIP
打开傲梅轻松备份VIP,选择“备份”功能,然后选择“系统备份”或“文件备份”。
在目标位置中,选择刚刚映射的网络驱动器作为备份存储位置。
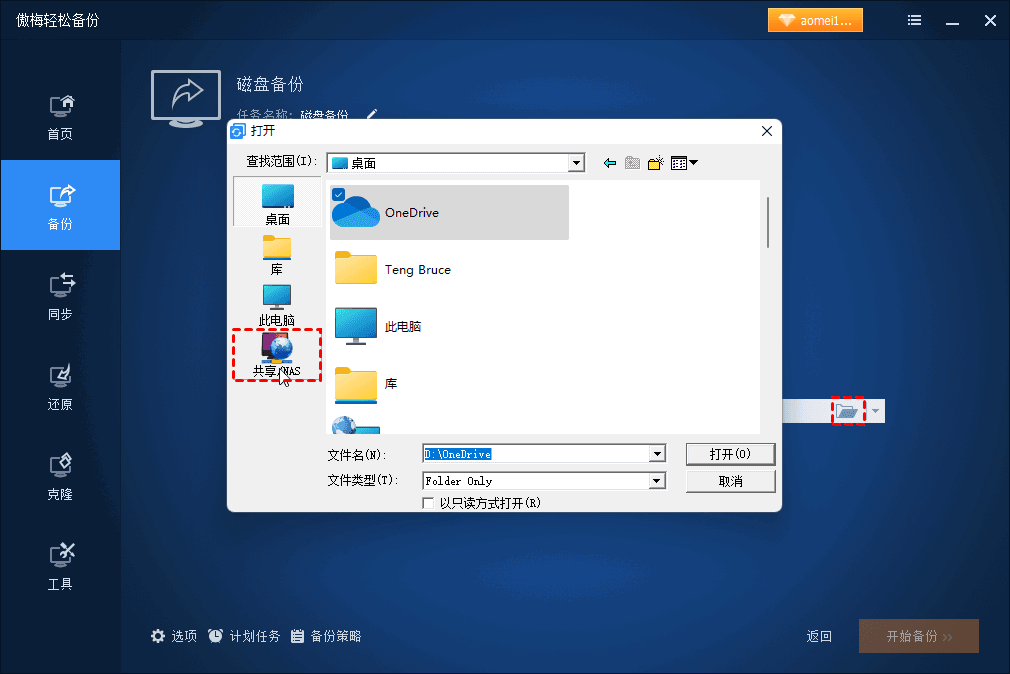
按照提示完成备份任务设置,并启动备份。
备份完成后,您可以在异地存储设备上查看备份文件,确保数据完整。
如果需要恢复数据,可以通过ZeroTier访问异地存储设备,并使用傲梅轻松备份的“还原”功能进行操作。
| 优势 | 注意事项 |
|---|---|
|
异地备份可以提高数据安全性,避免因本地灾难(如火灾、洪水)导致的数据丢失。 |
确保异地存储设备的网络连接稳定,以避免备份中断。 |
|
ZeroTier的加密传输确保了数据在传输过程中的安全性。 |
定期检查ZeroTier网络状态,确保设备之间的连接正常。 |
现在你应该已经知道了如何将Win11、Win10备份保存到网络位置/NAS。系统自带的“备份和还原”工具可以帮你创建系统映像以及对文件进行备份。“文件历史记录”可帮你备份个人文件。如果你选择使用傲梅轻松备份,它可以轻松的帮你将系统、磁盘、分区或选定的文件备份到网络位置或NAS。
顺便一提,如果您是Windows Server用户,可以使用傲梅企业备份标准版来体验这些功能。而且除此之外,使用内置的傲梅镜像部署工具,还可以通过网络将主计算机上的系统映像文件部署还原到多台子计算机上,非常方便实用。