Windows轻松传送替代品推荐
Windows 10不支持Window轻松传送功能怎么办?请参考本文以获得Windows 10 轻松传送的替代方案。
“我想将一些个人数据传输到新的硬盘上,但是现在我的Windows电脑上找不到Windows轻松传送。之前,我已经在Windows 7计算机上成功执行了此操作,但是不久前我将Windows 7计算机升级到Windows 10。然后,我发现Windows轻松传送不见了?Windows 10不支持该功能吗? 请问现在我该怎样才能将数据传输到新硬盘中,谢谢!”
因此,电脑u盘之间拷贝文件,自然而然就是一种需求,尤其是在出差或个人旅行时。从另一方面来看,将文件拷贝到U盘,也能起到数据备份的作用。接下来,我们就来看看电脑怎么往u盘传东西。
Windows轻松传送(Windows Easy Transfer)是由微软公司开发的专用文件传输程序。它开始在Windows Vista中引入,并在Windows 8/8.1中继承。人们可以使用它来将文件,照片,音乐,电子邮件,设置等从运行Windows早期版本的计算机传输到运行新版本的计算机。
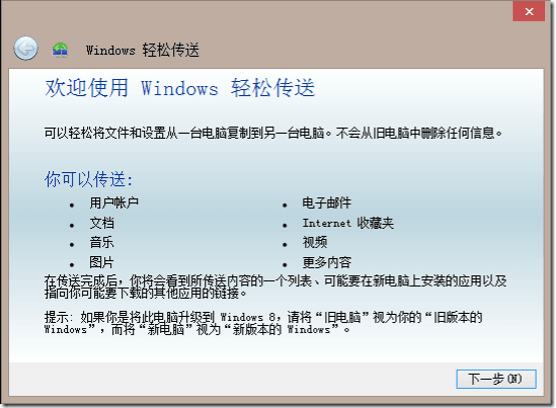
但是,Windows 10中缺少Windows轻松传送功能。也就是说,该工具不可用于将数据从Windows 10计算机传输到另一台计算机。而且,它不支持迁移已安装的程序。由于这些原因,你需要第三方程序作为Windows 10轻松传送的替代方案。
在各种第三方软件中,我建议你使用功能多的PC传输软件-傲梅轻松备份VIP。它支持Windows 11/10/8.1/8/7/Vista/XP。使用文件同步功能,你可以将文件,图片,音乐等传输到另一个文件夹,分区或硬盘。还允许你通过网络在计算机之间传输文件。
此外,它还提供了备份和还原功能,使你能够备份程序文件然后将它们还原到另一台计算机上。这是迁移已安装程序的好方法。想尝试一下吗?立即下载并安装试用吧!
步骤1. 在源计算机上启动傲梅轻松备份试用版。单击“备份”,然后选择“文件同步”,将文件从一个PC传输到另一个PC。

步骤2. 为任务命名,以便你可以将其与其他同步任务区分开。单击“添加文件夹”以选择要传输的文件夹。
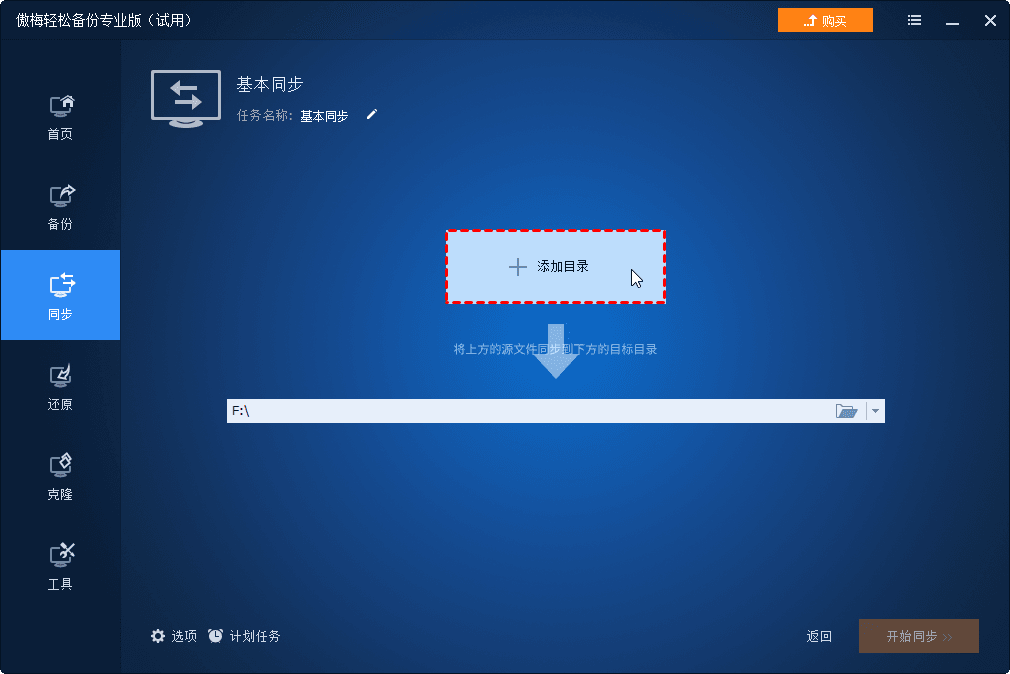
提示: 要从同步任务中排除某些文件类型,可以在选择源文件夹后使用“过滤设置”功能。
提示:
步骤3. 单击“添加文件夹”下的列。在弹出窗口中,选择“共享/NAS”。
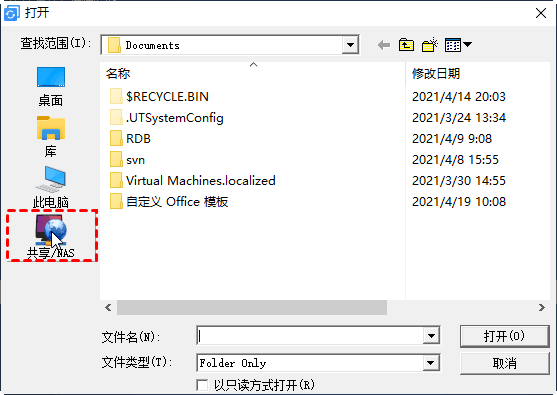
步骤4. 在“共享与NAS管理”窗口中,单击“添加共享或NAS设备”,输入源计算机的IP地址,然后单击“确定”。如果提示,请输入用户名和密码。
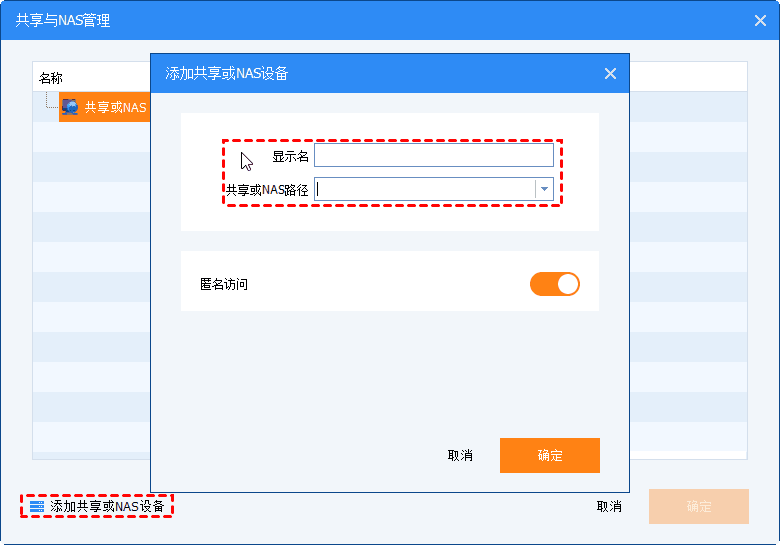
步骤5. 添加IP地址后,将列出计算机上的所有网络共享文件夹。选择一个文件夹来存储你打算转移的文件夹,然后单击“确定”。

步骤6. 单击“开始同步”按钮以执行操作。

>>选项:: 你可以为同步任务写一个注释,方面以后能快速找出特定的同步内容。你还可以在此处启用电子邮件通知。
>> 计划任务:: 你可以创建计划任务将同步任务设置为定期运行。提供六种模式:每日,每周,每月,事件触发,USB插入和实时同步。
步骤7. 同步过程完成后,转到目标计算机,然后点击任务栏上的“搜索”按钮。在搜索框中键入“\\(源计算机的IP地址)”(例如:\\192.168.0.47),然后按Enter。将立即显示共享文件夹。
注意:当源计算机处于睡眠状态或关闭状态时,共享项将不可访问。将文件复制到目标计算机的本地磁盘,以便你可以在需要时随时访问它们。
傲梅轻松备份是Windows 10中Windows轻松传送的替代软件。除此之外,它还提供了更多备份功能,例如系统备份,磁盘备份,文件备份等。你可以用它来将Windows 10备份到NAS等等。尝试一下,发现更多!