两台电脑文件同步:多种工具详细操作步骤!
本文详细介绍了四种不同的工具(Rsync、SyncToy、傲梅轻松备份和OneDrive),并深入阐述了它们在实现两台电脑文件同步过程中的具体操作步骤,为读者提供了全面而实用的指南。
在现代生活和工作中,我们经常会面临两台电脑文件同步的需求。无论是为了备份重要数据,还是为了在不同设备之间共享文件,文件同步都变得愈发重要。本文将介绍几种常见的工具,详细探讨它们在实现两台电脑文件同步过程中的具体操作步骤。
下面是关于Rsync(Remote Sync)的介绍:
使用Rsync怎么同步两台电脑的文件?可以参考下面的步骤:
1 安装Rsync:在两台电脑上都需要安装Rsync。
对于Linux系统,可以使用以下命令:
sudo apt-get install rsync
对于Windows系统,可以通过Cygwin或MinGW等工具来安装Rsync。
2 执行同步命令
在命令行中使用如下命令执行文件同步:
rsync -avz --progress source_directory/ user@destination_ip:destination_directory/
其中,source_directory是源目录,user是目标设备的用户名,destination_ip是目标设备的IP地址,destination_directory是目标目录。

SyncToy是由Microsoft提供的一款简便易用的文件同步工具,适用于Windows系统。其主要功能是帮助用户在不同目录或设备之间同步文件和文件夹,以确保数据的一致性。以下是SyncToy的一些主要特点:
以下是使用SyncToy创建两台电脑文件同步的基本操作步骤:
1 下载和安装SyncToy:
在两台电脑上分别下载并安装SyncToy。可以从Microsoft官方网站或其他可信来源获取安装程序,并按照提示进行安装。
2 启动SyncToy:
安装完成后,启动SyncToy应用程序。在开始菜单或桌面上找到SyncToy图标并点击打开。
3 创建同步任务:

4 选择同步类型:
在同步任务设置中,SyncToy提供了三种同步类型:包括镜像同步、单向同步、增量同步。选择适合需求的同步类型,并点击“下一步”。
5 预览和运行同步任务:
SyncToy会显示一个任务摘要,包括所选的同步类型和选项。点击“完成”后,可以选择“同步”以立即执行同步任务。

怎样让两台电脑文件自动同步?可以使用Windows任务计划程序来定期运行SyncToy创建的同步任务。打开任务计划程序,创建一个新任务,并将SyncToy配置为执行同步任务。
通过这些简单的步骤,您可以使用SyncToy轻松完成两台电脑文件同步操作,确保文件在不同设备之间的一致性和可用性。
方法1需要使用命令,这对于不熟悉电脑的用户来说非常不友好。不友好的操作界面以及复杂的参数让文件同步变得困难。而方法2提供的功能比较少,例如想要设置自动同步任务还需要借助Windows任务计划程序完成。因此为您推荐一款更专业的文件同步软件—傲梅轻松备份。它是一款强大的备份和同步工具,它提供了以下功能让同步变得更加灵活;
下面是使用该工具怎样让两台电脑文件自动同步的步骤:
1 安装傲梅轻松备份:
到下载中心获取并安装傲梅轻松备份。或点击下方按钮下载安装软件。
2 打开傲梅轻松备份并升级到VIP:
启动傲梅轻松备份应用程序,跟着步骤升级到VIP享受同步到共享文件夹这个高级功能。
3 选择“同步”功能:
在主界面选择“同步” -> “基本同步”,可以根据需要选择其他同步功能。
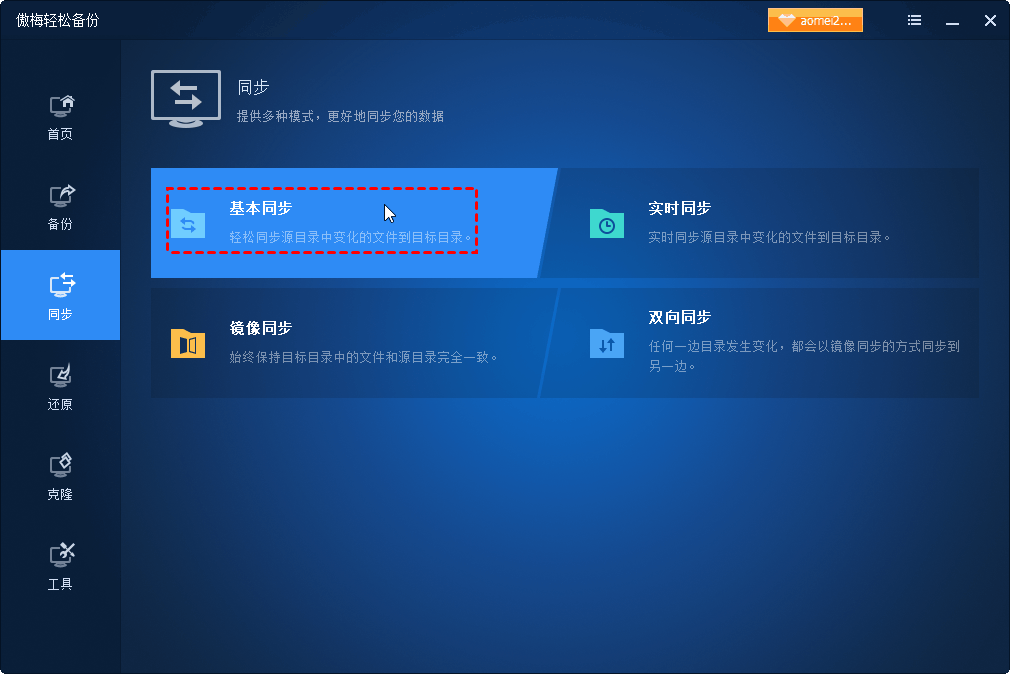
4 配置同步任务:
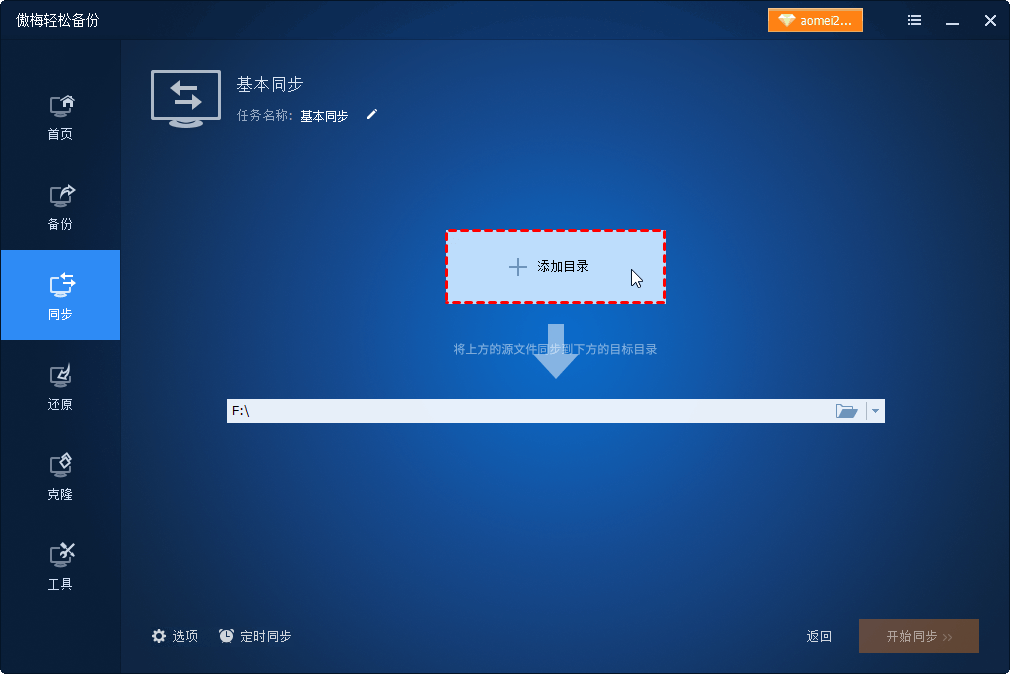
5 设置同步规则:
配置计划:选择同步的时间计划,可以只执行一次,也可以选择每天、每周等。
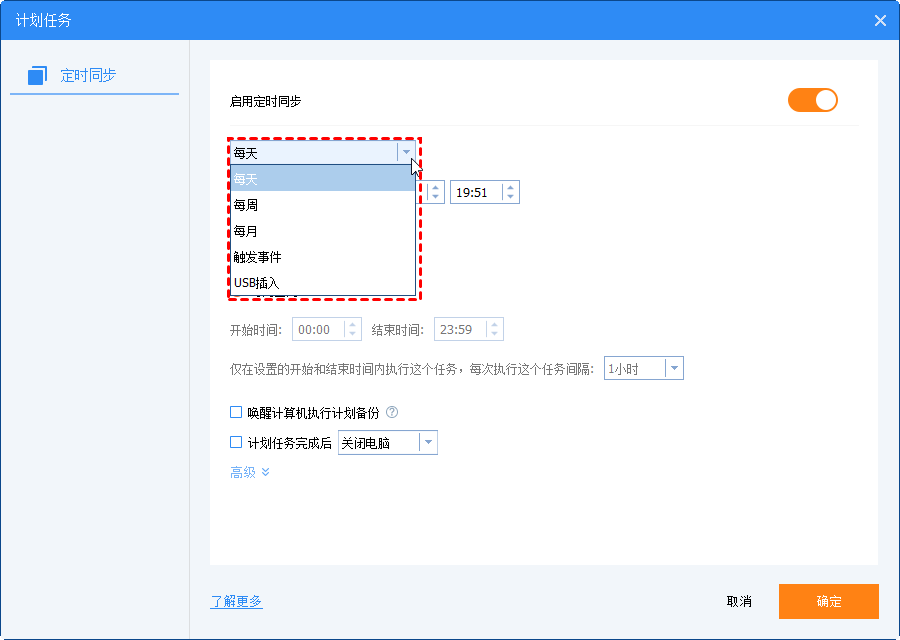
6 执行同步任务:
在任务列表中,点击“开始同步”即可启动同步任务。
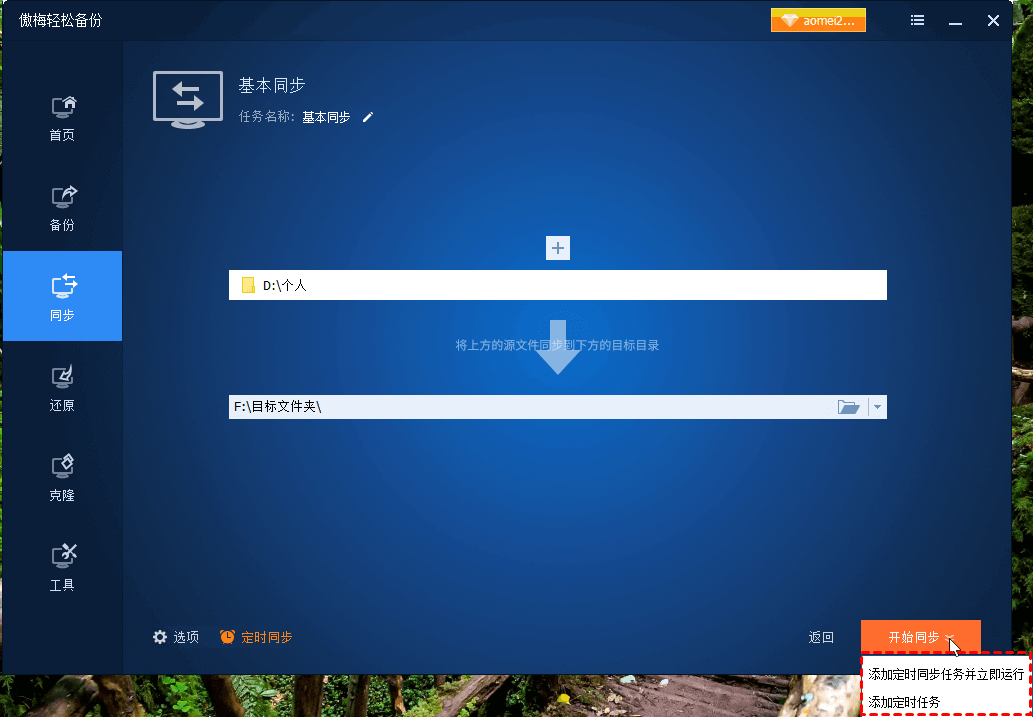
使用傲梅轻松备份进行文件增量同步,用户可以轻松实现文件的高效同步,减少冗余数据传输,提高同步效率。此外,除了同步功能傲梅轻松备份还提供了备份以及克隆功能。
下面是关于OneDrive的介绍:
4.1 登录OneDrive账户
4.2 选择同步文件夹
4.3 文件同步
OneDrive将在后台自动同步文件夹中的内容,确保两台电脑之间的文件同步。
如果两台电脑不在同一局域网(例如公司与家里、远程办公等场景),传统的局域网同步方法将无法使用。这时,我们可以借助 ZeroTier 创建一个虚拟局域网,让两台电脑实现 跨网络文件同步。
ZeroTier 是一款轻量级的 组网工具,支持 Windows、Linux、Mac、Android 和 iOS,配置简单,能轻松将两台电脑“连接”到同一个虚拟局域网,从而让 傲梅轻松备份 继续执行文件同步任务。
想要详细了解 如何使用 ZeroTier 搭建 VPN 并实现跨网络两台电脑文件同步?请参考我们的详细教程:
👉 点击查看 ZeroTier组网实现跨网络两台电脑文件同步的教程
通过上述工具,我们可以轻松实现两台电脑文件同步。在使用这些工具时,需注意版本兼容性、权限配置和定期检查同步任务等问题,以确保同步过程的稳定和安全。综合考虑个人需求和系统环境,选择适合自己的文件同步工具,将大大提高工作效率,使文件管理变得更加便捷。
❈❈❈❈❈结❈❈❈❈❈束❈❈❈❈❈啦❈❈❈❈❈