如何在Windows10中执行SyncToy计划任务?
想在 Windows 10 实现SyncToy计划任务,但不知道如何操作?阅读本文以获得答案并找到 SyncToy 的免费替代品。
在使用Windows电脑时,通常建议要时常对文件进行备份,以防在突然的系统故障中丢失重要数据。那么,有没有什么方法可以自动定期备份关键数据呢?
SyncToy 是一个 免费的Windows文件同步工具。具有简单的操作界面,易于使用且高度可定制。它可以帮助用户进行涉及复制、移动和同步不同目录的繁重工作。需要点击几下鼠标即可执行大多数常见操作。SyncToy 提供了三个同步选项:Synchronize、Echo和Contribute。
▶ 同步
新文件和更新文件以两种方式复制。如果某个文件夹中的文件被重命名或删除,则更改会同步到另一个文件夹,在该文件夹中该同一文件将被重命名或删除。
▶ Echo
新的和更新的文件从左到右复制。与Synchronize 的双向进程不同,它是从左到右的单向进程。也就是说,重命名或删除左侧的文件会影响右侧文件夹的更改,反之则不然。
▶ Contribute
新的和更新的文件从左到右复制,但不删除。就像Echo一样,它是从左到右的单向过程,但不包括删除。重命名从左到右重复。但是,如果你删除左侧文件夹中的文件,则不会删除右侧文件夹中的文件。
现在你对三个同步选项有了清晰的认识。你可以选择根据自己的情况的任何一个 来使用 SyncToy 在 Windows 10 中同步文件夹.
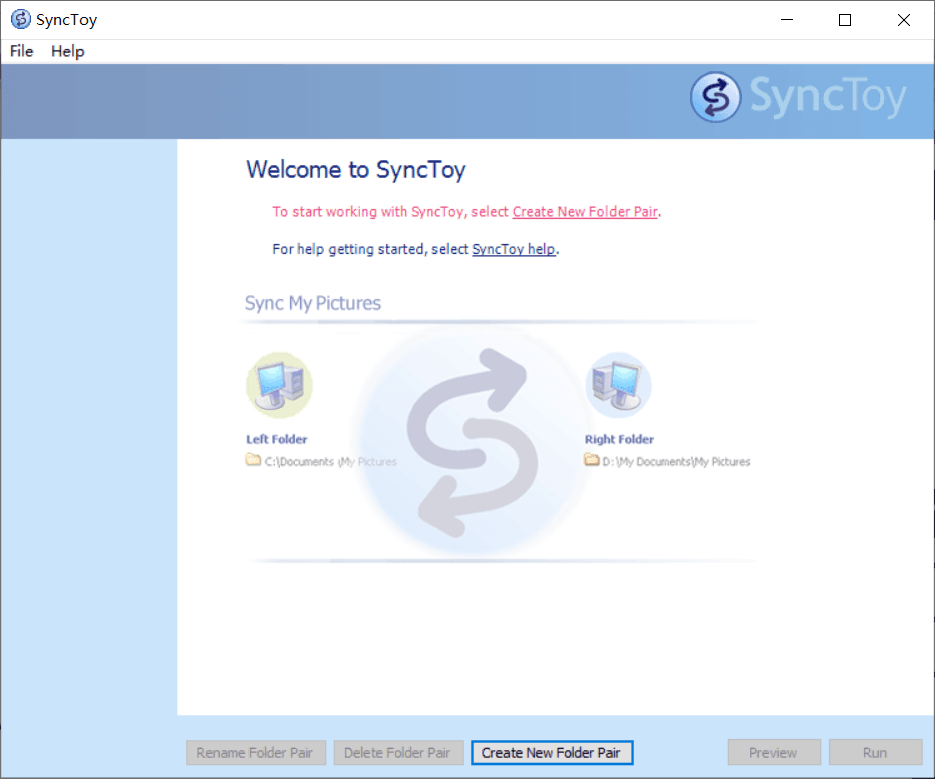
你已经在不同的同步选项中做出了选择。麻烦来了——你无法在工具本身中创建 SyncToy 自动同步任务。使用 Windows计划任务程序,你可以在 Windows 10 中自动运行 SyncToy。需要遵循以下指南:
1. 点击任务栏上的搜索按钮,然后在搜索框中输入“任务计划程序”。单击“任务计划程序”将其打开。
2. 单击右侧“操作”窗格中的“创建基本任务”。
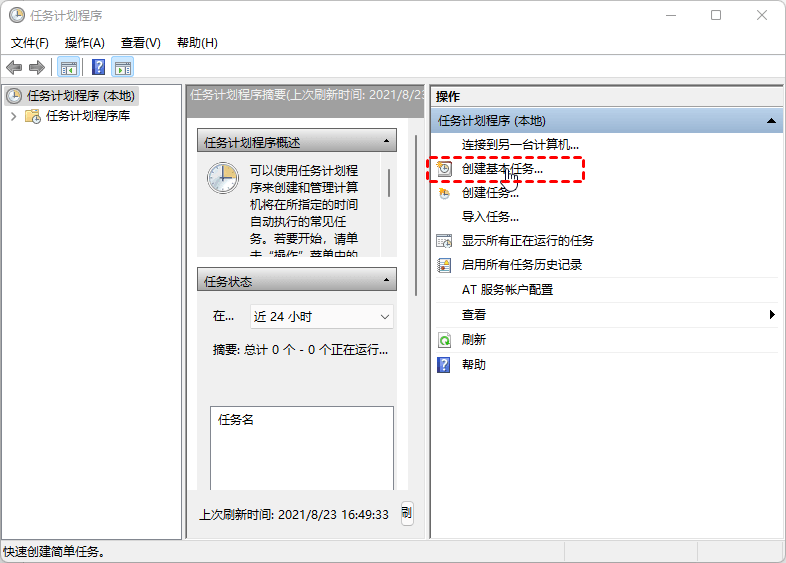
3. 在弹出窗口中,为你的任务输入名称和描述,以便你轻松识别。
4. 选择运行任务的频率。
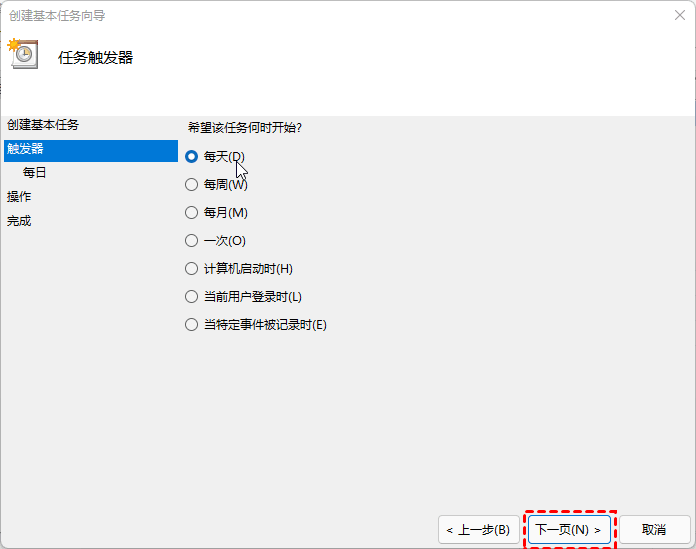
5. 在“操作”步骤中,选择“启动程序”作为要执行的任务的选项。
6. 在“程序/脚本”框中,输入包括引号在内的“C:\Program Files\SyncToy 2.1\SyncToyCmd.exe”。你也可以单击“浏览”按钮并找到SyncToyCmd.exe。在“添加参数”框中,输入-R以每次运行所有同步。
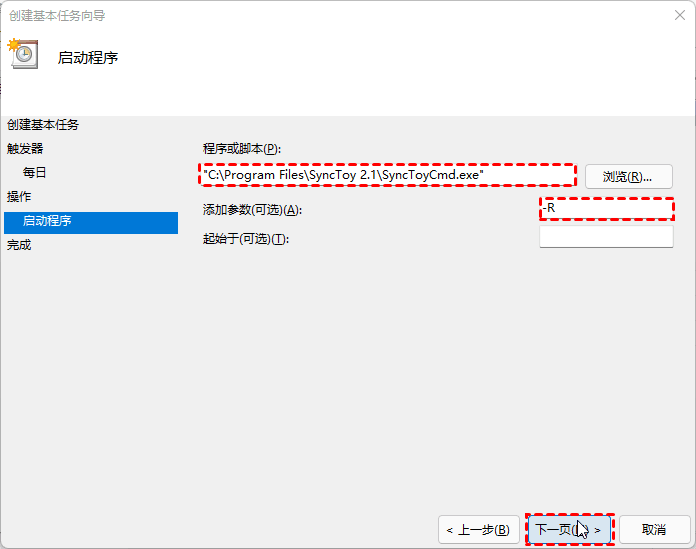
注意:
● 如果你只想每次只运行一次同步,请输入–R “你的同步名称”。如果包含任何空格,请检查在引号内输入同步名称。
● 如果在“程序或脚本”框中省略引号,任务计划程序将提示“参数似乎已包含在程序文本框中,是否运行一下程序 C:\Program”。单击“否”以保持你输入的状态,任务计划程序将为你正确添加引号。
7、在“摘要”界面确认任务信息,点击"完成"保存修改。
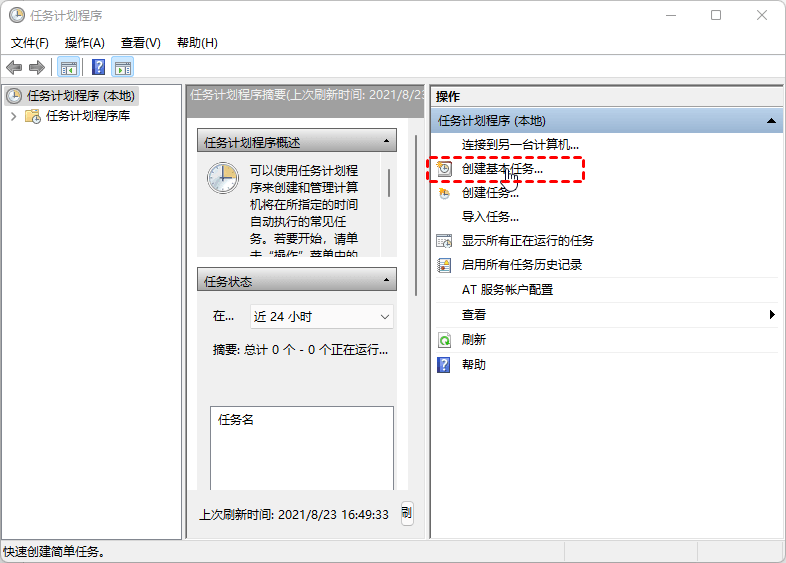
如你所见,Windows 任务计划程序可以帮助你进行 SyncToy计划任务,但该过程很复杂。此外,一些用户遇到 SyncToy 错误,如“SyncToy 无法创建文件夹对”、“SyncToy 不能复制所有文件”、“SyncToy 访问被拒绝”等。有没有更简单的自动文件同步方法?
为了使自动文件同步更容易,你需要 Windows 10 的 SyncToy 替代品。建议的免费文件同步软件 - 傲梅轻松备份 可以是建议的选择。
✭ 它内置了“计划”功能,可以帮助你毫不费力地执行自动同步。
✭ 支持所有版本的Windows 11/10/8.1/8/7/Vista/XP。
在你的 Windows PC 上下载并安装傲梅轻松备份。下面我将详细介绍如何通过傲梅备份工具创建定时文件同步任务:
1. 启动傲梅备份。点击同步在左窗格中,选择"基本同步"。
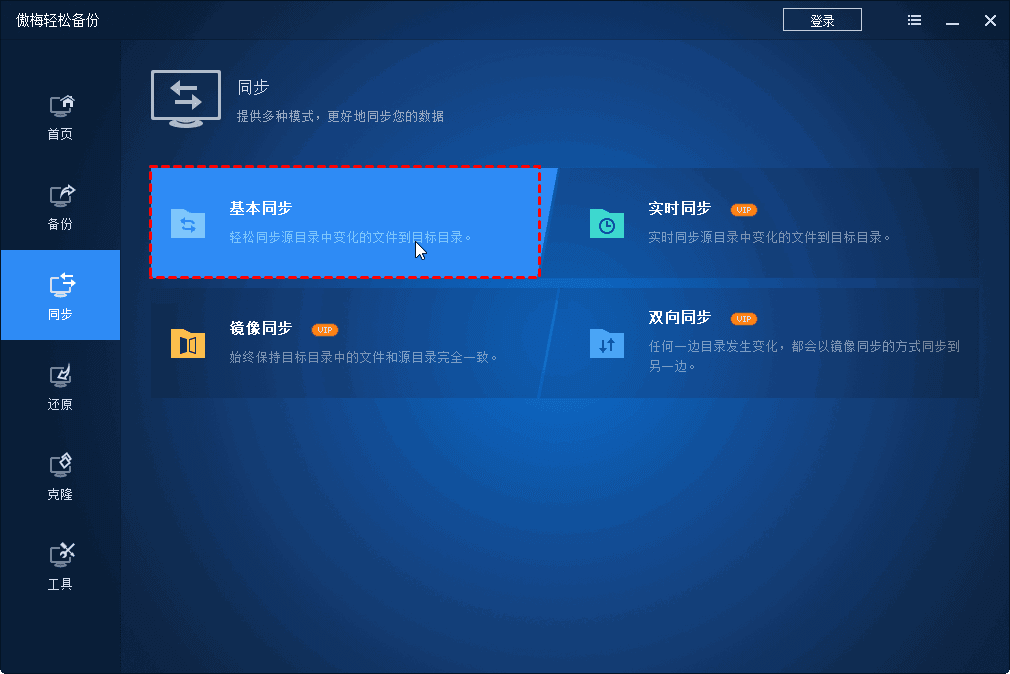
2. 为任务命名,以便你可以将其与其他同步任务区分开来。单击“添加文件夹 ”以选择要同步的文件夹。

3. 选择一个目标位置来存储同步文件夹。然后,单击底部的“计划任务”。
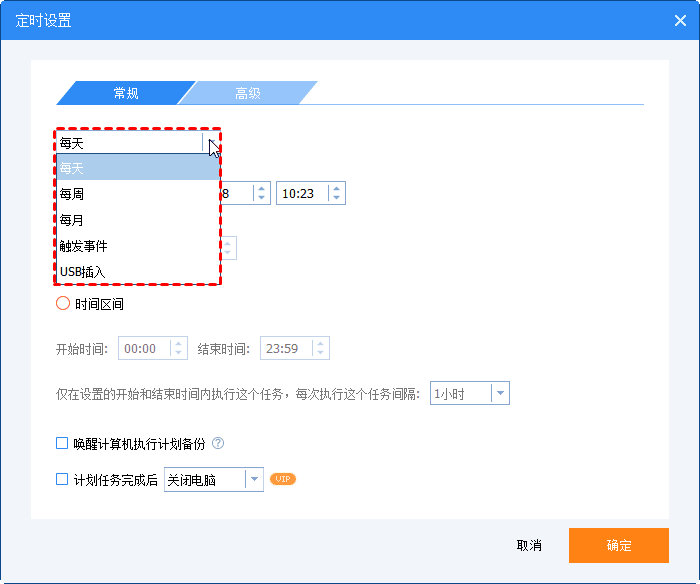
提示:如果你想在两台计算机之间同步文件,请升级为傲梅轻松备份VIP,选择一个网络位置作为同步目的地。
4. 在弹出的窗口中,选择任务运行的频率。
5. 单击“开始同步”按钮并选择“添加计划并立即开始同步”以执行操作。
注意事项:
● 文件同步后请勿修改源文件夹名称,否则程序无法再同步。
● 享受更高级的同步模式,如镜像同步、双向同步和实时同步,请升级到傲梅轻松备份VIP.
使用 Windows 计划任务程序,可以实现设置SyncToy计划任务以实现SyncToy自动同步。为了使自动同步更容易,建议你选择傲梅轻松备份。除了同步功能,傲梅备份是专业的Windows系统备份软件,这可以帮助你进行系统备份和数据保护。赶紧下载试试吧!