两种免费方法!快速学会希捷SSD硬盘克隆!
为帮助您快速克隆希捷硬盘到SSD,本文提供了2种免费且有效的希捷SSD硬盘克隆方法,请您仔细阅读并逐步操作。
固态硬盘(Solid State Disk,简称SSD)是一种由固态电子存储芯片制成的不易损坏的存储器,它由控制单元和包括DRIM动态随机存取存储器芯片在内的存储单元组成。
机械硬盘(HDD)以大容量和低价格而闻名,而固态硬盘(SSD)则以高读写性能而闻名。此外,由于SSD的固态化设计,内部没有任何可拆卸的机械部件,更加耐用,能够承受更高的冲击、跌落、温度,以及拥有更低的数据丢失风险。
由于固态硬盘具有许多优点,特别是峰值性能,被广泛应用于军事、IT、航空等领域。对于我们普通用户来说,也有很多用户希望通过SSD硬盘克隆方法来将自己的机械硬盘升级为固态硬盘,从而获取更加良好的电脑使用体验。以下是一张简单的对比表格。

我们该怎么执行希捷SSD硬盘克隆任务?我们可以将硬盘克隆到更小的SSD吗?许多用户可能有此疑问。事实上,希捷官方推出了一个集成的希捷硬盘工具,名为“Seagate DiscWizard”,它可以帮助您完成希捷硬盘克隆任务。
除此之外,您还可以选择更加好用的三方磁盘克隆软件——傲梅轻松备份,它适用于Windows 7/8/8.1/10/11/XP/Vista;兼容市面上大多数的硬盘,包括希捷、西数、三星、金士顿等;支持SATA、PCIe、M.2、NVMe接口;而且能够进行MBR磁盘与GPT磁盘之间的相互克隆。
我们在使用希捷硬盘工具克隆机械硬盘到固态硬盘之前,请您先做好如下准备工作以确保后续的克隆任务能够顺利稳定地完成:
做好以上准备工作之后,接下来我们就开始具体的操作演示吧!
步骤1. 启动希捷硬盘工具(Seagate DiscWizard),然后单击“工具”选项卡并选择“克隆磁盘”。
步骤2. 然后在“克隆模式”中选择“自动(推荐)”,然后单击“下一步”。
步骤3. 选择旧硬盘作为源盘,然后单击“下一步”。
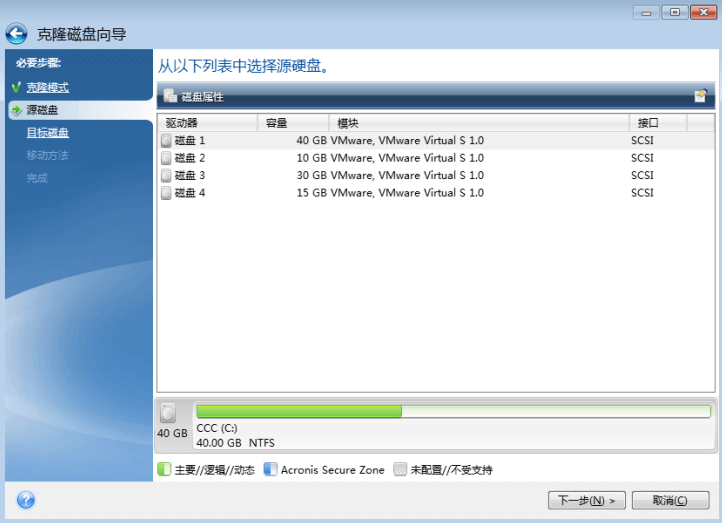
步骤4. 选择新的SSD作为目标磁盘,然后单击“下一步”。
步骤5. 在摘要界面单击“继续”。
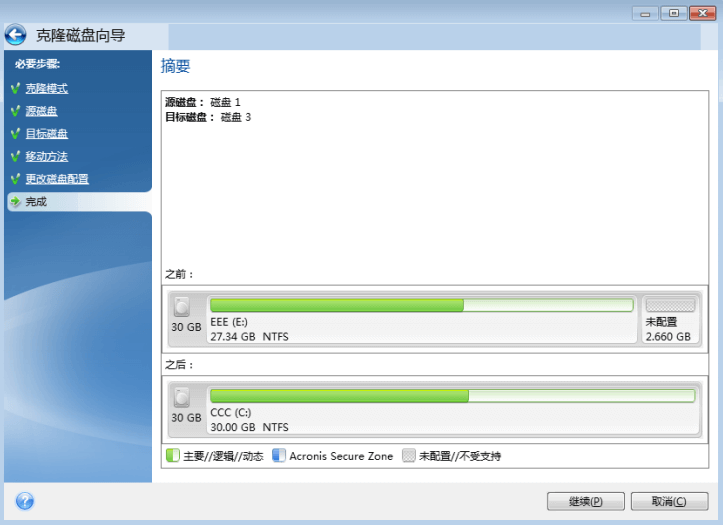
以上即为希捷硬盘工具克隆硬盘的全部流程,您可以按照演示逐步进行操作。此外,如果您没有足够的预算资金来购买大容量的SSD硬盘的话,可以选择购买一个120~500GB左右的固态硬盘来安装Windows系统,再购买一个2TB以上的机械硬盘来存储日常工作生活数据,结合双方的优势,同时获取出色的性能与强大的存储空间,性价比非常高。
另外您需要注意的是,虽然希捷硬盘工具能够帮助我们完成希捷硬盘克隆任务,但是在某些情况下您可能会发现它并不能正常工作,原因主要有3点:
① 它只能克隆希捷和迈拓硬盘,如果您使用它来克隆其他品牌的硬盘的话,可能会失败。
② 它不支持克隆单个分区,无论是系统分区还是数据分区。
③ 它不能克隆动态磁盘。
从上文中我们了解到希捷官方的克隆工具存在一些缺陷,那么如果您想克隆其他品牌的硬盘,或者想要单独克隆某个数据分区或动态磁盘的话,或许功能更加强大且专业的傲梅轻松备份才是您的明智之选。除此之外,轻松备份为了满足更多用户的不同克隆需求,还提供了一些实用的功能,例如:
是不是感觉很棒呢?那就赶紧到下载中心下载或者直接点击下方按钮下载安装傲梅轻松备份,然后跟着我们的演示教程一起学习如何克隆希捷硬盘到SSD吧!
步骤1. 将SSD连接到您的计算机,并确保系统能够检测到它。
步骤2. 打开傲梅轻松备份,在主界面中单击“克隆”选项卡并选择“磁盘克隆”(VIP)。

步骤3. 选择您的旧硬盘作为源磁盘,然后单击“下一步”。

步骤4. 选择新的SSD作为目标磁盘,然后单击“下一步”(在克隆过程这种,SSD上的数据将被覆盖,如果存有重要数据请您提前做好文件备份工作确保重要文件安全不丢失)。

步骤5. 您可勾选“SSD对齐”以优化固态硬盘读写性能,然后单击“开始克隆”以执行希捷SSD硬盘克隆任务。

因为固态硬盘的优异性能,许多用户希望通过SSD硬盘克隆来升级自己的机械硬盘,使自己的电脑在今后的使用过程中,即使同时运行多个任务,也不会出现明显的卡顿感觉。
如果您的新SSD是希捷硬盘,可以考虑使用希捷硬盘工具(Seagate DiscWizard),但它限于克隆整个磁盘,不包括动态磁盘、系统分区和单个数据卷。如果您碰巧遇到这些情况,那么傲梅轻松备份才是您的明智之选。
此外,如果您想保护公司内的多台计算机,建议您使用傲梅企业备份标准版,它为您提供了更多高级的功能,例如傲梅镜像部署、实时同步、异机还原、备份系统到共享网络/NAS等。下载即可免费试用180天,功能多多,只等您来探索!