文件定时备份软件哪个好?让我来告诉您!
定期对重要数据进行备份有助于持续保护其安全。那么文件定时备份软件哪个好呢?在本文中,我们将向大家分享4个不同的软件,您可以根据自身实际情况选择更加适合自己的那个。
![]() 哈喽哇~
哈喽哇~
电脑存储的重要数据对每个用户来说都有其价值,正常的使用习惯固然重要,但也可能因为一些无法预见的意外状况导致数据丢失或损坏(如删除、格式化、受到病毒攻击或电脑损坏等),数据备份的重要性不言而喻
想要有效地预防此类问题发生,选择一款可靠、简单好用的定时文件备份软件不仅能确保数据安全存储,还能节省用户宝贵的时间和精力。那么,这么多文件定时备份软件哪个好呢?我们精心挑选了几款备受推荐的备份数据软件。它们操作简便、功能全面,能够灵活应对各类备份需求,是您数据保护的可靠助手。

傲梅轻松备份是一款功能全面的电脑定时备份软件,兼容全部Windows PC操作系统,可在Windows 11、10、8、7、XP、Vista等操作系统中轻松执行系统备份、硬磁盘份、分区备份、文件备份等任务,能够满足更多用户的不同备份需求。
值得注意的是,虽然目前市面上的备份数据软件种类繁多,但是专业好用的国产备份软件却不太多,而傲梅轻松备份恰好是一款优秀的老牌国产备份软件,深耕数据安全备份领域十多年,技术专业有保障。此外,轻松备份还提供了许多备份相关的配套功能,帮助用户更加简单地创建自己想要的备份任务。
大家如果感兴趣的话,可以点击下方按钮进入下载中心下载安装傲梅轻松备份,然后跟着我们的演示教程一起看看怎么轻松创建文件定时备份任务吧!
步骤1. 打开傲梅轻松备份这个文件定时备份软件,在主界面中点击“备份”>“文件备份”(如果您想要备份其他东西,也可以根据自身实际情况来选择系统备份、磁盘备份或分区备份)。

步骤2. 单击“添加目录”或“添加文件”以选择您想要备份的文件夹或文件。

注意:轻松备份也是支持在备份时排除一些文件夹或指定后缀名的文件,并以此来过滤文件,您可以在选择完想要备份的源文件之后,点击其右侧的漏斗小图标以开启文件过滤窗口自定义您的过滤规则。
步骤3. 单击下方长条框以选择您想要将其备份到哪个位置,比如本地磁盘、外部硬盘、网络共享文件夹、NAS等,都可以。

步骤4. 点击左下角的“定时备份”,然后在计划任务窗口中点击“启用定时备份”,然后按照您的需求选择文件自动备份任务按照每天/每周/每月进行,设置完毕之后单击“确定”,然后返回备份任务界面点击“开始备份”>“添加定时备份任务并立即执行”即可创建电脑文件定时备份任务并立即执行。

注意:对于一些用户来说,备份镜像的安全性同样重要,对此,傲梅轻松备份给出了一个镜像加密的解决方案(VIP功能,升级即可解锁),您可以在创建同步任务时,点击左下角的设置选项,启用镜像加密功能并设置密码,之后您的备份镜像将被加密,未经允许的人将无法访问或还原镜像中的内容。
Windows系统中其实就内置的有一些比较好用的定时备份软件,就比如备份和还原(Windows7),可以帮助我们备份指定文件或文件夹、系统、磁盘、分区等各种各样的数据,还支持创建备份计划,还是很不错的。
这个程序从Windows7版本就出现了,然后一直更新延续到现在的Windows11,说明它还是有很多可取之处的,不然也不会一直保留。但是它也有个缺陷,就是只支持完全备份,不支持增量备份和差异备份,所以如果想要用它来备份,需要准备较大的备份磁盘空间。
那么我们该如何使用备份和还原(Windows7)来创建定时备份任务呢?请您接着往下看。
步骤1. 按Win+S输入“备份设置”并将其打开,然后转到“备份和还原(Windows7)”,点击“设置备份”。
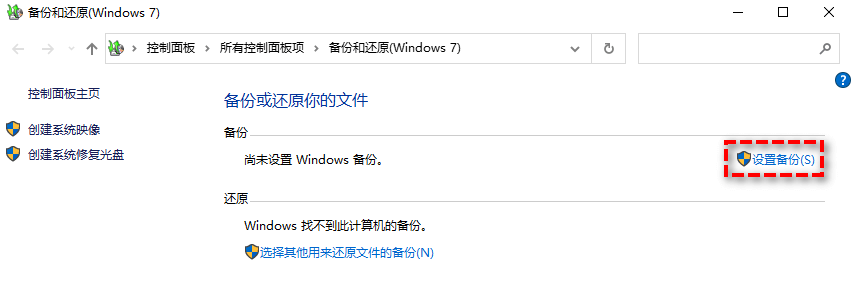
步骤2. 选择备份目标路径,然后勾选“让我选择”以自选您想要备份的数据(如果勾选让Windows选择的话,您就无法自己选择想要备份的数据了,系统会自动帮您选择)。
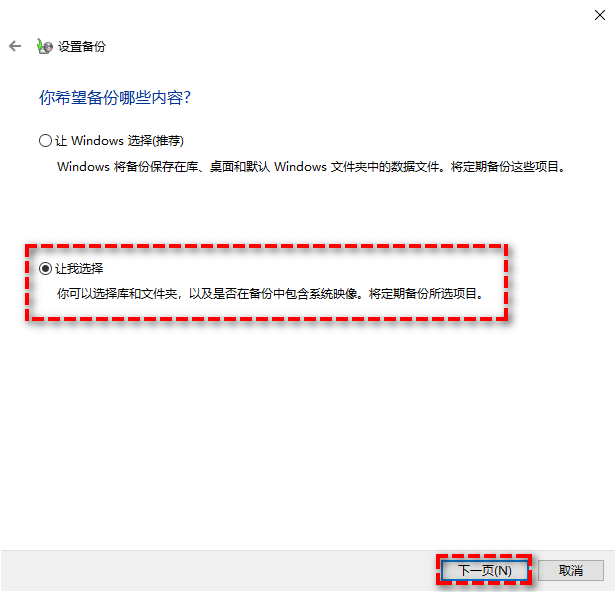
步骤3. 勾选您想要备份的数据,然后进入备份摘要界面,点击“更改计划”以设置您想要的定时备份频率,设置完毕后点击“保存设置并立即执行”即可创建文件定时备份任务并立即执行。
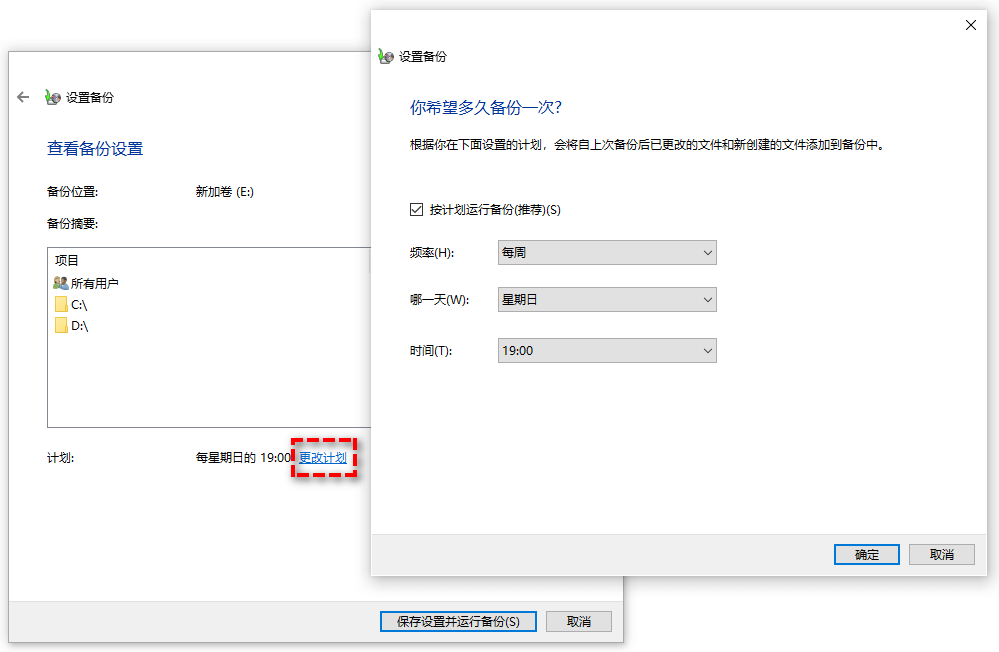
文件定时备份软件哪个好呢?看完了上面2个工具之后,让我们继续来看看文件历史记录这个Windows系统内置的备份数据软件,它也支持定时备份,只不过它不同于备份和还原(Windows7)的一点是,它只支持备份文件或文件夹,并且备份目标路径只能选择外部硬盘或网络位置,不支持增量备份或差异备份,每次都会创建一个新的备份版本,对备份磁盘空间的压力也是比较大的。
步骤1. 按Win+I打开Windows设置页面,点击“更新和安全”。
步骤2. 在更新和安全界面左侧选择“备份”选项卡,然后在使用文件历史记录进行备份区域点击“添加驱动器”以添加您想要备份到的目标外部硬盘驱动器或网络共享位置。
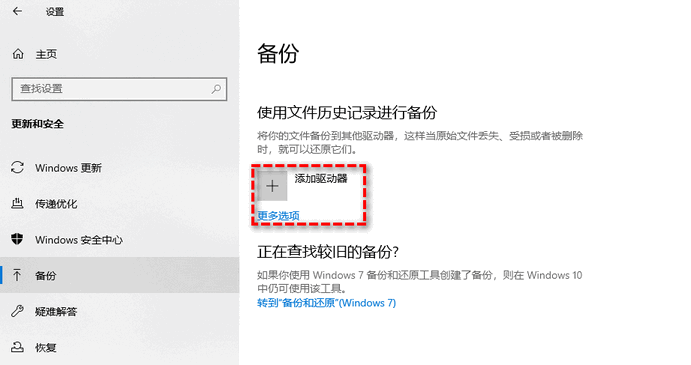
步骤4. 添加完驱动器之后,点击“更多选项”,然后在备份选项页面中您可以根据您的需求进行一些设置,一般来说备份的时间间隔默认为1小时,如果您觉得时间不妥的话,可以点击“备份我的文件夹”下方的下拉菜单,自行选择文件自动备份时间间隔(10分钟~每天)。设置完毕之后单击“立即备份”按钮开始执行初次备份任务,之后将按照您设定的时间间隔执行文件夹自动备份任务。
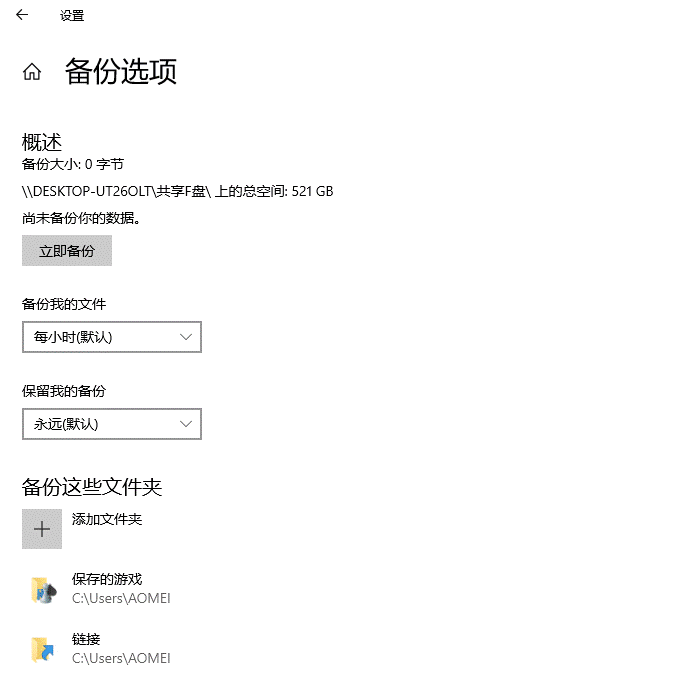
百度网盘作为一个云盘工具,也是集成了备份的功能,可以将其当作一个文件备份软件使用,比如您可以选择将自己的文件备份到网盘中,在有网络的情况下,可以随时随地浏览访问云盘中的数据。
但是百度网盘的限速是比较让人难受的,如果您是白嫖党,不打算升级会员的话,那么十几或几十KB/s的限制速度可能会让您抓狂。
步骤1. 打开百度网盘,登录您的账号,点击左下角的“工具”,然后选择“文件夹备份”。

步骤2. 在弹出的文件夹自动备份到网盘界面中,选择您想要备份的文件夹,然后点击“开始备份”即可将其备份到您的网盘中。

虽然说是自动备份,但其实还是需要您每次去手动点击一次备份,算不上是一个名副其实的定时备份软件。
好了朋友们,本文到这里就告一段落了![]()
定期备份自己的重要文件有助于持续保护数据安全,而想要更加轻松简单地定时备份数据,找到一个专业好用的工具是很重要的。为了帮助大家分辨出文件定时备份软件哪个好,我们在本文中向大家分别介绍了4种不同的备份工具,大家可以根据自身实际情况来选择适合自己的方法,然后立即行动起来,创建定时备份任务,持续保护自己的重要数据安全吧!