轻松将电脑系统备份到U盘的2种方法!
本文将为您详细介绍2种把电脑系统备份到U盘的方法,看完即可学会,赶紧备份一下,有效保护电脑系统安全!
这些是用户经常提出的问题。还有在论坛发帖求助的:“我家里的电脑总是被搞坏。经常无法开机。每次去重装系统要花五六十块钱。我不想再花冤枉钱了,想自己学习怎么备份系统。教教怎么把电脑系统备份到U盘里。我电脑懂得不多,需要简单的方法。谢谢。

对于用户来说,使用U盘备份电脑系统的原因有很多。常见的原因是,不想在遇到问题时重装系统和已安装的软件等,因为会浪费太多的时间和精力并且自己熟悉的设置都会重置。
由于U盘体积小、重量轻、可以随身携带,如果电脑系统崩溃,您可以快速且轻松的将电脑恢复到备份时的状态,做备份的同时也保护了您文件资料的安全。所以将系统备份到U盘是一个可行的方案,但是由于系统通常会占用较大的空间,所以请确保您准备的U盘或移动硬盘有足够的可用空间。
话不多说,开始备份,接下来我们将为您介绍2个不同的备份方法,您可以看看哪个方法更加适合自己。
傲梅轻松备份是一个专业的国产备份工具,它的“系统备份”功能,可以帮助我们轻松地将备份系统到U盘或者其他指定位置(比如本地磁盘、网络共享位置、NAS等),用户界面整洁直观,操作方法简单易学。
如果您想试一试,可以点击下方按钮进入下载中心下载安装傲梅轻松备份,然后我们将为您完整演示一次系统备份流程,您可以参考参考,逐步进行操作即可。
1. 打开傲梅轻松备份,点击左侧工具栏中的“备份”下的“系统备份”。

2. 软件会自动选择系统相关的全部分区,所以您只需要选择备份路径即可,确认无误后点击“开始备份”,等待备份任务执行完成就OK了。

在开始执行电脑系统备份任务前,您还可以在备份任务下方进行高级备份设置:
如果要使用系统自带的备份还原工具来备份系统,您需要在U盘中创建一个新建文件夹。如果不这么做,您可能会收到错误提示:“此驱动器不是有效备份位置”。这是因为Windows无法将U盘识别为有效的备份位置,因为在早些时候,U盘的空间比较小,无法装下系统备份。
1. 在桌面左下角搜索框中输入“备份”,然后点击“备份设置”。然后,在“正在查找较旧的备份?”中点击“转到备份和还原(Windows 7)”。

2. 点击左侧的“创建系统映像”。
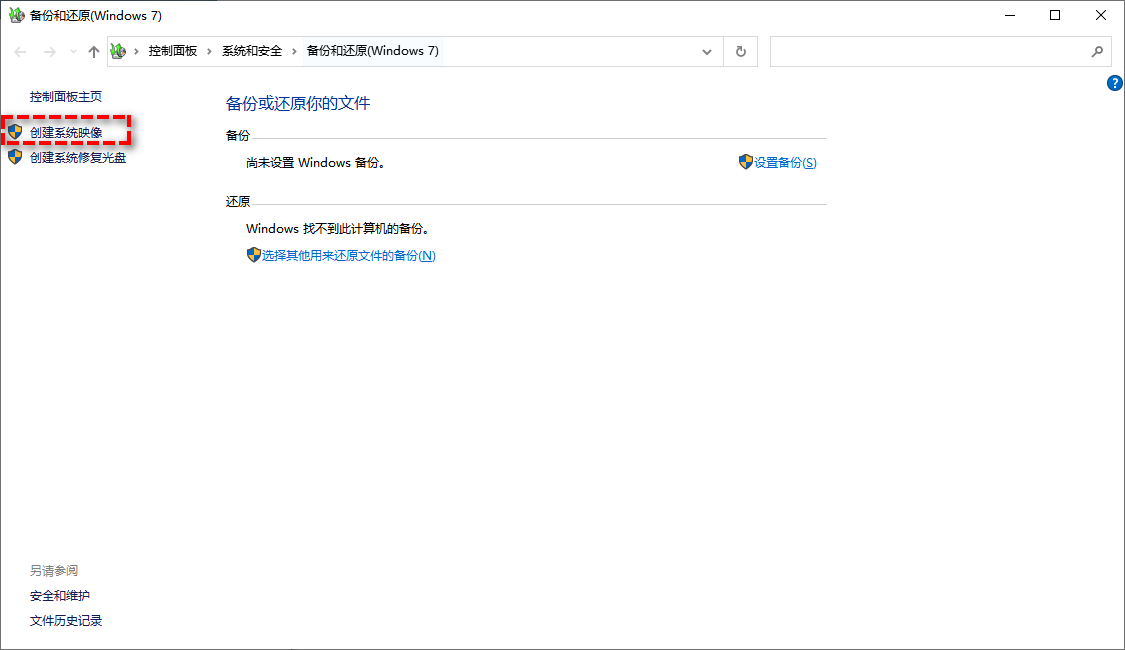
3. 点击“在硬盘上”的下拉箭头,选择您的U盘,然后点击“下一步”。

4. 确认备份设置,然后点击“开始备份”,等待完成即可。
如果您有一个足够大的U盘,那么可以考虑将电脑系统备份到U盘中,以后如果电脑遇到了系统故障,则可以借助U盘中的系统备份快速还原系统,还是很方便的。
无论是使用系统自带的备份还原工具还是傲梅轻松备份,可以满足您备份系统的需求。对我来说,我更喜欢使用傲梅轻松备份。它不但可以更加轻松地备份系统到U盘,而且还集成了系统迁移、硬盘对拷、实时同步、创建可启动盘等实用功能,专业且全面,值得一试。