2个免费方法实现Win11、Win10系统镜像制作
本文向你介绍了2款Win11、Win10系统镜像制作工具及详细的使用方法。你可以根据喜好进行选择。
目前,Windows 10/11是微软发布口碑较好的操作系统。但即便如此,它也处于各种可能导致数据丢失和系统故障的危险中,例如:自然灾害、病毒攻击、人为错误以及系统崩溃。所以,需要在Win11、Win10中创建系统映像备份。
那么问题来了,你可能会犹豫不决。因为它自带了两个Win11、Win10系统镜像制作工具,即“文件历史记录”和“备份和还原(Windows 7)”。后者曾经是Windows 7中的系统备份工具,后来一直保留到Win10/11,并命名为“备份和还原(Windows 7)”,可以进行系统映像备份。
在开始之前,你需要准备一个存储设备来储存系统映像备份。你可以使用电脑内部硬盘、外部硬盘、USB设备或网络共享文件夹。其中,比较常见的方式是使用USB设备作为储存备份的位置。接下来向你演示将Win10备份到U盘的方法:
1. 打开Win11、Win10系统镜像制作工具-备份和还原 (Windows 7)。有三种方法。
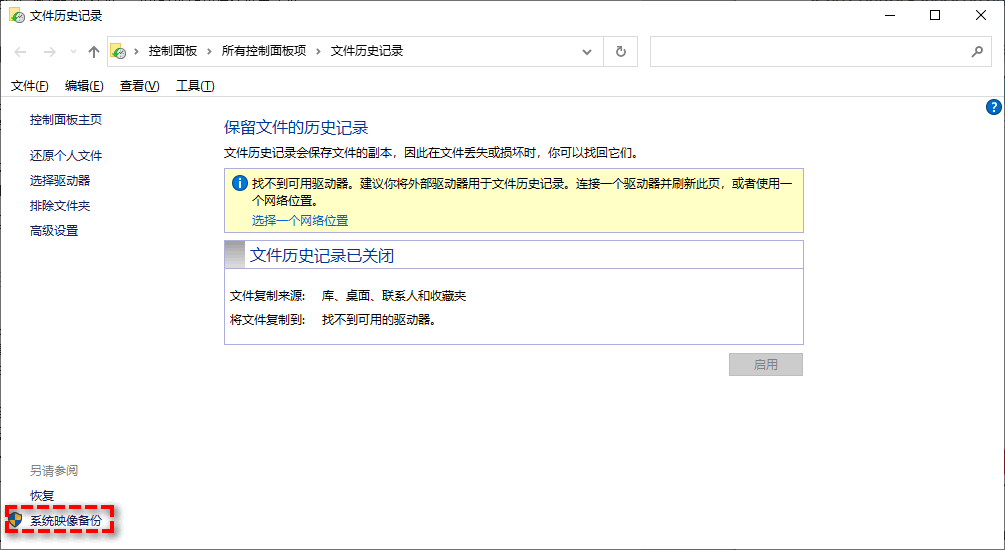
2. 将U盘连接到你的电脑并确保能够检测到。
3. 点击左侧的“创建系统映像”。然后,它将开始扫描你的存储设备并列出这些设备。
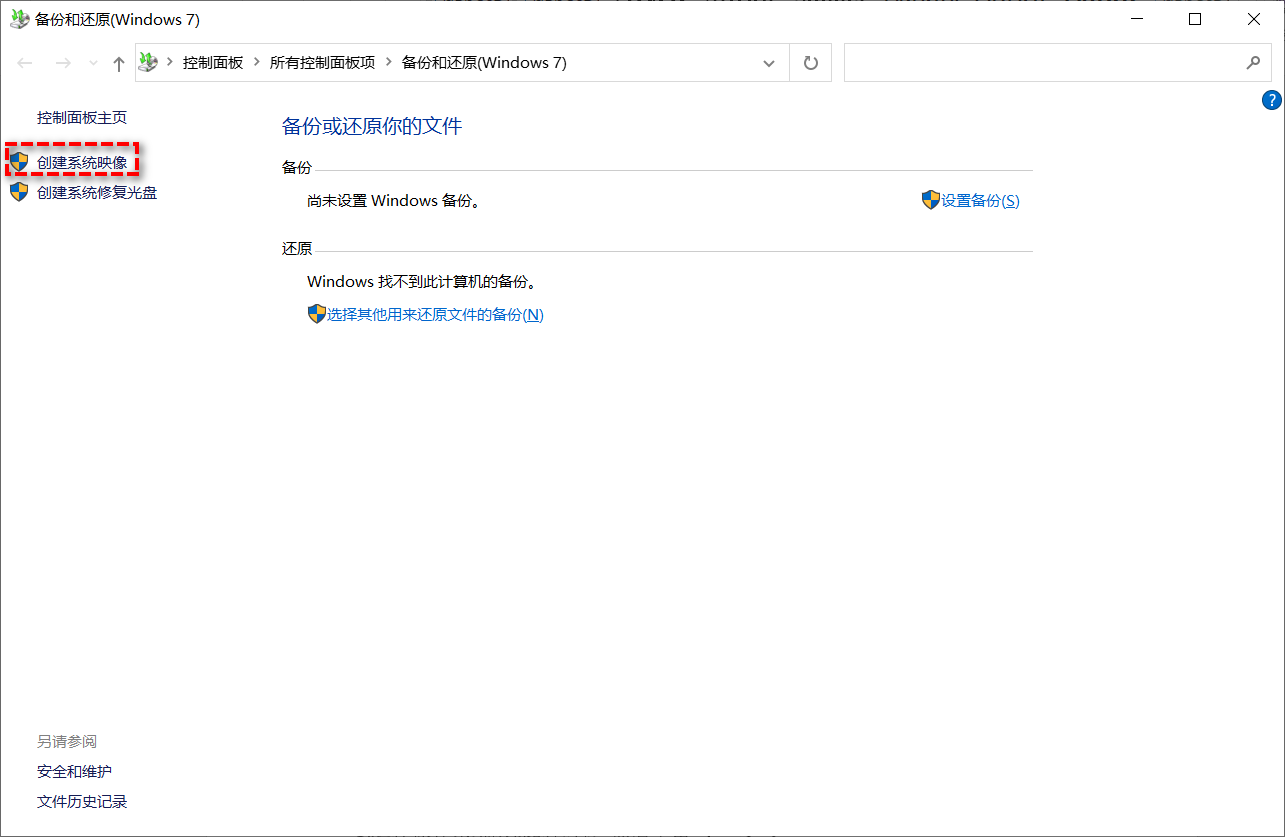
4. 勾选“在硬盘上”并从下拉菜单中选择U盘。然后点击“下一步”。
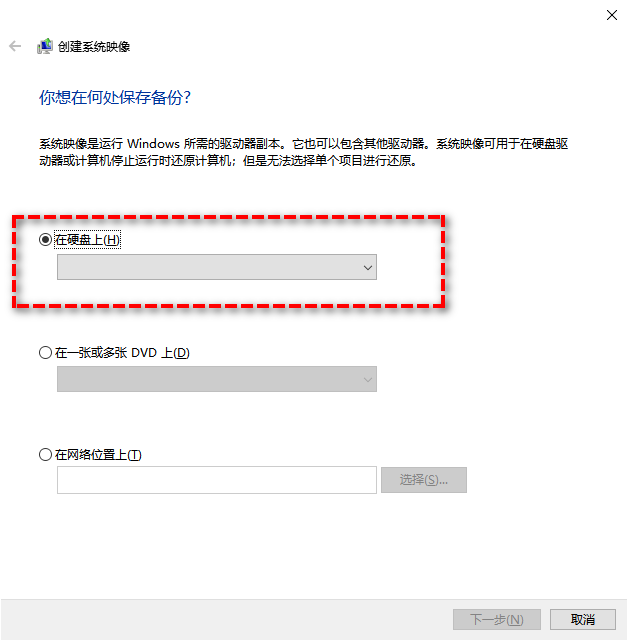
5. 确认备份设置并点击“开始备份”。
备份完成后,系统会要求你创建系统修复光盘,如果你没有启动盘,请根据提示创建。你需要准备一张CD/DVD光盘。如果没有,你也可以自己制作启动盘。
如果你的电脑还可以启动,请转到“更新和恢复”>“恢复”>“高级启动”>“立即重新启动”。然后,你的电脑会重启到Windows RE界面,依次单击“疑难解答”>“高级选项”>“系统映像恢复”,然后按照屏幕上的提示进行系统还原。
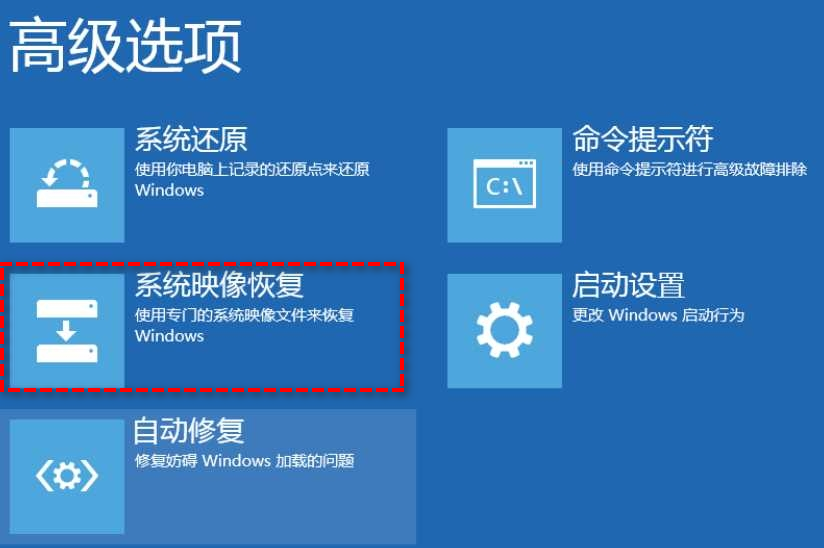
提示:如果你的电脑无法启动,你可以使用启动盘或恢复驱动器来启动电脑。请注意,你需要先在BIOS中将启动盘设置为优先启动项。
不可否认,备份和还原(Windows 7)确实可以帮你在Win11、Win10中备份系统镜像。 但是,它的缺点也不容忽视。
所以建议你使用更好的Win11、Win10系统镜像制作工具。在网上众多备份还原软件中,建议你使用这款安全好用的备份还原软件-傲梅轻松备份。
傲梅轻松备份是一款简单好用的Win11、Win10系统镜像制作软件,它支持多种备份还原解决方案,包括系统备份、 磁盘备份、分区备份、文件备份、系统还原、选择性文件还原等。
接下来是备份还原Win11、Win10的操作步骤。在开始之前,你需要先将USB设备或硬盘连接到电脑,并确保能检测到,然后再按照以下步骤操作:
1. 进入下载中心或点击下方按钮,下载安装并启动傲梅轻松备份。
2. 打开软件,点击左侧“备份”,再点击“系统备份”。

3. 软件会自动帮你选择系统和与系统有关的分区,选择储存备份的位置,建议将其备份到外部硬盘或网盘,可以避免本机硬盘故障无法还原。在“操作摘要”界面确认无误后,点击“开始备份”即可。

注意:
连接带有系统镜像的设备到你的电脑,打开傲梅轻松备份,点击左侧的“还原”然后选择“选择镜像文件”,勾选“还原这个系统备份”,点击“开始还原”即可。如果勾选“将系统还原到其他位置”,则需要在开始还原前选择还原路径。

注意:
本文向你介绍了2款Win11、Win10系统镜像制作工具,备份和还原(Windows 7)和傲梅轻松备份,它们可以帮你备份系统,请根据需要进行选择。
但我想说,傲梅轻松备份是一个更好的选择,你不仅可以在一个软件中备份系统/磁盘/分区/文件,它还有许多高级功能来帮助你管理备份,包括定时自动备份、增量或差异备份、创建可启动盘、压缩、拆分等,比系统自带工具要强大且自由的多。
顺便一提!如果公司内有大量的电脑需要保护,可以选择傲梅企业备份网络版。使用内置的镜像部署还原工具,可以通过网络将主计算机上的镜像文件部署还原到多台子计算机上。